Een bestand of afbeelding toevoegen aan e-mail in de iOS 9 Mail-app

Bijlagen in e-mails in iOS waren niet altijd gemakkelijk om mee te werken. U kunt foto's en video's bijvoegen of, voor andere soorten bestanden, hopen dat de app waarin het bestand is gemaakt een optie bood voor het delen van het bestand via e-mail.
Nu is het in iOS 9 eenvoudiger om elk type bestand naar een e-mail in de Mail-app zonder te vertrouwen op functies in andere apps.
Tik in de Mail-app op het vierkante pictogram met het potlood om een nieuw e-mailbericht te maken.
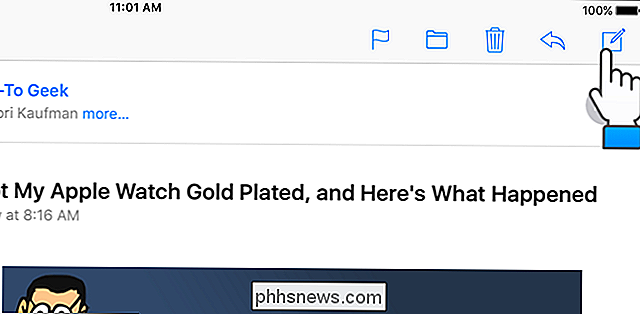
Begin met het typen van het adres waarnaar u wilt om het bestand te verzenden. E-mailadressen die overeenkomen met wat u typt, worden weergegeven in een pop-upvenster. Tik op het gewenste adres.
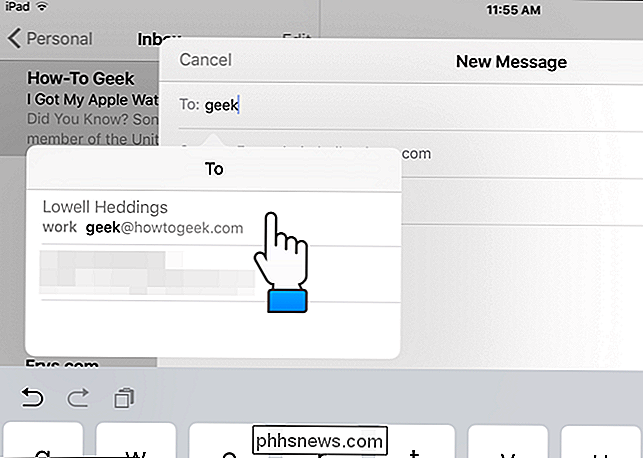
Voer uw onderwerpregel in en de hoofdtekst van uw bericht. Als u een bijlage wilt invoegen, tikt u op uw vinger en houdt u deze ingedrukt in de hoofdtekst van het bericht. Er verschijnt een pop-up met verschillende opties. Tik op "Bijlage toevoegen".
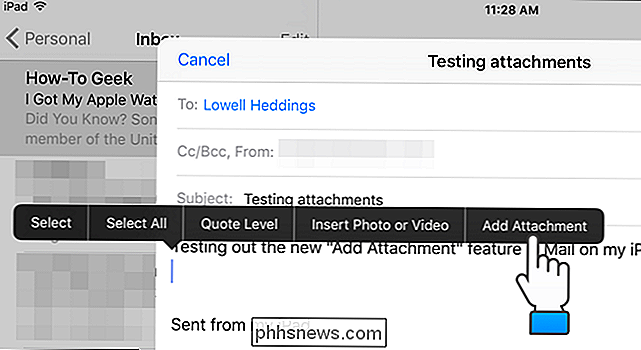
Er verschijnt een dialoogvenster waarin u een bestand kunt kiezen. Standaard wordt deze geopend voor iCloud Drive. U kunt echter bestanden selecteren van andere opslagproviders die op uw apparaat zijn geregistreerd. Als u een bestand wilt toevoegen vanaf een andere locatie dan iCloud Drive, tikt u op 'Locaties' in de linkerbovenhoek van het dialoogvenster.
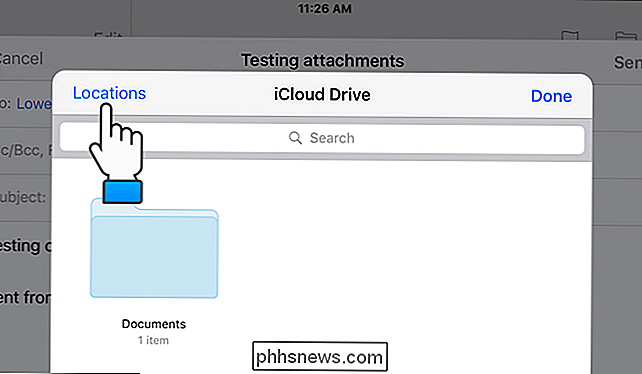
Een lijst met opslagproviders die op uw apparaat zijn geregistreerd, wordt in een pop-up weergegeven. Dit kunnen apps zijn met hun eigen lokale opslag- of cloudopslag-apps, zoals Dropbox, Google Drive, OneDrive en Box. Tik op de opslagprovider waar het bestand dat u wilt koppelen zich bevindt.
U kunt bepalen welke opslagproviders in deze lijst worden weergegeven. Hiervoor raakt u de optie 'Meer' onder aan de lijst aan.
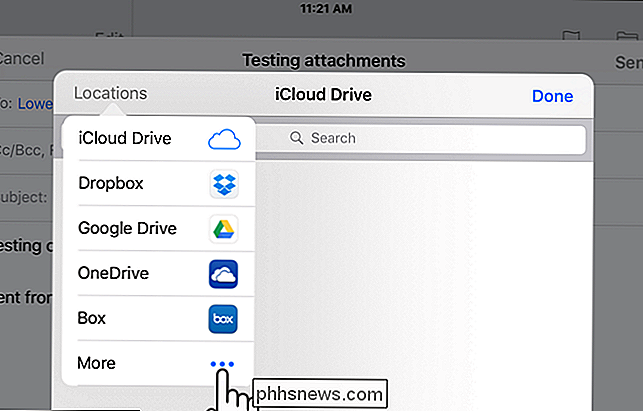
In het dialoogvenster 'Locaties beheren' kunt u alle opslagproviders uitschakelen die u niet wilt weergeven in de lijst 'Locaties'. Tik eenvoudig op de groene schuifknop voor elke provider die u wilt verbergen. Tik op "Gereed" als u klaar bent.
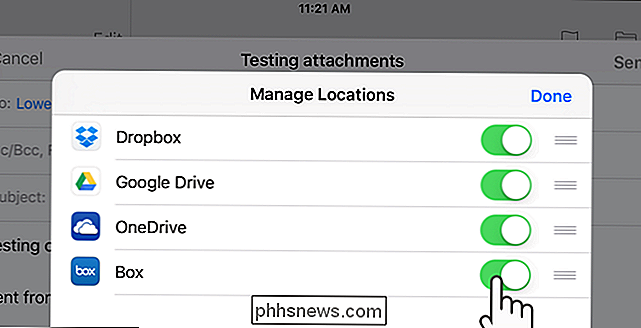
Voor ons voorbeeld voegen we een bestand toe vanuit onze iCloud Drive. Navigeer naar waar het bestand zich bevindt.
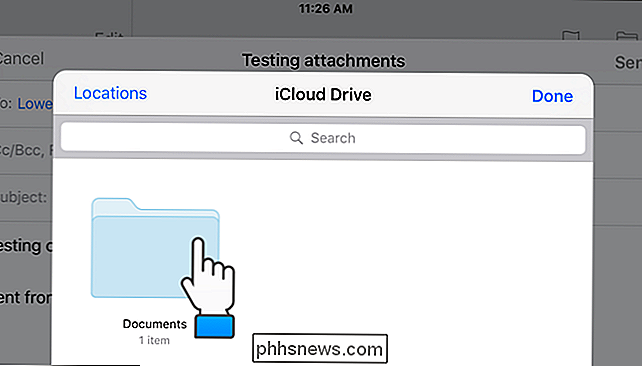
Tik op het pictogram voor het bestand dat u wilt bijvoegen. Een pictogram voor het bijgevoegde bestand wordt weergegeven in de hoofdtekst van uw e-mailbericht, zoals wordt weergegeven in de afbeelding aan het begin van dit artikel.
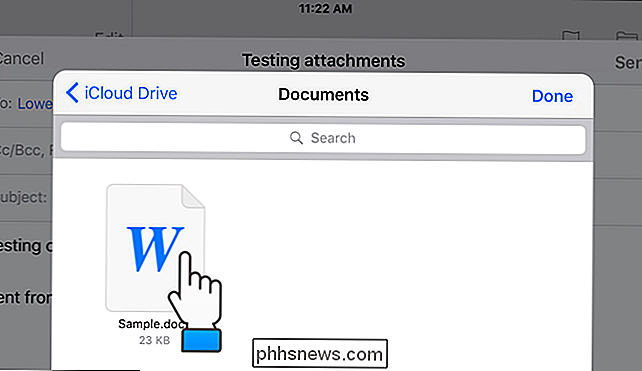
Er is ook een snelkoppeling voor het toevoegen van bijlagen aan e-mails in de Mail-app, als u de voorspellende waarde hebt tekstfunctie aan. Aan de rechterkant van de balk met voorspellende tekst is een paperclip-pictogram dat u kunt aanraken om toegang te krijgen tot het dialoogvenster om bijlagen toe te voegen.
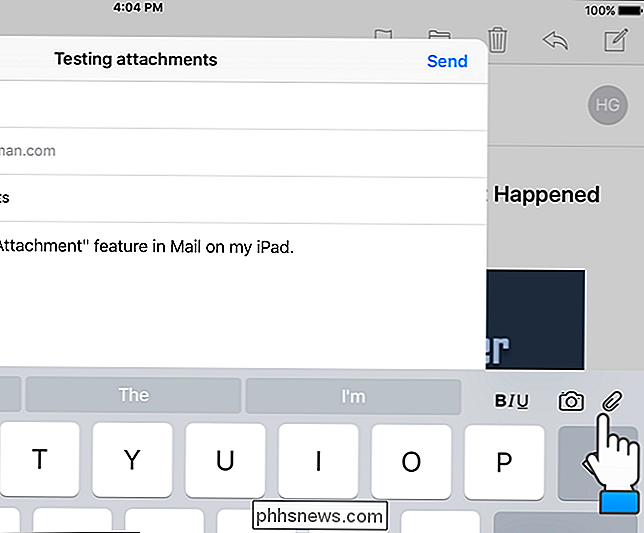
OPMERKING: de snelkoppeling op de balk met voorspellende tekst voor het toevoegen van snelkoppelingen is alleen beschikbaar op iPads en niet op iPhones.

Een media- en bestandsserver instellen met Linksys Smart Wi-Fi
Nieuwere Linksys-routers hebben een bestandsserverfunctie waarmee u een USB-station kunt aansluiten en overal ter wereld bestanden kunt openen - u zult nooit ver weg zijn van uw bibliotheek met favoriete films, muziek en afbeeldingen, waar ter wereld u zich ook bevindt. GERELATEERD: Een Home Media Server instellen die u kunt gebruiken Vanaf elk apparaat Na het succesvol instellen, kunt u op afstand toegang krijgen tot uw mediabestanden via de "Smart Wi-Fi" -functie van Linksys, zonder dat u een aparte, op een desktop gebaseerde server nodig hebt.

Hoe u uw Android-telefoon kunt rooten met SuperSU en TWRP
Als u echt in het Android-systeem wilt graven, zult u merken dat sommige apps root-toegang vereisen. Rooten is in de loop der jaren minder noodzakelijk geworden, maar het is nog steeds nuttig als u bepaalde soorten apps wilt uitvoeren. Dit is de meest algemeen ondersteunde methode voor het rooten van je apparaat, en waarom je dit zou willen.



