Webpagina's verzenden vanaf uw smartphone of tablet naar Evernote

Evernote is een geweldig hulpmiddel voor het verzamelen van alle informatie waar u om geeft op één plaats. Op het bureaublad kunt u webpagina's "knippen" naar Evernote met behulp van de browserextensie van de app, maar wat als u op uw telefoon surft? Het is eigenlijk nog eenvoudiger.
Het is duidelijk dat de eerste stap is om Evernote te downloaden en je aan te melden bij je account, als je dat nog niet hebt gedaan. Hier is de link voor iTunes en Google Play. Zodra het is geïnstalleerd en klaar voor gebruik, kunt u beginnen met knippen.
Webpagina's naar Evernote op een iPhone of iPad knippen
Wanneer u op een webpagina in Safari bent die u in Evernote wilt opslaan, klikt u op Knop Delen.
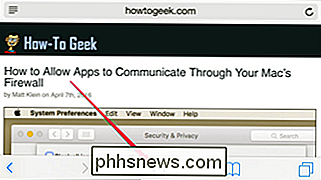
Klik vervolgens op de knop Meer ...
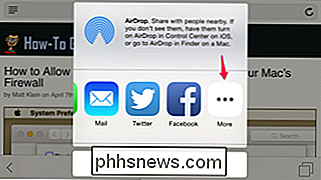
... en schakel de optie Evernote in.
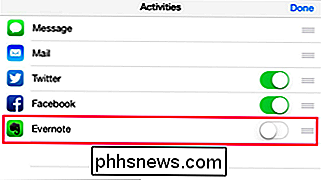
Als u dat hebt gedaan, ziet u vanaf nu het Evernote-pictogram als een optie in het menu Delen .

Vooruitkijkend, wanneer u op een webpagina bent die u wilt opslaan, gaat u naar het menu Delen en tikt u op het pictogram van Evernote. Je kunt de titel van de notitie wijzigen, de notitie selecteren om deze naartoe te sturen en ook tags toevoegen.
Je vindt de volledige webpagina geknipt in je Evernote-app en online op Evernote.com.
Hoe webpagina's naar Evernote op een Android-apparaat te knippen
Het verzenden van pagina's naar Evernote is ook eenvoudig voor Android: Ga naar het menu van uw browser ...
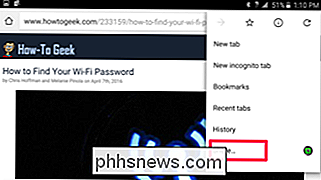
... en selecteer gewoon Evernote.
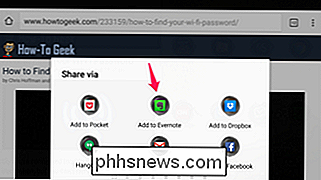
Hiermee verzendt u snel de volledige webpagina naar uw standaardnotitieblok in Evernote.
In de meeste Android-browsers, waaronder Chrome, Firefox en Opera, kunt u de titel niet wijzigen, kiezen naar welk notitieblok u de pagina wilt verzenden of tags toevoegen. Het gebruik van een van deze browsers met Evernote is dus echt het beste voor het opslaan van webpagina's met één muisklik.
Als u echter meer flexibiliteit en opslagopties voor Evernote onderweg wilt, kunt u de Dolphin-browser en zijn Evernote-add-on gebruiken op. Vanaf daar kunt u gewoon Dolphin openen en op het pictogram van het Configuratiescherm klikken.
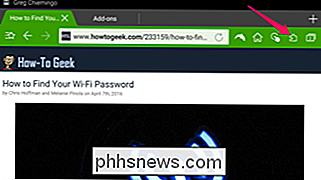
Klik op de Evernote Share-add-on in de lijst ...
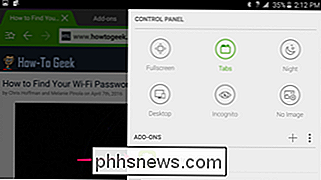
... en u wordt gevraagd om u aan te melden bij uw Evernote-account en de toevoeging te autoriseren -om Evernote te openen.
Zodra u deze stappen hebt uitgevoerd, kunt u klikken op die Evernote Share-add-on in het configuratiescherm van Dolphin om webpagina's op te slaan - en de notitietitel wijzigen, de notebook kiezen en tags toevoegen.
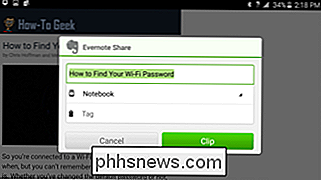
Als u een Powernote-gebruiker bent en Android gebruikt, wordt Dolphin mogelijk uw mobiele browser. Voor alle anderen kunt u de titel, het schrift en de tags altijd bewerken zodra u later op uw Evernote-bureaubladop bureaublad bent.

Werken Firefox-geheugenopvangers echt?
Het is geen geheim dat Firefox tijdens normaal gebruik behoorlijk wat systeemgeheugen kan gebruiken. Hoewel het aantal geopende tabbladen en de geïnstalleerde add-ons zeker bijdragen, kan zelfs een conservatief gebruikte standaardinstallatie nogal wat geheugengebruik melden. Dit heeft ertoe geleid dat een paar add-ons voor Firefox naar boven kwamen die claim dat u geheugen vrijmaakt dat de browser niet langer nodig heeft, maar werken ze echt?

Snoopen op Hotel Wi-Fi en andere openbare netwerken vermijden
Hotel Wifi-netwerken zijn vaak volledig open en vereisen alleen een kamernummer, code of doorklik om toegang te krijgen tot de internet. Dit gebrek aan echte codering betekent dat je internetgebruik kwetsbaar is voor snuffelen van anderen die het netwerk delen. Wi-Fi-netwerken zoals die in de meeste hotels worden gebruikt, zijn niet privé.



