Uw woonsysteem in- en uitschakelen Automatisch

Het is heel eenvoudig om uw Abode-huisbeveiligingssysteem handmatig in te schakelen en uit te schakelen, omdat het slechts een tik verwijderd is. Dit is echter hoe u het systeem automatisch voor u kunt laten werken wanneer u thuiskomt en vertrekt.
Eerst moet u de webinterface van Abode bezoeken, omdat de app geen ondersteuning biedt voor het instellen van automatische moduswijzigingen. Zodra u bij de webinterface bent, logt u in met uw Abode-accountgegevens.
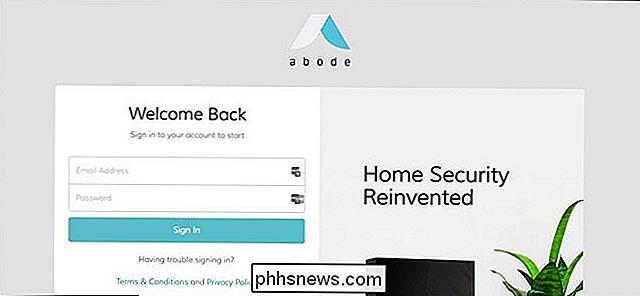
Klik nadat u bent ingelogd op "Automatisering" in de linkerzijbalk.
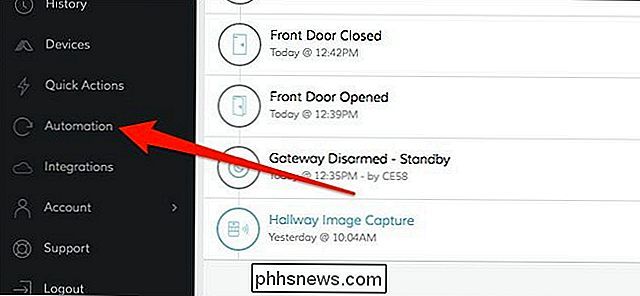
Voordat u uw systeem automatisch kunt inschakelen en uitschakelen , je moet eerst instellen wat je Home Zone wordt genoemd, in feite een geofence rond je huis. Selecteer hiervoor 'Klik om uw thuiszone in te stellen' in de rechterbovenhoek van het venster.
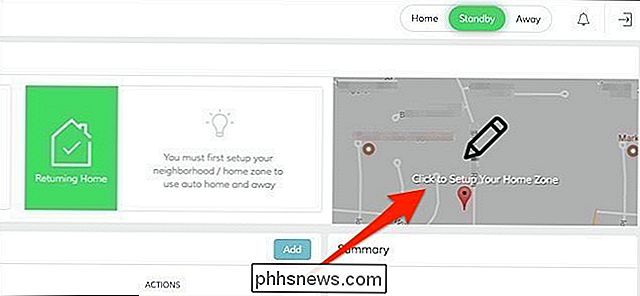
Gebruik vervolgens de schuifregelaar onder in het pop-upvenster om de grootte van de blauwe geofence te wijzigen , zorg ervoor dat deze groot genoeg is, zodat uw smartphone voldoende tijd heeft om uw Wi-Fi uit te schakelen en naar uw mobiele netwerk.
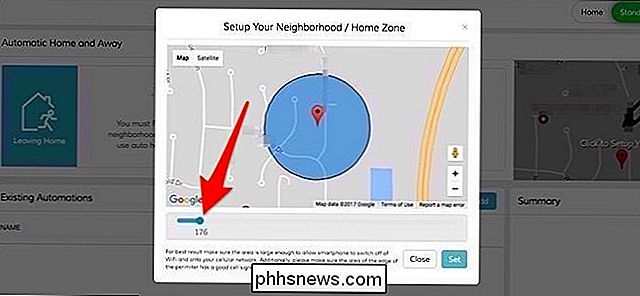
Als u tevreden bent met een straal, klikt u op "Instellen".
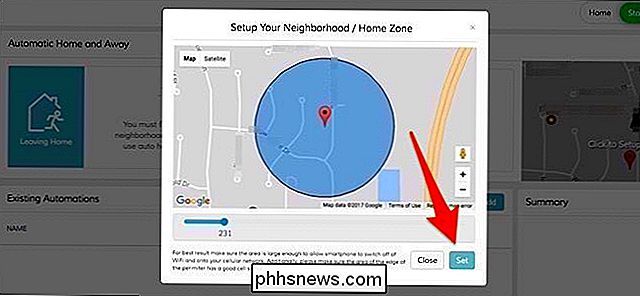
Nu uw Thuis Zone is ingesteld, het is tijd om de automatische Thuis en Afwezig modus te configureren om uw systeem respectievelijk uit te schakelen en in te schakelen. Om te beginnen, klik op "Auto automatisch instellen".
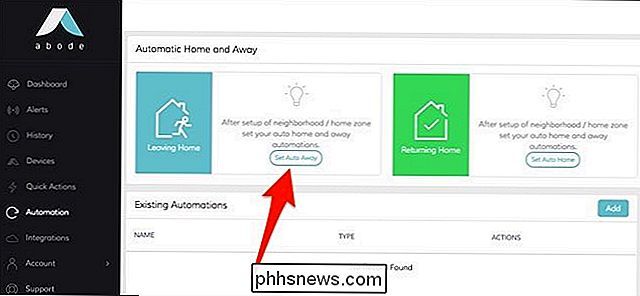
Klik in het pop-upvenster dat verschijnt op het vervolgkeuzemenu onder "Wanneer moeten we de Afwezig-modus activeren?". Je hebt twee opties. De eerste stelt alleen Auto Away in als alle telefoons van familieleden het huis hebben verlaten. Met de tweede optie wordt het systeem geactiveerd wanneer een van de telefoons het huis verlaat.
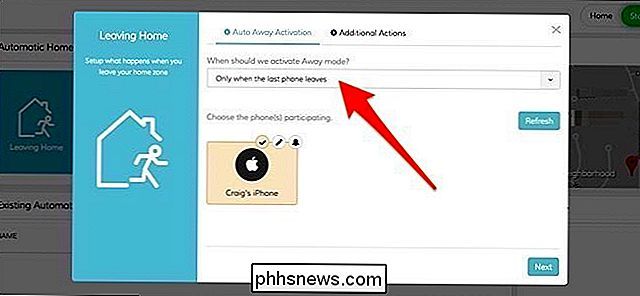
Nadat u er een hebt geselecteerd, moet u alle telefoons selecteren waaraan u wilt deelnemen. In dit geval is er maar één, dus we zullen erop klikken om het te selecteren. Druk op "Volgende".
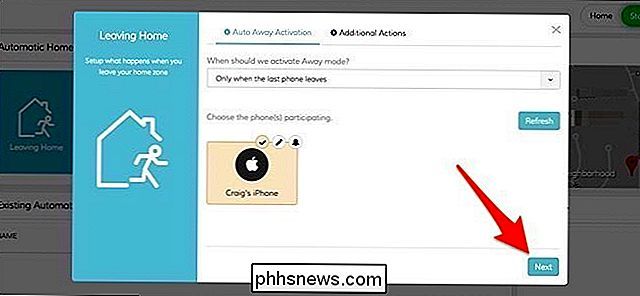
Op het volgende scherm bepaalt u wat uw systeem doet wanneer u het huis verlaat. Vanzelfsprekend wordt het in de Afwezig-modus gezet standaard geselecteerd en kan niet worden gewijzigd. U kunt er echter ook voor kiezen om uw videocamera's een afbeelding te laten maken wanneer dit gebeurt. Anders drukt u op "Opslaan".
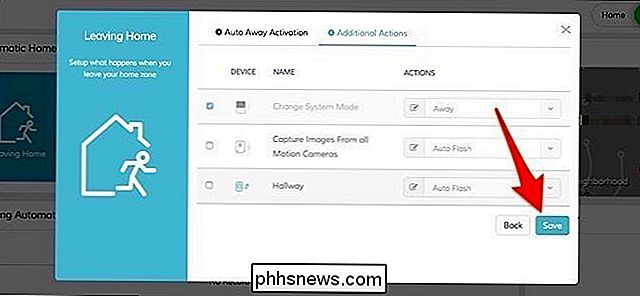
Vervolgens moet u Auto Home inschakelen, waardoor het systeem automatisch wordt uitgeschakeld wanneer u thuiskomt. Klik op "Set Auto Home".
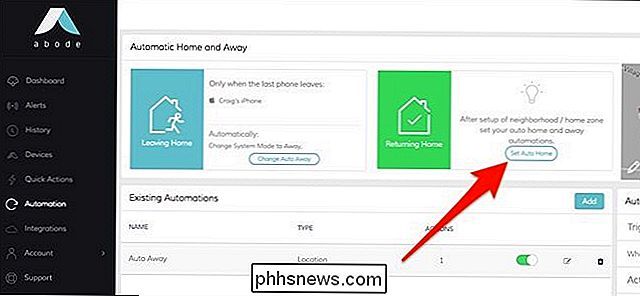
Net als bij de Auto Away-installatie, selecteert u of alle telefoons thuis moeten komen of een van hen, en selecteert u elke telefoon waaraan u wilt deelnemen. Druk op "Volgende".
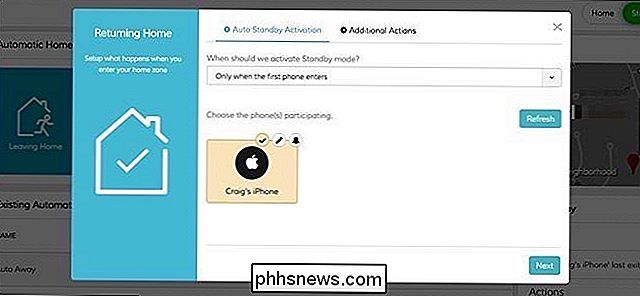
Kies daarna wat u nog meer wilt dat uw systeem doet behalve dat het automatisch wordt ingesteld op de startmodus. Druk op "Opslaan".
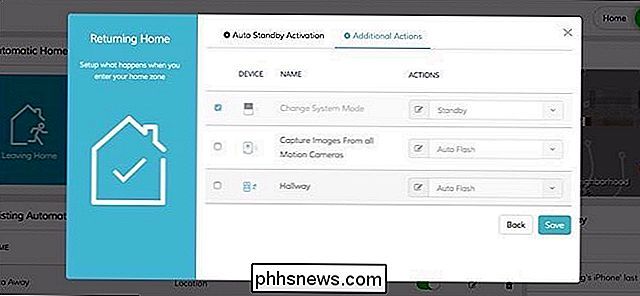
Beide nieuwe instellingen verschijnen in de lijst met automatiseringen die u hebt gemaakt. Van daar kunt u ze snel in- of uitschakelen, wijzigen en verwijderen.
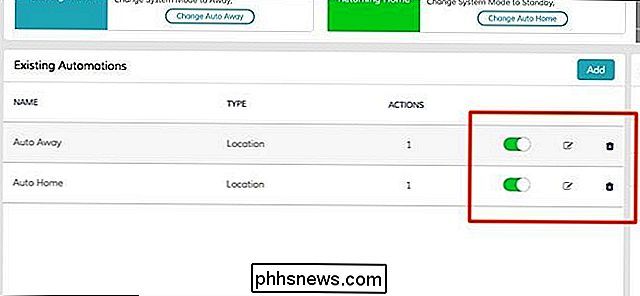

De goedkoopste manier om NHL-hockey (zonder kabel) te streamen
Als je op mij lijkt, kijk je naar hockey en ... eigenlijk geen andere sporten. U wilt ook, net als ik, het kabelabonnement overslaan. Dus wat is de goedkoopste manier om NHL hockey online te kijken, zodat je het touw kunt doorsnijden? Dat hangt ervan af. Als u buiten de VS of Canada woont, kunt u vrijwel een NHL.

Wat is het wachtwoord voor uw wifi-netwerk eigenlijk? Of je nu het standaard wachtwoord hebt gewijzigd of niet, het is eenvoudig om je wifi-wachtwoord te vinden. U kunt ook een Wi-Fi-netwerkwachtwoord opzoeken als u eerder verbinding hebt gemaakt met dat netwerk vanaf een Windows-pc of Mac. Dit is essentieel voor het aansluiten van nieuwe apparaten op een netwerk.



