Uw wifi-wachtwoord vinden

Wat is het wachtwoord voor uw wifi-netwerk eigenlijk? Of je nu het standaard wachtwoord hebt gewijzigd of niet, het is eenvoudig om je wifi-wachtwoord te vinden. U kunt ook een Wi-Fi-netwerkwachtwoord opzoeken als u eerder verbinding hebt gemaakt met dat netwerk vanaf een Windows-pc of Mac.
Dit is essentieel voor het aansluiten van nieuwe apparaten op een netwerk. Of je nu het wachtwoord van je thuisnetwerk hebt misplaatst of je bent iemand aan het bezoeken en je wilt het niet een tweede keer om het wachtwoord vragen, hier is hoe je het kunt vinden.
Ten eerste: Controleer het standaard wachtwoord van je router
- Controleer het standaardwachtwoord van uw router, meestal afgedrukt op een sticker op de router.
- Ga in Windows naar Netwerkcentrum, klik op uw Wi-Fi-netwerk en ga naar Draadloze eigenschappen> Beveiliging om uw netwerkbeveiligingssleutel te zien.
- Open op een Mac Sleutelhangertoegang en zoek naar de naam van uw wifi-netwerk.
Als uw router nog steeds de standaard gebruikersnaam en het wachtwoord gebruikt, moet deze gemakkelijk te vinden zijn. Moderne Wi-Fi-routers - en de gecombineerde router / modemeenheden die door veel internetproviders worden aangeboden - worden geleverd met een standaard Wi-Fi-netwerknaam en -wachtwoord. Elke router heeft zijn eigen standaardwachtwoord, dat vaak willekeurig is.
Zoek het wifi-router en onderzoek het om het standaardwachtwoord te vinden. Je zou ergens een sticker moeten zien die zowel de "SSID" -de naam van het draadloze netwerk- als het wachtwoord bevat. Als u het standaardwachtwoord nog niet hebt gewijzigd, kunt u dat wachtwoord gebruiken om verbinding te maken met de router.
Als u geen standaardwachtwoord ziet afgedrukt op de router zelf, kunt u kijken in de documentatie bij de router voor meer informatie.

Wat als u de handleiding niet hebt of als het wachtwoord niet op de routersticker staat? Zoals we vermeldden in onze handleiding voor het opnieuw instellen van het wachtwoord van uw router , kunt u het wachtwoord mogelijk vinden door veelgebruikte gebruikersnaam en wachtwoordcombinaties te gebruiken (bijv. "Admin" voor de gebruikersnaam en "admin" voor het wachtwoord) of raadpleeg RouterPasswords.com , een database met standaardinlognamen van populaire routers.
Nadat u verbinding hebt gemaakt met uw router met het standaardwachtwoord, moet u dit wijzigen en het wachtwoord opslaan in uw wachtwoordbeheerder. zodat uw router veilig is.
Het wachtwoord van het huidige wifi-netwerk vinden op Windows
Als u verbinding hebt gemaakt met een Wi-Fi-netwerk vanaf een Windows-laptop of desktop pc, onthoudt Windows dat wifi netwerk wachtwoord. U kunt het wifi-wachtwoord op elke Windows-computer opzoeken die momenteel is verbonden met of verbinding heeft met dat wifi-netwerk.
Het wachtwoord opzoeken voor het wifi-netwerk waarmee u momenteel bent verbonden onder Windows gaan we naar het Netwerkcentrum in het Configuratiescherm. De snelste manier om dit te doen: Klik met de rechtermuisknop op het pictogram Draadloos netwerk in de taakbalk en klik op "Netwerkcentrum openen".
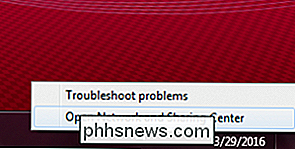
Klik op de naam van de huidige Wi-Fi-verbinding.
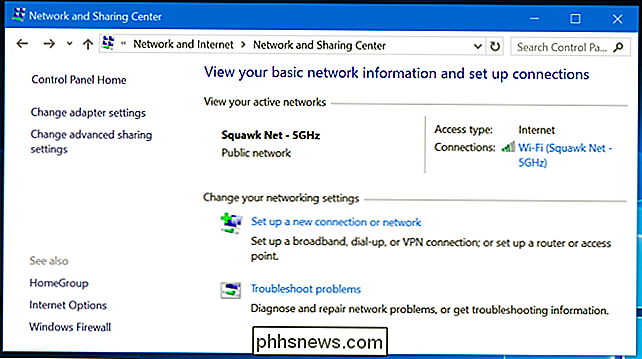
Klik op "Draadloze eigenschappen" "Knop in het Wi-Fi-statusvenster dat verschijnt.
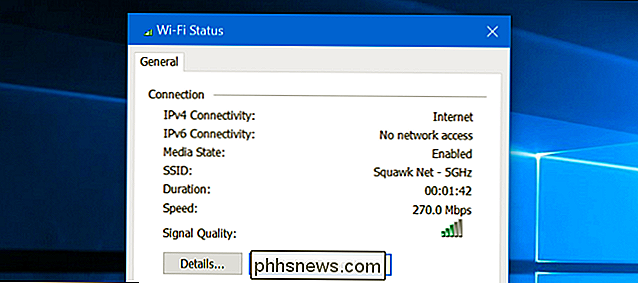
Klik op het tabblad" Beveiliging "en activeer het selectievakje" Tonen "om het verborgen wachtwoord te bekijken.
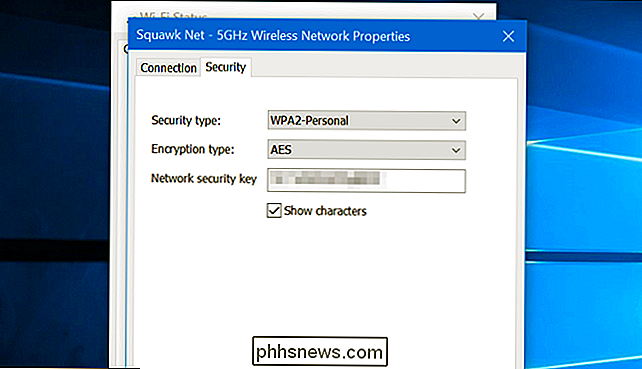
Wachtwoorden voor Wi-Fi-netwerken zoeken U hebt Verbonden met eerder
slaat Windows ook het Wi-Fi-wachtwoord op van netwerken waarmee u eerder verbinding had. In Windows 7 en eerder kunt u deze vinden via het Netwerkcentrum, maar in Windows 8 en Windows 10 moet u de opdrachtprompt gebruiken.
Wachtwoorden voor andere Wi-Fi-netwerken zoeken in Windows 7 en Eerder
Klik om te beginnen op de koppeling "Beheer draadloze netwerken" in het linkermenu van het Netwerkcentrum.
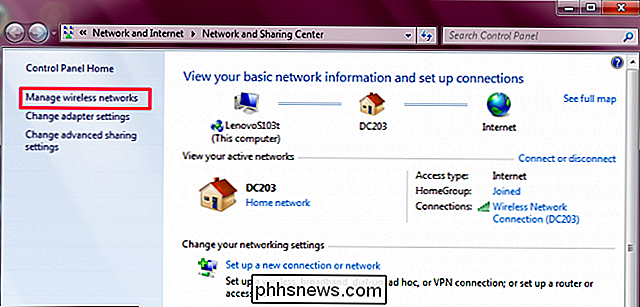
U ziet een lijst met de vorige netwerken waarmee u verbinding hebt gemaakt. Dubbelklik op een netwerknaam om de netwerkeigenschappen te openen.
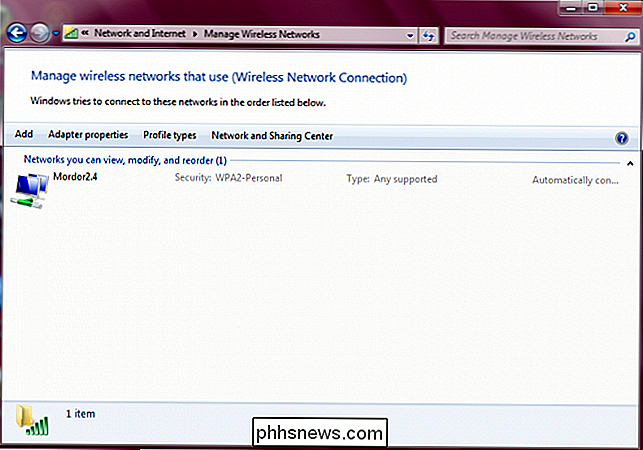
Ga in het venster met netwerkeigenschappen naar het tabblad Beveiliging en vink het selectievakje aan naast "Tonen" om het Wi-Fi-wachtwoord in de "Netwerkbeveiligingssleutel" te zien veld.
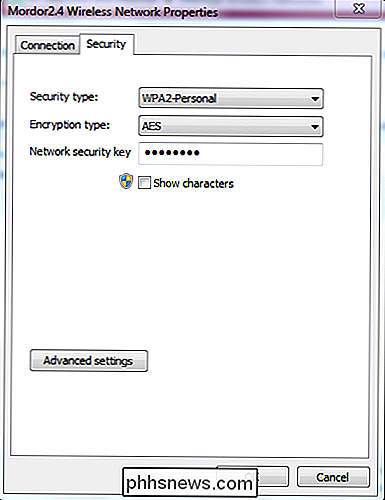
Zoek wachtwoorden voor andere Wi-Fi-netwerken in Windows 8 en 10
In Windows 10 en 8.1 moet u de opdrachtprompt gebruiken om het wachtwoord van een vorig netwerk te vinden. Klik met de rechtermuisknop op de knop Start en selecteer "Opdrachtprompt" om deze snel te openen.
Typ vervolgens de volgende opdracht:
netsh wlan toon profielen
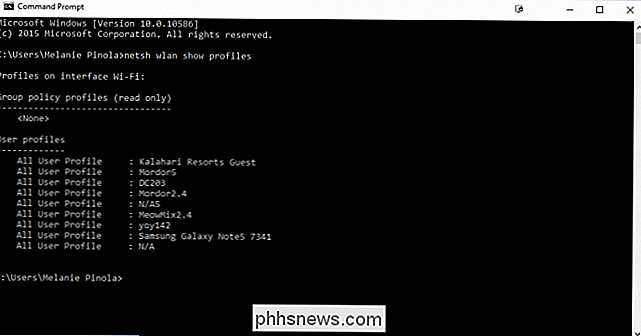
U krijgt een lijst met de Wi-Fi-netwerken die u U hebt eerder toegang gekregen.
Typ het volgende om het wachtwoord voor een van de profielen te vinden, waarbij u de profilernaam vervangt door de naam van het profiel:
netsh wlan toon profielnaam = profielnaam sleutel = wissen
zoeken naar de regel 'Sleutelinhoud' om het wifi-wachtwoord voor dat wifi-netwerk te vinden.
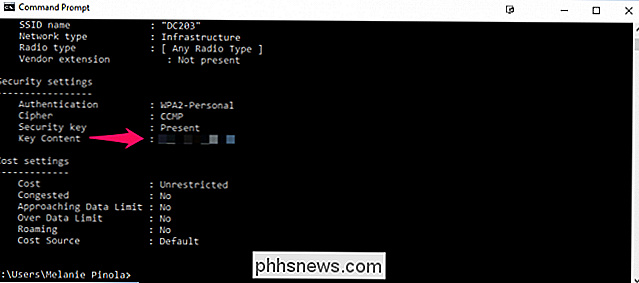
Het wachtwoord voor huidige of vorige wifi-netwerken op een Mac zoeken
als u een Mac heeft die momenteel is verbonden naar het Wi-Fi-netwerk of eerder ermee verbonden, kunt u ook het wachtwoord op die Mac opzoeken.
Om het Wi-Fi-wachtwoord op uw Mac te vinden, drukt u op Command + Space om het Spotlight-zoekvenster te openen, typt u " Sleutelhangertoegang "zonder de aanhalingstekens, en druk op Enter om de sleutelhangertoegang-app te starten.
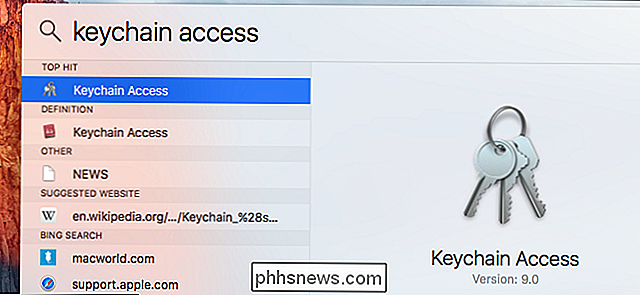
Zoek de naam van uw wifi-netwerk in de lijst, klik erop en klik vervolgens op de" info "-knop - deze ziet eruit als een" i "-aan de onderkant van het venster.
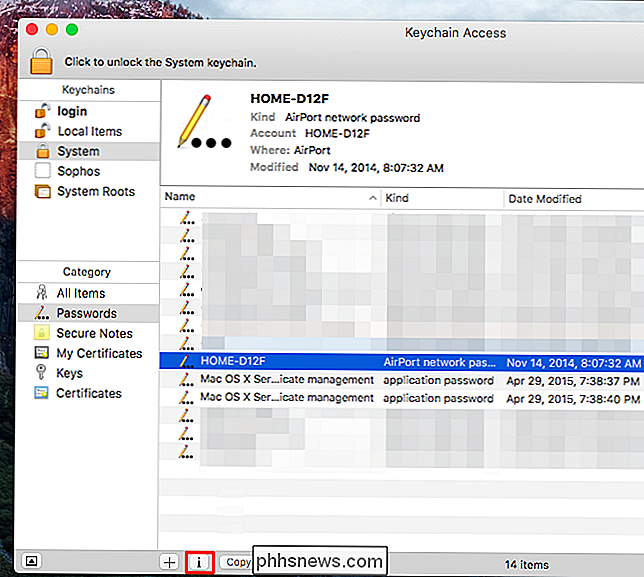
Klik op het selectievakje" Show Password "in het venster dat verschijnt. U moet uw gebruikersnaam en wachtwoord invoeren om toegang te krijgen tot het wachtwoord. Hiervoor heeft u een beheerdersaccount nodig. Ervan uitgaande dat uw Mac-account een beheerdersaccount is, typt u de gebruikersnaam en het wachtwoord van uw account.
Nadat u dat gedaan heeft, toont uw Mac u het wachtwoord van het Wi-Fi-netwerk.
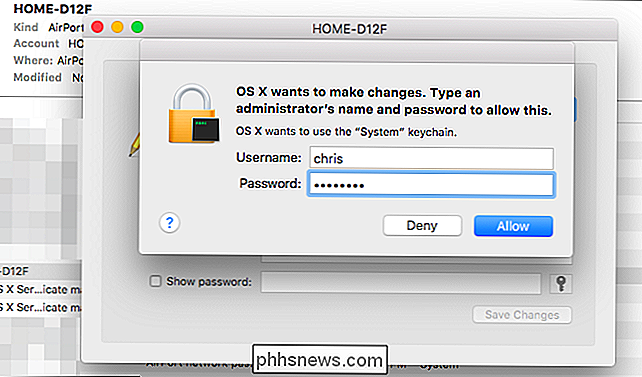
Het wachtwoord van een Wi-Fi-netwerk zoeken op een Geworteld Android-apparaat
Het is niet zo eenvoudig om het wachtwoord voor een Wi-Fi-netwerk op Android of iOS te onthullen, maar het is mogelijk. Uw Android-apparaat moet echter worden geroot.
Download eerst een alternatieve root-Explorer verkenner, zoals ES File Explorer. Start de app en tik op de menuknop linksboven- hand hoek. Blader naar beneden en schuif de "Root Explorer" -schakelaar naar "Aan".
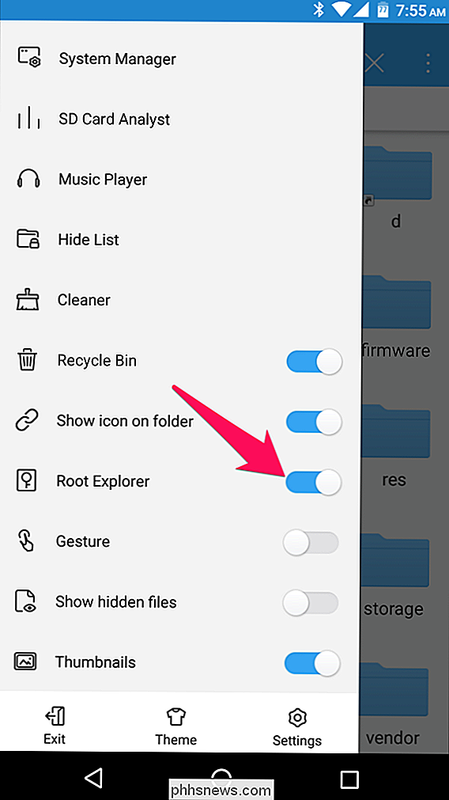
Verleen de superuser-toegang wanneer daarom wordt gevraagd.
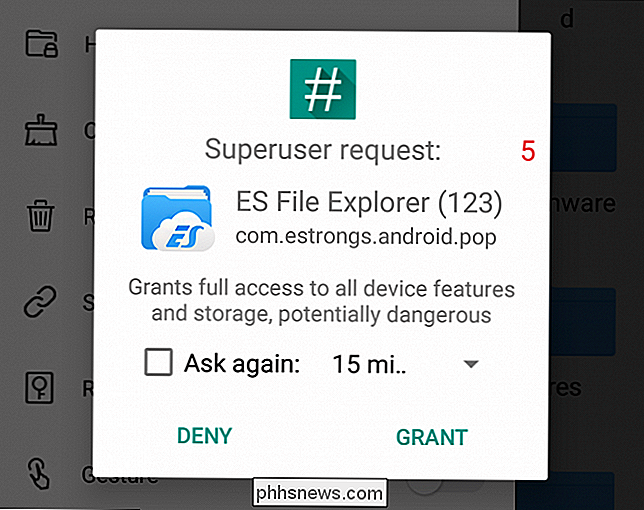
Ga vervolgens in het menu links naar Lokaal> Apparaat.
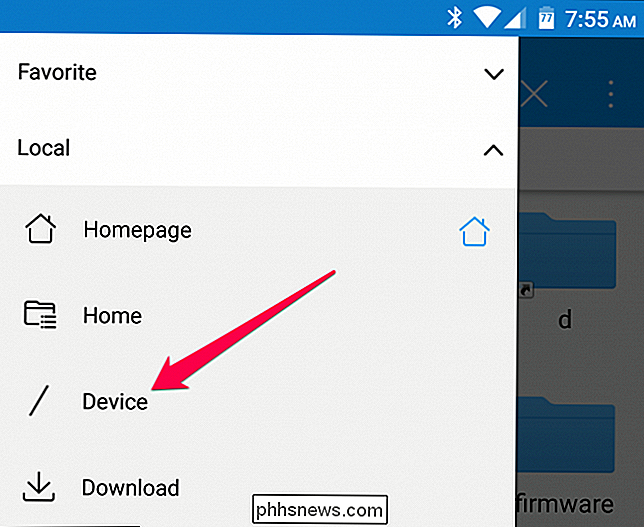
Van daar bladert u naardata / misc / wifi en open hetwpa_supplicant.conf bestand in de text / HTML viewer van de bestandsverkenner.
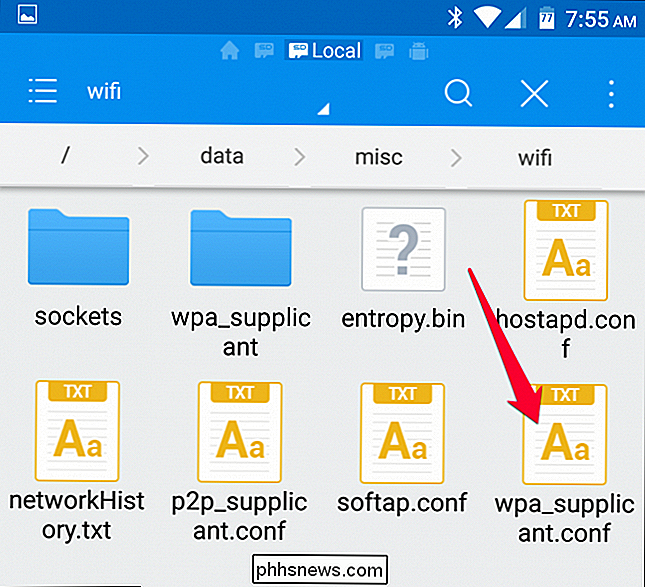
Scroll naar beneden of zoek naar de SSID om het wachtwoord te vinden, volgende naar de term "psk".
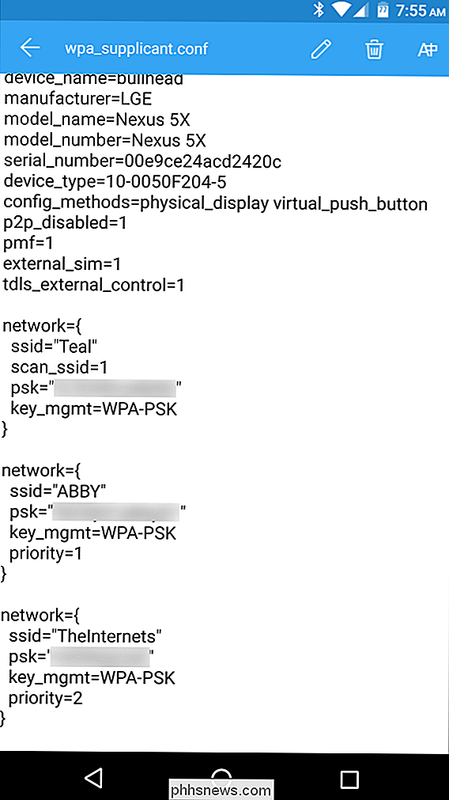
Het wachtwoord van een wifi-netwerk zoeken op een door een Jailbreak geplaagde iPhone of iPad
De enige manier om het wachtwoord van een wifi-netwerk in iOS te onthullen, is door eerst je apparaat te jailbreaken.
Open de Cydia-winkel en zoek naar de WiFi-wachtwoorden tweak. Tik op de knop Installeren om het te installeren. Het is compatibel met iOS 6, 7, 8 en 9.
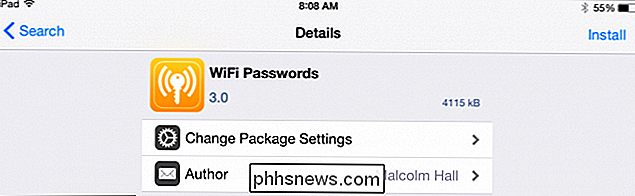
Na de installatie opent u de app en krijgt u een lijst met alle Wi-Fi-netwerken waarmee u verbinding hebt gemaakt, samen met hun wachtwoorden. U kunt zoeken naar het netwerk waarnaar u op zoek bent of ernaartoe scrollen.
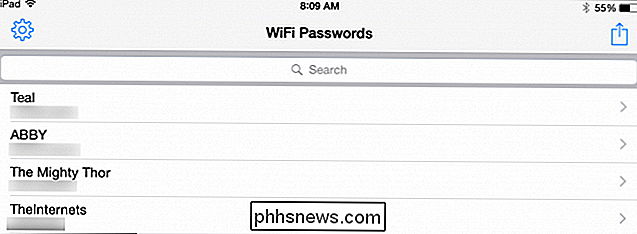
Het wachtwoord van een Wi-Fi-netwerk zoeken via de webinterface van de router
NAAR VERWANTE: 10 nuttige opties die u in uw netwerk kunt configureren Router's webinterface
Als u toegang hebt tot de webinterface van de router, kunt u ook proberen het daarboven op te zoeken. Hierbij wordt ervan uitgegaan dat de router de standaard gebruikersnaam en het wachtwoord gebruikt, zodat u zich kunt aanmelden of dat u de huidige gebruikersnaam en het wachtwoord voor de router weet.
Ga naar de webinterface van uw router en log in met de huidige gebruikersnaam en wachtwoord die uw router vereist. Kijk door de interface van de router voor een "Wi-Fi" of een soortgelijk gelabeld gedeelte. U ziet het huidige Wi-Fi-wachtwoord op dit scherm en u kunt er ook voor kiezen om het vanaf dit moment naar alles te wijzigen.
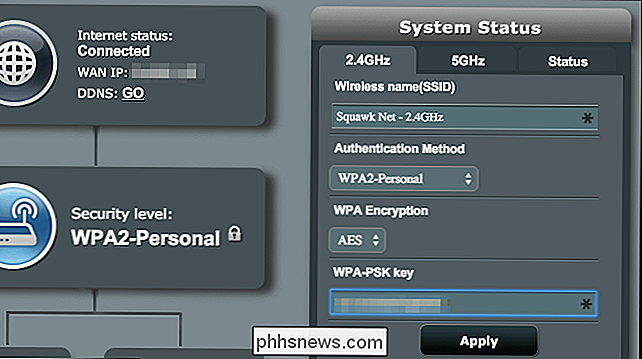
Als al het andere niet lukt: reset uw router naar het standaard wifi-wachtwoord
GERELATEERD: Toegang tot uw router Als u het wachtwoord vergeet
Kunt u het wachtwoord van uw wifi-netwerk niet vinden en hebt u geen toegang tot de webinterface van uw router - of wilt u zich gewoon niet druk maken? Maak je geen zorgen. U kunt uw router opnieuw instellen en hem dwingen om de standaard wifi-wachtwoordzin opnieuw op de router te gebruiken.
Zoek naar een kleine "reset" -knop op de router. Het is vaak een pinhole-knop die je moet indrukken met een gebogen paperclip of een vergelijkbaar klein voorwerp. Houd de knop ongeveer tien seconden ingedrukt en de instellingen van je router worden volledig gewist en gereset naar de standaardwaarden. De naam en het wachtwoord van het Wi-Fi-netwerk worden hersteld naar de standaardnamen op de router.
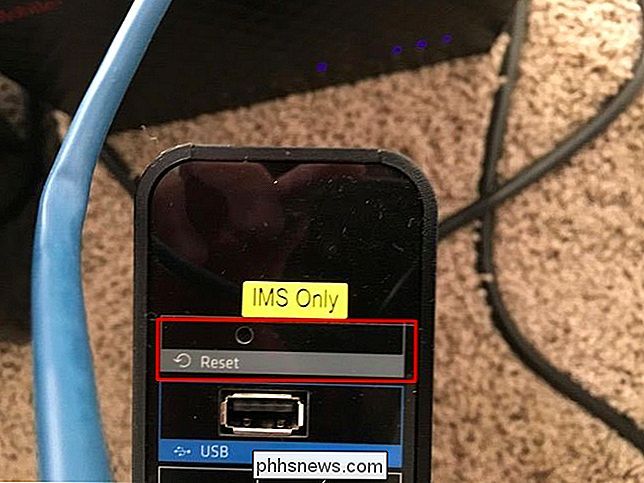
Weet u niet zeker wat de naam van het wifi-netwerk van uw router - of SSID - is? Kijk gewoon naar de wifi-instellingen op elk apparaat dat is verbonden met het wifi-netwerk en u ziet de netwerknaam. Als er nog geen apparaten zijn aangesloten, zou u deze informatie moeten zien afgedrukt op de router zelf of in de documentatie van de router.
Image Credit: Mista Stagga Lee op Flickr

Windows op ARM maakt nog geen zin
Microsoft lanceert nieuwe "Always Connected PC's" die Windows koppelen aan smartphone-klasse ARM-processors. Deze apparaten kunnen traditionele Windows-desktopapps uitvoeren en bieden een lange batterijlevensduur met mobiele connectiviteit, maar ze zijn gewoon te duur en beperkt. Toekomstige Windows op ARM-apparaten zullen waarschijnlijk betere prestaties bieden tegen een lagere prijs en veel aantrekkelijker zijn.

Wat is het verschil tussen APFS, Mac OS Extended (HFS +) en ExFAT?
Dus u gebruikt Schijfhulpprogramma om uw nieuwe harde schijf te partitioneren wanneer u de keuze krijgt uit potentiële bestandssystemen. De lijst is langer dan je zou denken, met termen als 'APFS (hoofdlettergevoelig)' en 'Mac OS uitgebreid (journaled, gecodeerd)' om uit te kiezen. Wat betekent dit allemaal en wat zou je moeten kiezen ?



