Hoe een standaard Windows 10-gebruiker de tijd en datum kan wijzigen

Standaard kunnen alleen gebruikers met beheerdersrechten in Windows 10 de tijd- en datuminstellingen wijzigen. Als u echter een Windows 10 Professional- of Enterprise-editie gebruikt, kunt u Groepsbeleid gebruiken om standaardgebruikers de tijd en datum te laten wijzigen. Ga als volgt te werk.
GERELATEERD: Hoe een standaard Windows 10-gebruiker de tijd en datum kan wijzigen
Als u Windows Pro of Enterprise gebruikt, bent u echter klaar om te gaan. Wees gewaarschuwd dat Groepsbeleid een behoorlijk krachtige tool is, dus als je het nog nooit eerder hebt gebruikt, is het de moeite waard om wat tijd te nemen om te leren wat het kan doen. En als je deel uitmaakt van een bedrijfsnetwerk, doe dan iedereen een plezier en vraag het eerst aan je beheerder. Als uw werkcomputer deel uitmaakt van een domein, is het ook waarschijnlijk dat dit deel uitmaakt van een domeingroepbeleid dat het lokale groepsbeleid in de plaats treedt.
Meld u eerst aan met een beheerdersaccount en open de Groepsbeleid-editor door te klikken op Start, typ 'gpedit.msc' en druk vervolgens op Enter. Blader in het venster Groepsbeleid in het linkerdeelvenster naar Computerconfiguratie> Windows-instellingen> Beveiligingsinstellingen> Lokaal beleid> Toewijzingen van gebruikersrechten. Zoek aan de rechterkant het item 'De systeemtijd wijzigen' en dubbelklik erop.
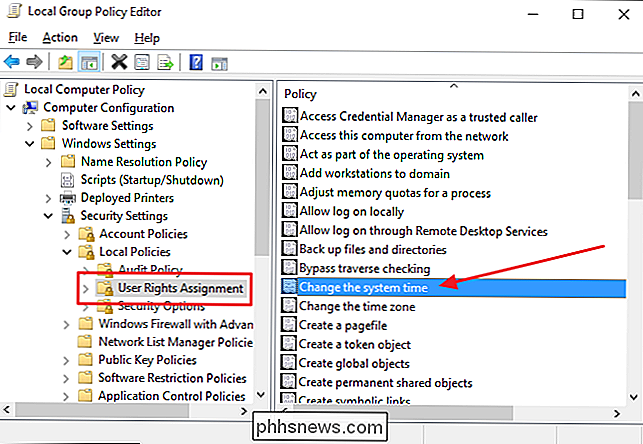
Controleer op het tabblad 'Lokale beveiligingsinstellingen' van het eigenschappenvenster dat wordt weergegeven dat standaard alleen de groepen Administrators en LOCAL SERVICE zijn ingesteld worden momenteel vermeld als met toestemming. Klik op 'Gebruiker of groep toevoegen'.
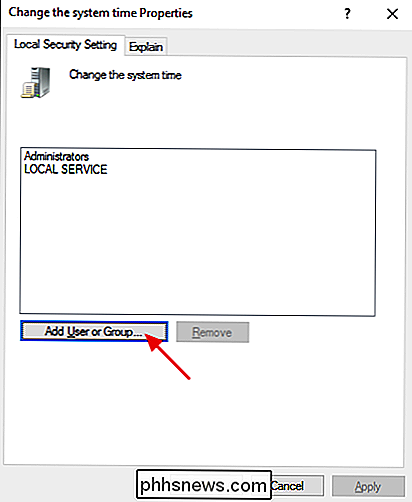
Windows neemt standaard geen groepsnamen op wanneer u een zoekopdracht uitvoert, dus u moet dat eerst inschakelen. Klik op de knop "Objecttypen".

Selecteer in het venster Objecttypen het selectievakje Groepen om dit in te schakelen en klik vervolgens op OK.
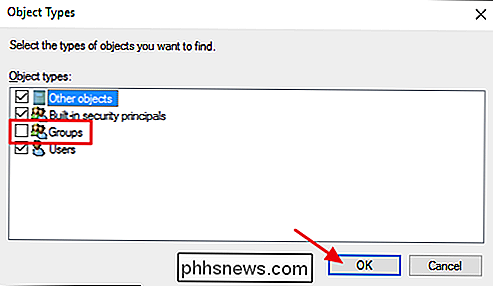
Typ in het vak "Geef de objectnamen in om te selecteren" de tekst "Gebruikers" en klik vervolgens op de knop "Namen controleren". Windows controleert of er bruikbare namen zijn en vult vervolgens het vakje in met de volledige naam van de groep (
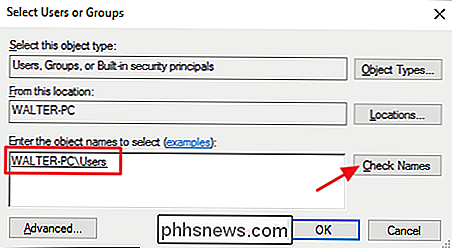
Terug in het eigenschappenvenster voor de systeemtijdinstelling, kunt u zien dat de groep Gebruikers nu is toegevoegd aan de machtigingenlijst. Klik op OK om de instellingen toe te passen en terug te gaan naar de Groepsbeleid-editor.
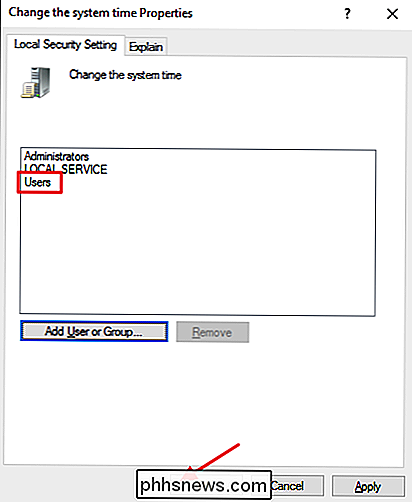
En dat is alles. U kunt nu de Groepsbeleid-editor verlaten. Als u de nieuwe instellingen wilt testen, meldt u zich aan met een standaardgebruikersaccount en probeert u de tijd of datum te wijzigen. En als u van gedachten verandert en wilt voorkomen dat standaardgebruikers de tijd en datum wijzigen, gebruikt u Groepsbeleid-editor om terug te gaan naar die instelling en de groep Gebruikers uit de lijst met rechten te verwijderen.

Uw smartphone als muis, toetsenbord en afstandsbediening gebruiken voor uw pc
Een muis en toetsenbord zijn niet altijd de meest handige manier om een pc te bedienen, met name een mediacentrum PC die je bestuurt vanaf de bank. Je kunt proberen je bureaublad te besturen met een gamecontroller, maar je smartphone zal het ook goed doen. Dit wordt mogelijk gemaakt door een app voor een smartphone en een pc-app genaamd Unified Remote.

Een alinea stoppen met splitsen tussen pagina's in Microsoft Word
Wanneer u in Word typt, vloeien de alinea's soepel van de ene pagina naar de volgende en worden pagina-einden automatisch ingevoegd wanneer dat nodig is. Maar wat als u een bepaalde alinea bij elkaar wilt houden en de alinea's niet tussen twee pagina's wilt splitsen? Er is een eenvoudige oplossing hiervoor.


