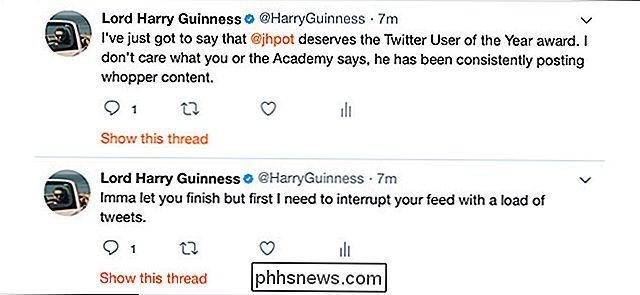De app Herinneringen op uw Mac of iPhone gebruiken en nooit meer iets vergeten

Mac's en iPhones (ook iPads) worden geleverd met een fantastische app Herinneringen die automatisch wordt gesynchroniseerd via iCloud. Hier leest u hoe u alles uit deze app haalt, zodat u waarschijnlijk nooit iets belangrijks vergeet.
De app Herinneringen is supereenvoudig in gebruik en omdat deze wordt gesynchroniseerd tussen OS X- en iOS-platforms, als u een herinnering toevoegt aan op uw Mac, kunt u deze zien op uw iPhone of iPad en omgekeerd. Het synchroniseert alles naadloos met iCloud, zodat je nooit je inspanningen hoeft te herhalen.
Dit is vooral leuk als je je opeens herinnert dat je melk moet kopen of dat er een belangrijke vergadering aan de gang is en dat je voor je Mac zit of je iPhone in de hand. Voeg eenvoudig de herinnering toe aan het apparaat en dan staat alles op alles wat met hetzelfde iCloud-account is verbonden.
Vandaag willen we Herinneringen op Mac en iPhone bekijken, laten zien hoe u kunt toevoegen, bewerken en deel ze en zorg ervoor dat je alles hebt ingesteld, zodat alles goed wordt gesynchroniseerd.
Herinneringen op Mac
Herinneringen zijn al op je Mac geïnstalleerd, dus je hoeft het alleen maar op te starten en een paar dingen toe te voegen om aan de slag te gaan.
De app Reminders is in twee kolommen ingedeeld. In de linkerkolom ziet u uw lijsten. Merk op dat 'iCloud' bovenaan uw lijst staat, wat betekent dat alles daar gesynchroniseerd wordt met iCloud.
De rechterkolom bevat de inhoud van uw lijsten. Als u iets aan een lijst wilt toevoegen, klikt u eenvoudig op de '+' in de rechterbovenhoek of klikt u op een nieuwe regel.
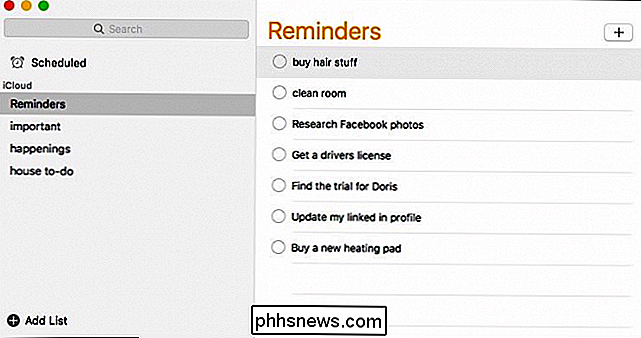
Als u een herinnering wilt bewerken, klikt u op de tekst zodat u een cursor krijgt en kunt u deze vervolgens corrigeren het als het zo verschijnt als je wilt.
Klik op het kleine "i" -symbool om dingen te openen zoals wanneer je wilt dat de herinnering je waarschuwt en wanneer, of dat het moet worden herhaald en wanneer het moet eindigen. Je kunt ook de prioriteit instellen en notities toevoegen die je relevant vindt.
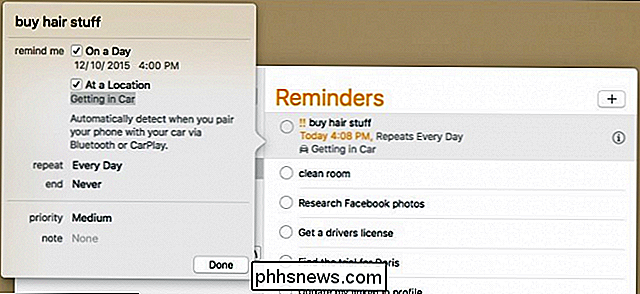
Als je met de rechtermuisknop op een lijst klikt, kun je deze onder andere een andere naam geven, verwijderen en alle herinneringen erin voltooien.
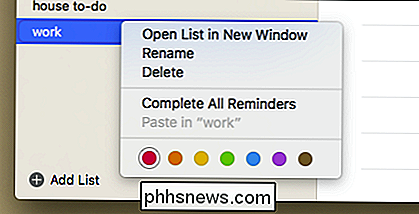
Als u een nieuwe lijst wilt starten, klikt u op de knop 'Lijst toevoegen' in de linkerbenedenhoek en geeft u deze een naam.
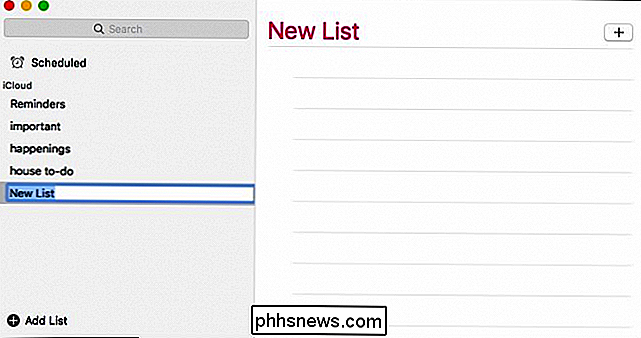
Als u een lijst wilt delen, moet u op het kleine pictogram klikken rechts van de lijst zoals weergegeven in de onderstaande schermafbeelding. Vervolgens kunt u mensen toevoegen met wie u het wilt delen. Als je iedereen hebt toegevoegd, klik je op "Gereed".
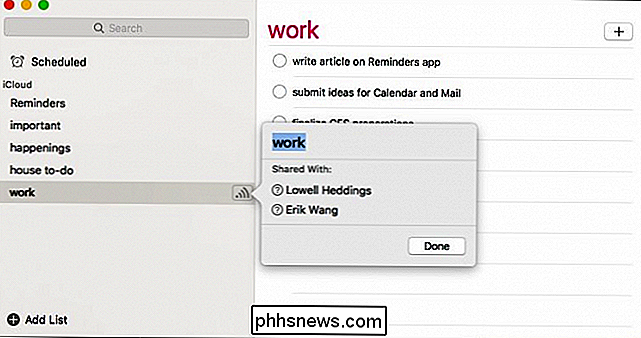
Zoals we al zeiden, wordt alles in deze lijsten dan gesynchroniseerd met iCloud, zodat je het vervolgens op je iPhone of iPad kunt zien. Laten we nu verder gaan en bespreken hoe Reminders werkt op de iPhone.
Herinneringen op iPhone
Meestal wanneer u de Reminders-app opent, ziet u waarschijnlijk een van uw lijsten. Om toegang te krijgen tot uw andere lijsten, moet u onderaan tikken waar u ze ziet gestapeld (onder de melding "Show Completed").
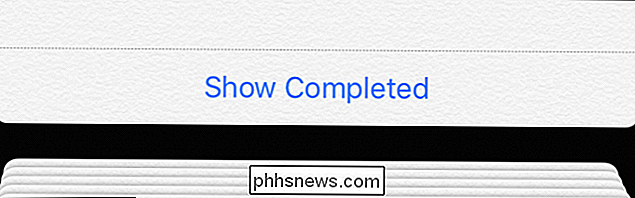
Wanneer u uw lijsten ziet, zal deze tonen hoeveel reminders er in elk zijn één, of er nog mensen zijn die te laat zijn, enzovoort. Als u de volgorde of uw lijsten opnieuw wilt indelen, tikt u op, houdt u vast en sleept u naar de gewenste locatie.
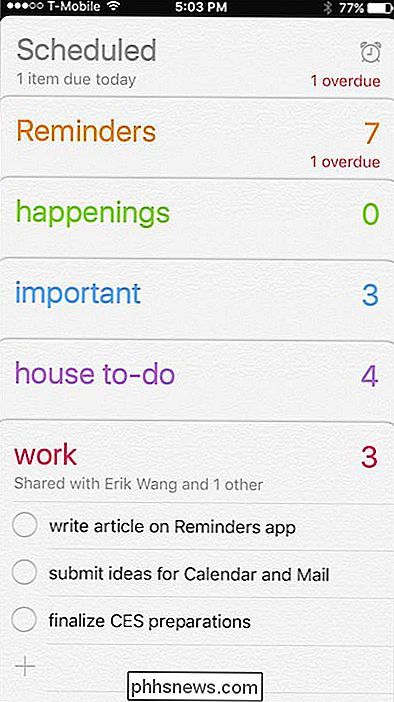
Wanneer u een lijst opent, ziet u de inhoud ervan. U kunt deze vervolgens toevoegen door op de lijst te tikken. “+”. Wanneer u op de knop "Bewerken" tikt, kunt u de kleur van de lijst wijzigen en delen zoals u kunt delen in OS X.
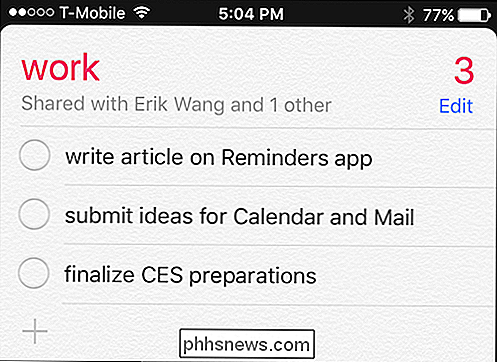
Het scherm "Delen met ..." toont u met wie u een lijst deelt en hun status . Als u op een naam tikt, kunt u hun contactgegevens bekijken en kunt u er ook voor kiezen om te stoppen met delen.
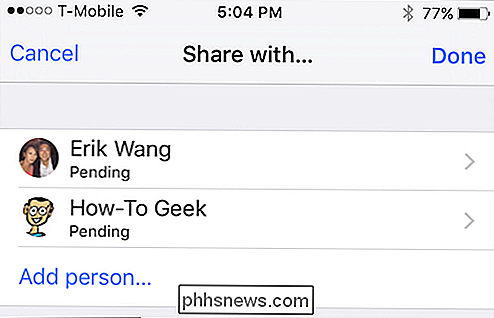
Als u tenslotte wilt aanpassen hoe herinneringen moeten worden gesynchroniseerd en welke lijst de standaard is, kunt u open de instellingen voor Herinneringen en verander dingen.
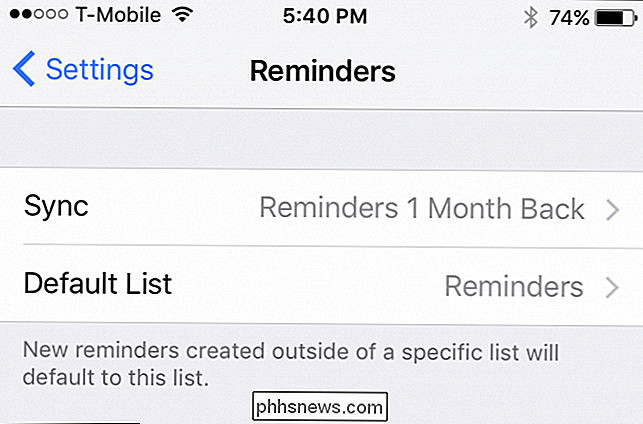
Naast herinneringen op uw Mac, iPhone en iPad ontvangt u mogelijk ook herinneringsmeldingen op uw Apple Watch. Laten we een moment nemen om te bespreken hoe u de herinneringsmeldingsvoorkeuren kunt wijzigen.
Herinneringen aanpassen op Apple Watch
Om aan te passen hoe herinneringen u op de hoogte stellen op Apple Watch, opent u de app Watch op uw iPhone en tikt u op open "Meldingen" en tik vervolgens op "Herinneringen" openen.
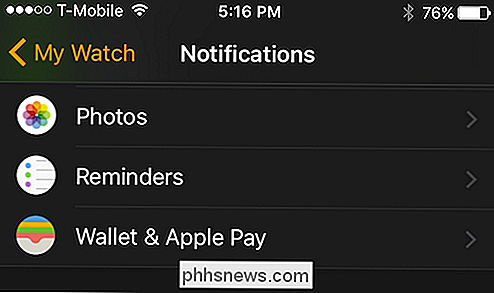
Nu kun je selecteren hoe herinneringen je op de hoogte stellen, door je iPhone te spiegelen of een aangepast ontwerp in te stellen.
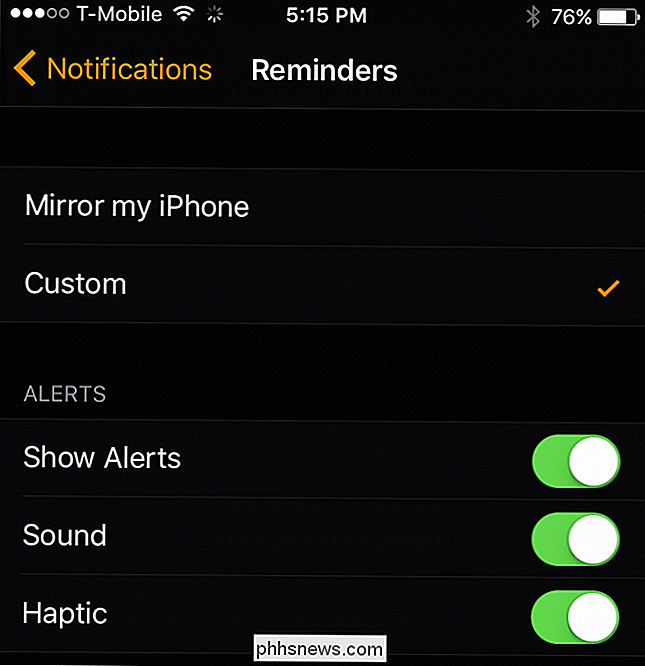
Als je ervoor kiest om de aangepaste route te volgen, kun je kiezen of je horloge meldingen weergeeft, geluiden bevat en of er alle haptische feedback.
Ervoor zorgen dat het synchroniseert
Geen van deze synchronisatiemiddelen doet u goed als het niet echt werkt, wat betekent dat als u een herinneringslijst op uw Mac maakt en deze niet op uw computer verschijnt je iPhone of omgekeerd, dan is synchronisatie misschien niet correct ingeschakeld.
Om de synchronisatie-instellingen van je Mac te controleren, open je eerst de iCloud-systeemvoorkeuren en controleer je of "Herinneringen" is aangevinkt.
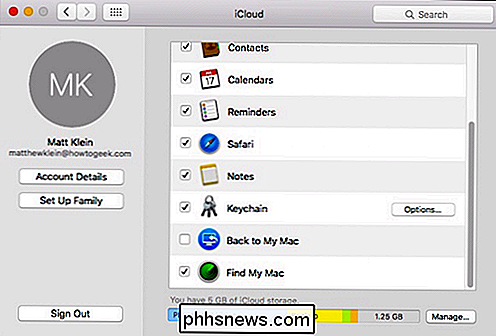
Op je iPhone of iPad , open de Instellingen en tik vervolgens op "iCloud" openen en zorg ervoor dat "Herinneringen" is ingeschakeld.
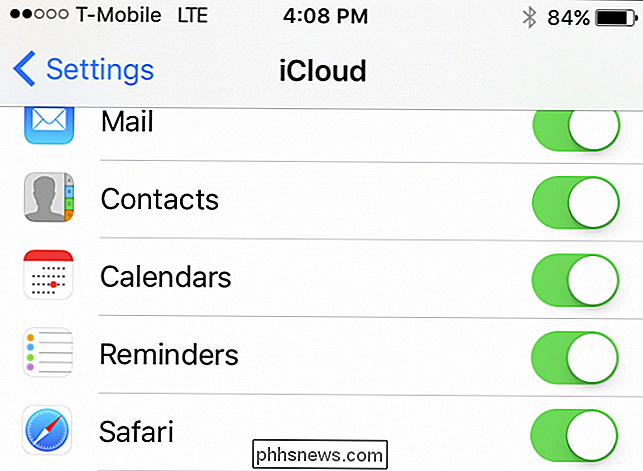
Het andere dat u moet doen, is dat uw Mac en uw iOS-apparaat op hetzelfde iCloud-account zijn ingelogd. Vanzelfsprekend werkt niets, als je synchroniseert met aparte accounts, dan zal niets werken zoals bedoeld.
Met dat gezegd, zou je in staat moeten zijn om to-do, shopping, boodschappen en andere belangrijke herinneringslijsten te creëren. Nu, de volgende keer dat je op pad bent, kun je je iPhone uitschakelen en controleren of je alles onthoudt.
GERELATEERD: 26 Eigenlijk nuttige dingen die je kunt doen met Siri
Don ' t vergeet, je kunt Siri ook dingen laten toevoegen aan je herinneringslijsten zoals "Hey Siri, herinner me eraan morgen om mijn stomerij op te halen" of "Hey Siri, voeg druiven toe aan mijn boodschappenlijstje." Siri is in dat opzicht behulpzaam veel dingen en het loont echt om te leren hoe het te gebruiken.
We hopen dat je dit artikel nuttig vindt, als je vragen of opmerkingen hebt die je zou willen bijdragen, we hopen dat je ze op ons discussieforum zult achterlaten.

Krijg toegang tot het BIOS en wijzig de opstartvolgorde voor elke versie van Windows
Dus je moet de opstartvolgorde op je Windows-machine veranderen, zodat je vanaf USB kunt booten om een offline virusscanner uit te voeren? Of moet u de opstartvolgorde wijzigen zodat u vanaf een Windows-dvd kunt booten om een systeemreparatie uit te voeren?Wat de reden ook is om de opstartvolgorde te wijzigen, het proces om toegang te krijgen tot het BIOS kan per computer verschillen. Het ve

12 Trucs om sneller te typen op het toetsenbord van uw iPhone of iPad
Het toetsenbord van uw iPhone biedt verborgen trucjes die u kunnen helpen sneller te typen. iPads bieden ook een aantal verborgen trucjes - wist u dat u het toetsenbord van uw iPad kunt splitsen en het over het scherm kunt verplaatsen? Sommige van deze trucs zijn goed verborgen. Je zult ze nooit ontdekken totdat iemand het je vertelt - of je leest erover in een artikel als dit.