Hoe u de volume-instellingen voor afzonderlijke audioapparaten en geluidseffecten in OS X

Als u ooit een presentatie of een video hebt laten zien, weet u hoe genant het kan zijn als het systeem klinkt zoals waarschuwingen, fouten en meldingen onderbreken uw audio, vooral wanneer u naar een PA-systeem of luidsprekers projecteert.
In OS X zijn er een paar coole kleine opties die u op uw audio-instellingen kunt toepassen, zodat als u bijvoorbeeld zegt dat u naar uw muziek luistert terwijl u schoon bent of een film op uw grote tv weergeeft, dan wordt u niet gestoord door Frog, Funk, Bottle of een van de andere systeemwaarschuwingen.
Er zijn drie onderdelen van de Sound-voorkeuren, "Input", "Output" en "Sound Effects". We willen het allemaal afzonderlijk hebben, te beginnen met de invoervoorkeuren.
Invoervoorkeuren
Open eerst de Sound-voorkeuren volgens uw voorkeursmethode, meestal door te klikken op "Systeemvoorkeuren -> Geluid" openen of Spotlight en typ 'sound'.
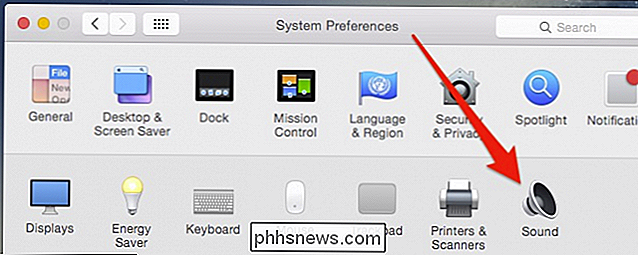
Nu de geluidsvoorkeuren zijn geopend, laten we het hebben over elk tabblad, te beginnen met de voorkeuren voor 'Input', omdat ze het meest eenvoudig zijn.
In ons voorbeeld gebruiken we een Macbook Air, die niet beschikt over een hoop invoeropties. Maar als we een USB-microfoon gebruiken, of in dit geval een Bluetooth-luidspreker met een microfoon, kunnen we op elk invoerapparaat klikken en deze zo nodig wijzigen.
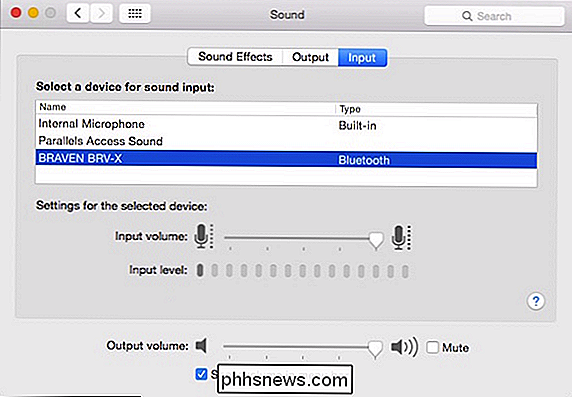
Als we een video-chatsessie hadden, konden we de invoer wijzigen apparaat tijdens het spelen door eenvoudig een nieuw apparaat te kiezen.
Voor elk invoerapparaat kunt u het volumeniveau kiezen, bijvoorbeeld als u microfoons hebt met verschillende gevoeligheid of plaatsing.
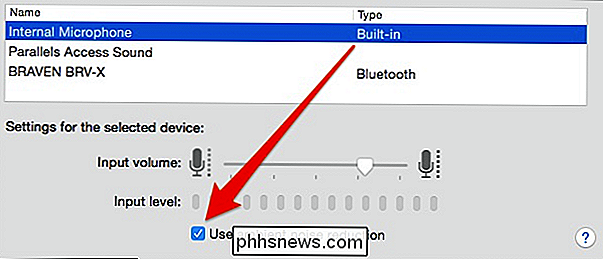
De interne microfoon op veel Macs wordt geleverd met " omgevingsruisonderdrukking ", die automatisch het achtergrondgerinkel en andere afleidingen vermindert, maar u kunt dit desgewenst uitschakelen.
Het aanpassen van uw invoerapparaten is waarschijnlijk niet nodig, maar als uw collega's of familieleden met een lange afstand een moeilijke tijd om je te horen (of je komt te hard door), dan is dit hoe je het kunt repareren.
Uitvoervoorkeuren
Klikken op één tabblad links geeft ons onze "Uitvoer" voorkeuren. Let op, er is een aanhoudende schuifregelaar voor het "Uitvoervolume" onderaan dit voorkeurenpaneel. Dit is belangrijk omdat het eigenlijk van toepassing is op elk afzonderlijk uitvoerapparaat.
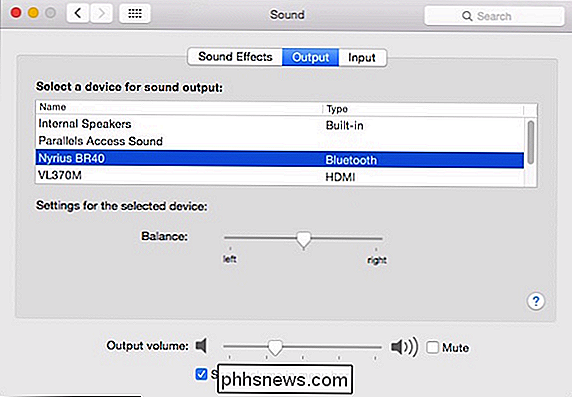
Over die apparaten gesproken, alles waar onze Mac naar kan uitvoeren, staat hier vermeld, met inbegrip van de interne luidsprekers, Bluetooth-luidsprekers, HDMI- en AirPlay-apparaten. Net als bij onze invoerapparaten, als je op een ander uitvoerapparaat klikt, wordt de audio erdoor gespeeld.
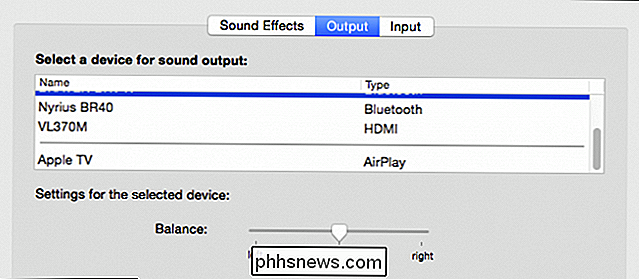
Elk uitvoerapparaat heeft een eigen balansschuif.
Een andere handige truc is de eerder genoemde volumeregelaar. Aan elk uitvoerapparaat kunnen volumeniveaus en dempen worden toegewezen. In dit voorbeeld voeren we naar onze kleine Braven BRV-X Bluetooth-luidspreker en het geluid is ingesteld op gemiddeld, maar gedempt.
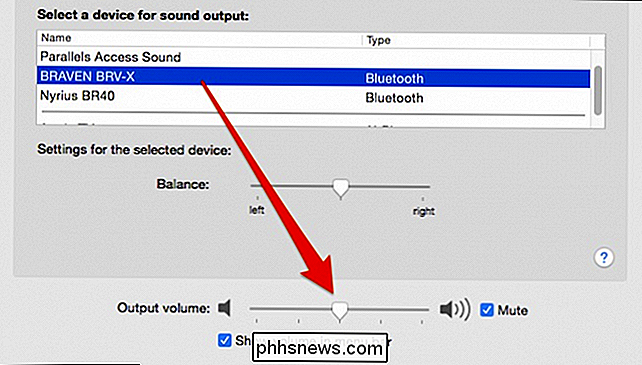
Als we naar onze Bluetooth-ontvanger ketsen, die is verbonden met grotere desktop-luidsprekers, zien we de volumeregelaars behouden hun laatste status voor dat uitvoerapparaat.
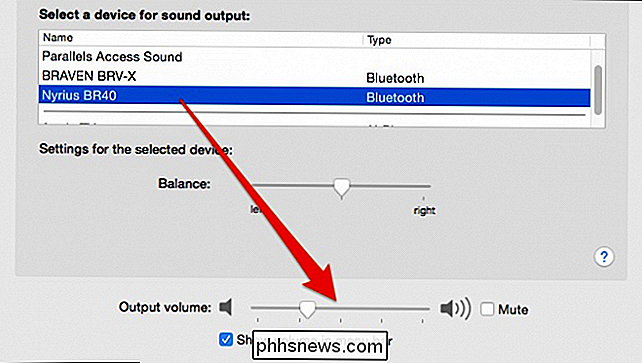
Onthoud deze kleine functie omdat het van pas zal komen, niet alleen om je oren en apparatuur te beschermen tegen plotselinge luide muziekuitbarstingen, maar ook met betrekking tot geluidseffecten, die we zullen bespreken ongeveer nu.
Geluidseffecten Voorkeuren
OS X's "Geluidseffecten" voorkeuren brengt ons terug naar ons oorspronkelijke scenario, waar we geluid naar één apparaat willen uitvoeren, maar geen systeemwaarschuwingen en alarmen.
Het eerste je kunt doen is gewoon geluidseffecten uitschakelen of ze verlagen tot een punt waar ze je niet lastig vallen.
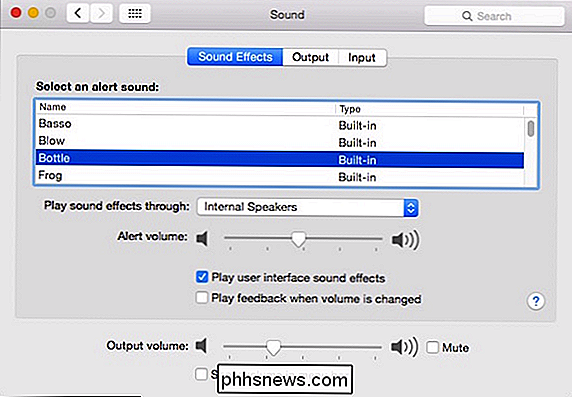
Maar je kunt ze ook naar een ander apparaat routeren. Standaard moeten ze altijd worden afgespeeld op de interne luidsprekers van uw computer of op de externe luidsprekers van uw Mac Desktop, indien van toepassing.
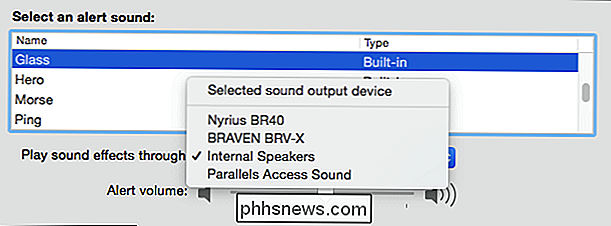
In de meeste situaties waarin u audio uitvoert naar een extern apparaat, kunt u zelfs geen geluidseffecten horen op de interne luidsprekers onthouden echter dat u in plaats van deze geluiden uit te schakelen, u gewoon uw interne luidsprekers kunt dempen.
Bonustip: hoe je je uitvoerapparaat kunt veranderen met een sleutel en klikt op
Dit is allemaal prachtig, maar het is echt niet logisch om steeds naar Sound-voorkeuren te blijven zoeken om je audio-uitgangen en -invoer te wijzigen. Gelukkig hoef je dat niet vanwege onze oude vriend, de "Optie" -toets.
Als je de menubalk volumeregeling hebt ingeschakeld, dan zal het je de menuschuifknop tonen wanneer je erop klikt. Het is handig, maar we gebruiken normaal gesproken de mediatoetsen op ons toetsenbord.
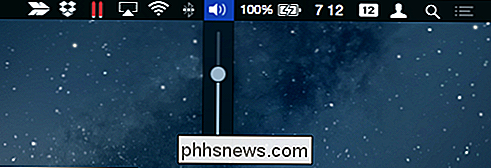
Als u de "Optie" -toets ingedrukt houdt en op de volumeregelaar klikt, krijgt u in plaats daarvan zowel uw uitvoer- als invoerapparaten te zien. Je kunt dan ook snel toegang krijgen tot de Sound-voorkeuren op deze manier.
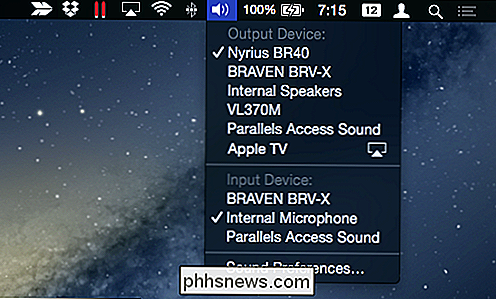
Door de "Option" -toets ingedrukt te houden kun je eenvoudig van audioapparaat wisselen.
Als je het idee om de "Option" -toets altijd ingedrukt te houden niet wilt , er zijn add-on hulpprogramma-apps, die een speciaal menu op de menubalk plaatsen. In deze schermafbeelding hebben we een eenvoudige, gratis app geïnstalleerd in de App Store genaamd SoundOut.
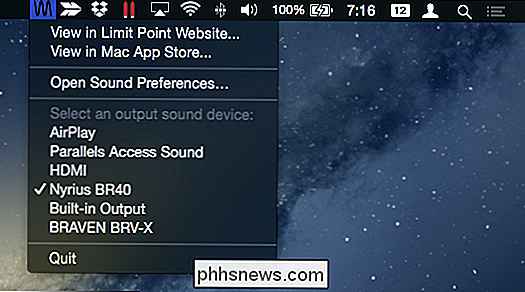
Het bevat geen van onze invoerapparaten, zoals de sleutelmethode "Optie", en het is niet specifiek wat elke uitvoer is , maar als je veel van apparaat wisselt en de "Optie" -sleutel niet elke keer wilt behouden, dan is dit misschien een goede oplossing. Voordat we concluderen, moeten we vermelden dat als je luidsprekers aan je hoofdtelefoonaansluiting, dan verandert uw uitvoeroptie van uw interne luidsprekers in hoofdtelefoons.
Koptelefoons en interne luidsprekers zijn in feite hetzelfde. Het is gewoon iets om in gedachten te houden bij het aanbrengen van wijzigingen in audio-uitgangen en geluidseffecten.
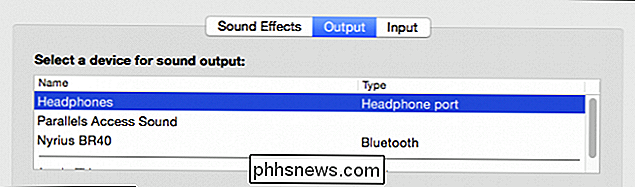
Een dergelijke configureerbaarheid is fantastisch voor Mac-gebruikers met verschillende audio-apparaten, omdat er altijd een tijd is wanneer je een Bluetooth-luidspreker aansluit en je muziek begint te spelen erdoorheen bij een hoog volume, of je laat je favoriete homevideo's zien en je wordt plotseling wakker geschud door "Sosumi."
Zo kun je gemakkelijk afzonderlijke audioprofielen voor elk apparaat behouden en plotselinge luide onderbrekingen elimineren. Als je iets hebt dat je zou willen toevoegen, laat dan je feedback achter op ons discussieforum.

Hoe twee of meer computers op één monitor aan te sluiten
Hier op mijn kantoor hebben we vijf servers die worden bestuurd door een enkele muis en toetsenbord en zijn verbonden met slechts één monitor voor eenvoudig beheer en gebrek aan extra ruimte! Als u thuis meer dan één bureaublad hebt, misschien een Windows-box en een testbox met Linux geïnstalleerd, kunt u beide computers op drie verschillende manieren op één monitor aansluiten: met behulp van de extra poorten aan de achterkant van uw monitor kunt u het zogenaamde een hardware KVM-switch en een KVM-switch voor software .Extra

Het Android-menu "Power Off" aanpassen met meer opties
Wanneer u de aan / uit-knop op uw Android-apparaat ingedrukt houdt, wordt het voedingsmenu weergegeven. Helaas heeft het op veel apparaten maar één optie: Power Off. Het zou veel nuttiger zijn om daar een aantal andere opties te hebben, zoals opnieuw opstarten, opnieuw opstarten in herstel of zelfs een optie om een screenshot te maken .



