Hoe u de nieuwe Google Hangouts in uw browser gebruikt

De dagen waarop u in vier verschillende browsers een heleboel verschillende plug-ins in Gmail hebt doorlopen, is achter de rug, want Google heeft eindelijk de sluier verwijderd hun gloednieuwe, browsergebaseerde Google Hangouts-platform. De berichten-app is enorm populair gebleken bij de professionele set en biedt een snelle en eenvoudige manier om in een oogwenk contact te leggen met al je e-mailcontacten. Maar nu Hangouts een eigen browservenster heeft, zijn er een paar nieuwe tips, trucs en instellingen die je moet kennen voordat je erin duikt.
Initiële configuratie
Als je geen Google-account hebt of nog nooit hebt gebruikt Hangouts eerder, het eerste scherm dat je ziet wanneer je de Hangouts-splash-pagina opent, ziet er ongeveer als volgt uit:
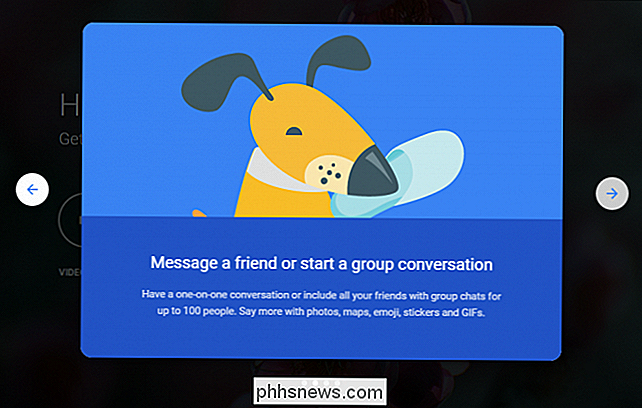
Nadat je de prompts hebt doorlopen, wordt je begroet door het volgende introscherm.
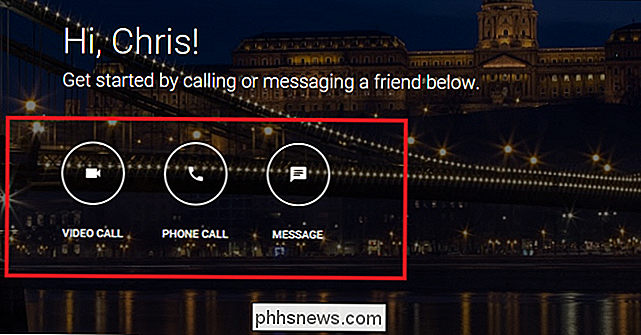
GERELATEERD: Skype gebruiken op uw Chromebook
Om aan de slag te gaan met iemand via video, spraak of tekst, tikt u eenvoudig op een van de bovenstaande knoppen en wordt u gevraagd om de contactgegevens van de persoon of groep mensen die u probeert te bereiken.
Als u dat eenmaal doet, verschijnt er een zijmenu met de contacten die u op dit moment kunt vinden in het menu aan de linkerkant. Hier kunt u wisselen tussen uw verschillende contactlijsten door een van de bijbehorende pictogrammen te kiezen, of als u dingen naar uw specifieke behoeften wilt configureren, kunt u het instellingenmenu openen door op de balk aan de linkerkant te klikken.
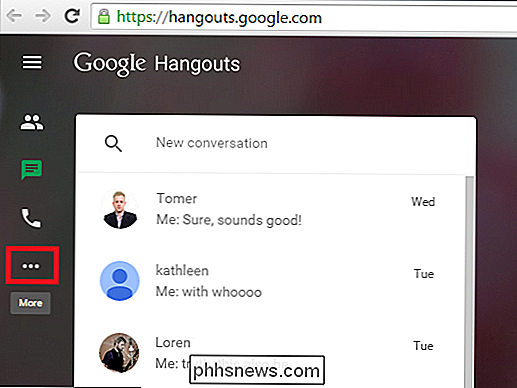
Het instellingenmenu bevat privacyopties, zoals de mogelijkheid om vrienden te laten zien wanneer u voor het laatst online bent gezien, anderen te vertellen wanneer u deelneemt aan een videoconferentie of een hoorbaar belsignaal te horen.
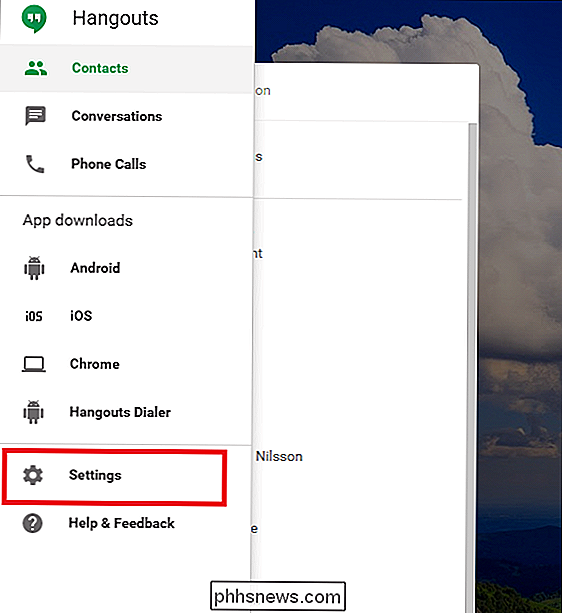
En, van natuurlijk, wie zou de hele belangrijke optie "Converteer tekst naar emoji" kunnen vergeten?
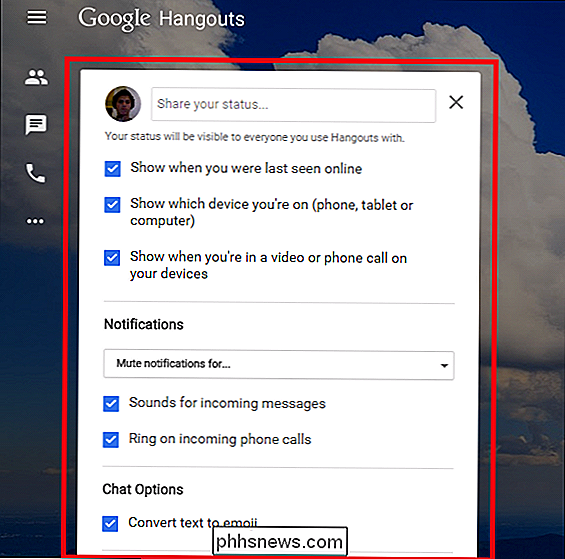
De lay-out leren
Zoals de meeste andere Google-producten tegenwoordig, is de lay-out van Hangouts elegant, schoon en redelijk eenvoudig te begrijpen.
Voorbeeld: als u een spraakoproep wilt plaatsen, klikt u op het pictogram dat op een telefoon lijkt (hieronder gemarkeerd) hoe u het wilt laten gebeuren.
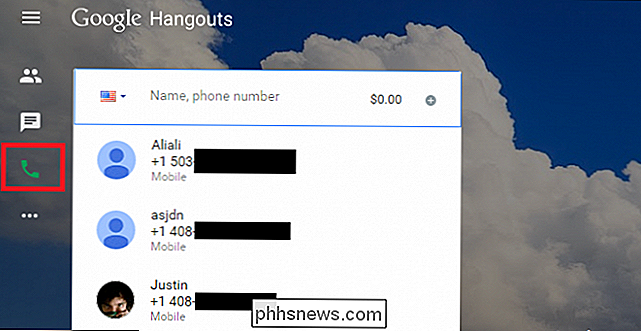
Alle oproepen van of naar iemand binnen de Verenigde Staten en Canada worden kosteloos gedekt door Google, terwijl internationaal wordt gebeld s volgen een standaardtarief dat u kunt vullen met uw creditcard of betaalpas, net als Skype.
Directe berichtenverkeer is aan de andere kant van het huis, ongeacht waar uw chat terechtkomt. Als u een chat met een vriend wilt starten, klikt u op het pictogram 'Tekstvak', hier gemarkeerd.
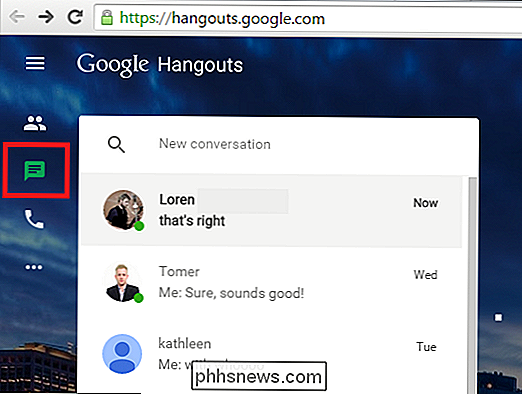
Alle chats waarmee u zich momenteel bezighoudt, worden bovenaan de lijst opgenomen en iedereen die op dat moment online is, wordt opgenomen genoteerd door een kleine groene stip naast de naam van de persoon waarmee je bent verbonden.
Alle chats die je hebt geopend, worden automatisch naar de rechterbenedenhoek van je browservenster verplaatst en elk kan worden gemaximaliseerd, geminimaliseerd of helemaal gesloten met behulp van de knoppen in het bovenste paneel van de chatbox.

Als u ten slotte uw contacten alleen wilt beheren, kunt u dit doen door te klikken op het pictogram "Mensen", dat hier wordt weergegeven.
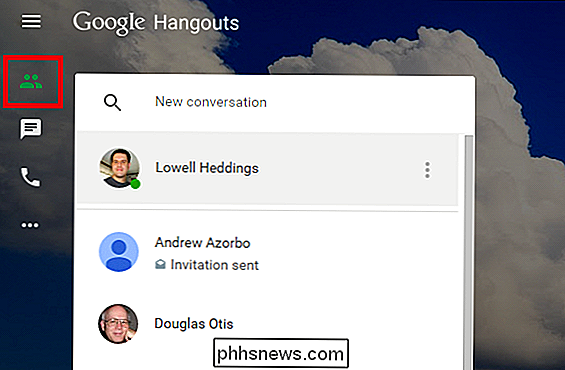
Met dit menu kunt u uw contacten sorteren en als u ze ziet die u niet nodig hebt of beter in de gaten wilt houden, klikt u met de rechtermuisknop op hun naam (of drukt u op de knop "drie punten") ) om een secundair menu op te roepen.
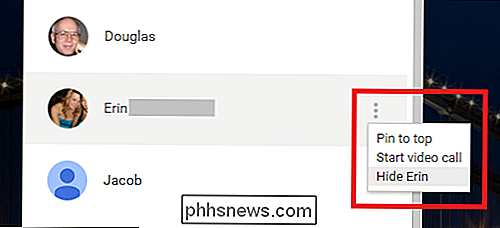
Hier kunt u kiezen om ze boven aan uw lijst vast te pinnen, zodat ze niet opnieuw verloren gaan, of verberg ze allemaal zodat geen enkele communicatie kan leiden tot afleiding terwijl je in een afzonderlijke telefonische vergadering zit.
Hoewel het misschien nog steeds ontbreekt aan enkele van de extra functies die je zou kunnen krijgen van concurrerende producten zoals Skype, de migratie van Hangouts van een Gmail-add-on tot zijn eigen, volwaardige webapp is een slimme zet van Google rondom. De interface is gestroomlijnd, vrienden en familie bellen is gemakkelijker dan ooit en al die berichtenflarden die je in de service hebt leren kennen en waar je van houdt, zijn er nog steeds, vooraan en in het midden.

De basismap definiëren voor de opdracht "cd" in Linux
Standaard wordt het venster Terminal in Linux geopend in uw basismap. Als u naar een map wilt gaan die niet rechtstreeks in de basismap staat, moet u het volledige pad opgeven of de opdracht 'cd' meerdere keren gebruiken. Ik werk bijvoorbeeld regelmatig met meerdere mappen in de map Documenten, die zich in de homedirectory.

Java is en is altijd de oorzaak van veel ellende. En gaten in de beveiliging. Veel gaten in de beveiliging. Er is echt geen reden meer om het te laten installeren, zeker nu Minecraft zijn eigen gebundelde Java heeft voor zowel OS X als Windows. Dus vandaag is de dag dat je het verwijdert. GERELATEERD: Java is onveilig en vreselijk, het is tijd om het uit te schakelen, en dit is hoe als je het verwijdert en erachter komt dat een van je applicaties afhankelijk is van Java en zal niet meer draaien, het is gemakkelijk genoeg om het opnieuw te installeren.



