Smarthome-apparaten toevoegen aan Google Assistent via uw telefoon

Met de nieuwe (of nieuw voor u ) Google Assistent kunt u slimme apparaten voor thuisgebruik, zoals de Nest, bedienen thermostaat, Hue-verlichting en meer met alleen je stem, rechtstreeks vanaf je telefoon. Ga als volgt te werk om ze in te stellen.
Om een apparaat vanuit de Google Assistent te bedienen, moet je het eerst toevoegen aan je Google-account. Op dit moment ondersteunt Google alleen smarthome-apparaten van vijf bedrijven van eigen merk: Honeywell, Nest, Philips Hue, Samsung SmartThings en Belkin WeMo. U hebt ook uw accountgegevens voor uw product nodig. Dus als je besluit om een Nest-account in te stellen wanneer je je thermostaat hebt geïnstalleerd, moet je teruggaan om er nu een te maken.
Zodra je je accountgegevens hebt, haal je je telefoon eruit en houd je de startknop ingedrukt om Google Assistent te starten. Tik op de menuknop en kies Instellingen.
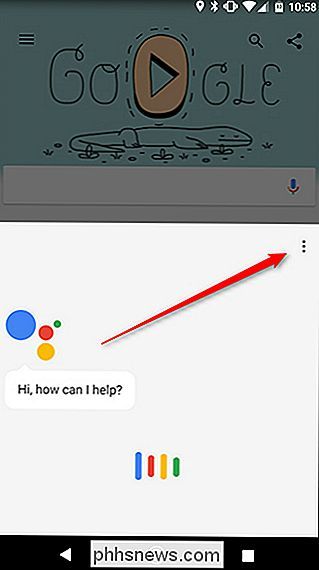
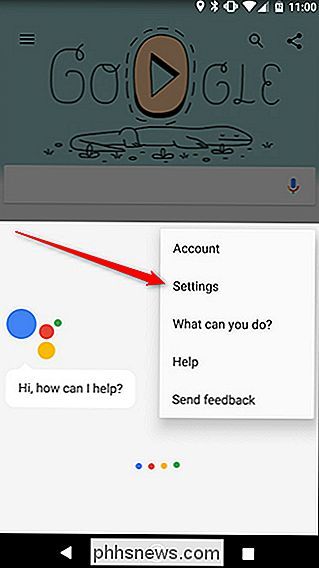
Tik vervolgens bovenaan op "Home control".
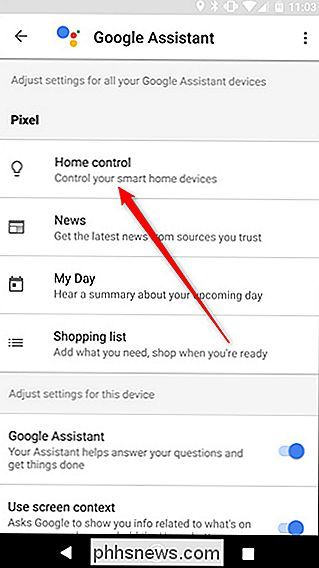
Tik op de volgende pagina op het ronde pictogram met een plusteken onderaan in het scherm.
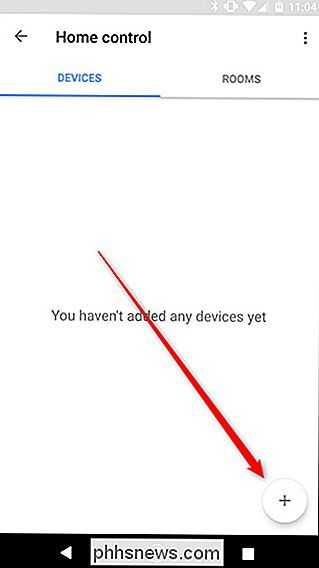
Kies vervolgens welk apparaataccount u wilt koppelen. We demonstreren met Nest, maar de stappen kunnen enigszins afwijken, afhankelijk van het account dat u linkt.
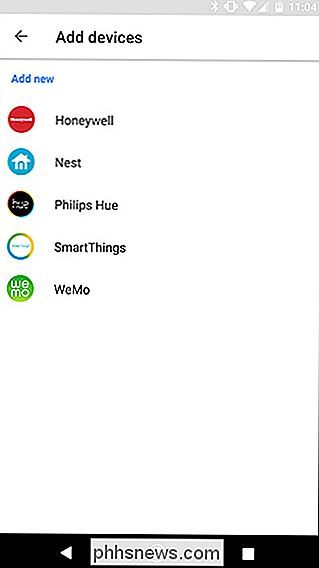
U wordt vervolgens gevraagd om in te loggen op het account van uw smartapparaat. Als u al bent ingelogd met Chrome op uw telefoon, herinnert Google zich dit mogelijk en vraagt u eenvoudig toestemming van Google Assistant om verbinding te maken met het account van uw gadget.
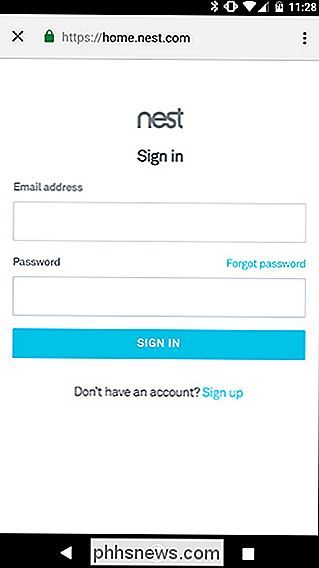
Nadat u uw smart home-account hebt verbonden, ziet u een lijst met beschikbare apparaten. Hier kunt u ze toevoegen aan 'ruimten' waarmee Google ze allemaal tegelijk kan in- of uitschakelen. Het helpt je ook om je apparaten later te organiseren. Als je wilt, klik je op de knop Bewerken om een kamer toe te wijzen. Als u uw apparaten niet aan een ruimte wilt toewijzen, tikt u op Gereed om deze stap over te slaan.
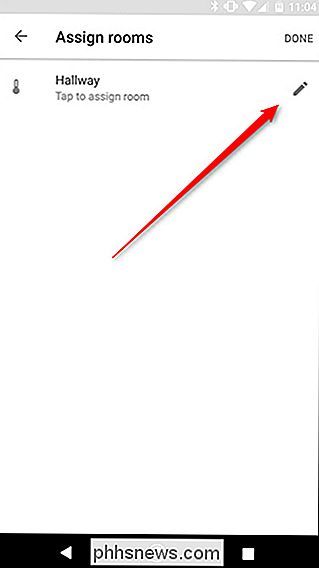
Kies een naam uit de lijst met beschikbare kamers of scrol omlaag naar beneden om 'Aangepaste ruimte' te kiezen en uw kamer toe te voegen.
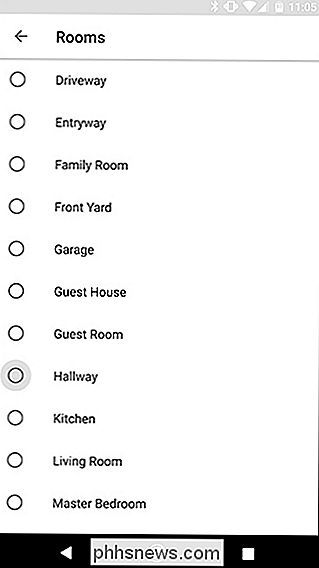
Nadat u kamers voor elk apparaat hebt toegewezen, tikt u op Gereed. Je bent klaar! U kunt nu spraakopdrachten gebruiken om uw lampen, thermostaat, slimme schakelaars en meer te bedienen vanaf elk apparaat met Google Assistent waarvoor u bent aangemeld.
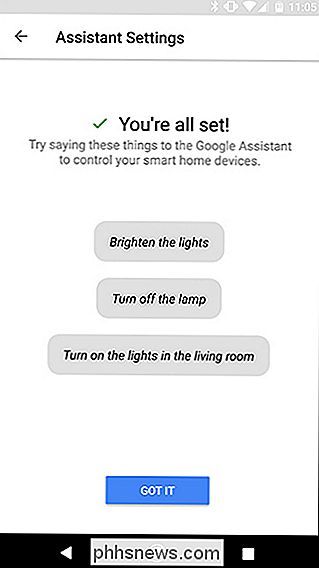
U kunt nu alleen producten toevoegen van de vijf vermelde bedrijven, maar Google heeft beloofd dat het na verloop van tijd ondersteuning zal bieden voor meer apparaten.

Hoe u uw iPhone of iPad kunt stoppen om automatisch verbinding te maken met een Wi-Fi-netwerk
Uw iPhone of iPad maakt automatisch verbinding met Wi-Fi-netwerken waarmee u eerder verbinding hebt gemaakt. U kunt dit gedrag nu overschrijven door uw apparaat te vertellen niet automatisch verbinding te maken met een specifiek Wi-Fi-netwerk. Je iPhone of iPad onthoudt de wachtwoordzin en andere details, maar maakt alleen verbinding wanneer je daarvoor kiest.

Lease vs Finance vs Buy: hoe moet je betalen voor de iPhone 8 of X?
Nog een jaar, nog een nieuwe iPhone, en het is tijd om de chaos van verwarrende financieringsplannen door te maken upgrades en pay-to-own-schema's. Alle verschillende prijzen, plannen en dragers ter ondersteuning van de iPhone zijn voldoende om onze hoofden te laten draaien, dus we zijn er om u te helpen beslissen of het beter is om te leasen of te bezitten.



