Dvd's en Blu-rays afspelen op Linux

Commerciële dvd's en Blu-ray-schijven zijn gecodeerd. Het Digital Rights Management (DRM) is ontworpen om te voorkomen dat u ze ript, kopieert en bekijkt op niet-ondersteunde spelers. Je kunt deze bescherming omzeilen om dvd's en Blu-rays onder Linux te bekijken, maar het zal wat aanpassingen vereisen.
DVD-schijven werken goed en alle dvd's zouden moeten werken nadat je een enkele bibliotheek hebt geïnstalleerd. Blu-rays zijn veel meer 'hit-and-miss', en slechts enkele zullen werken, met name oudere Blu-ray-schijven. Beide vereisen ook dat u het juiste schijfstation op uw pc hebt: een dvd-station als u alleen dvd's wilt afspelen en een Blu-ray-station als u dvd's en Blu-ray-schijven wilt afspelen.
Hoe speel ik DVD's af op Linux met VLC
GERELATEERD: Hoe speel ik DVD's of Blu-ray af op Windows 8 of Windows 10
De gratis VLC mediaspeler kan dvd's afspelen op Linux, maar het vereist een speciale bibliotheek die bekend staat als libdvdcss. Deze bibliotheek breekt effectief de CSS-codering op dvd's, zodat u ze kunt bekijken. De status van deze bibliotheek is juridisch onduidelijk - hij is mogelijk illegaal onder de DMCA in de VS - dus Linux-distributies nemen deze doorgaans niet op in hun softwarebronnen.
Maar dit is eigenlijk dezelfde methode die veel Windows-gebruikers gebruiken. Windows 8 en 10 bevatten niet langer de dvd-afspeelfunctionaliteit en het standaardadvies is om VLC te downloaden en te installeren. De Windows-builds van VLC hebben libdvdcss ingebouwd, dus je hoeft het alleen maar te downloaden, installeren en beginnen met kijken. Linux is een beetje gecompliceerder.
OPMERKING: Je kunt ook een gelicentieerde kopie van Fluendo DVD Player kopen voor $ 25 op het Ubuntu's Software Center, maar de meeste mensen willen er geen last van hebben. U kunt gratis dvd's krijgen als u bereid bent om slechts een paar extra stappen te nemen.
Op Ubuntu 12.04 tot Ubuntu 15.04 kunt u libdvdcss installeren door een terminalvenster te openen en de volgende opdrachten uit te voeren:
sudo apt- installeer libdvdread4
sudo /usr/share/doc/libdvdread4/install-css.sh
Op Ubuntu 15.10 en hoger voert u in plaats hiervan de volgende opdracht uit. Volg de instructies die verschijnen in de terminal om libdvdcss te installeren:
sudo apt-get install libdvd-pkg
Voer voor andere Linux-distributies een zoekopdracht uit op het web naar "install libdvdcss" en de naam van uw Linux-distributie. U vindt instructies en externe repositories die het proces gemakkelijk moeten maken.
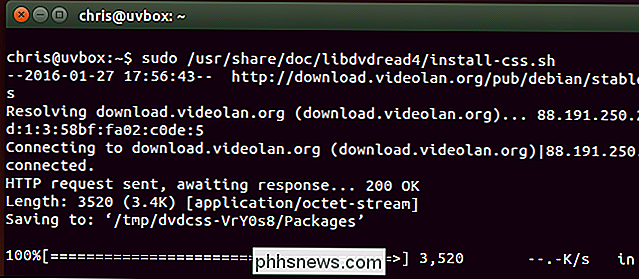
U kunt dan VLC installeren vanuit het Software Center als dit nog niet is geïnstalleerd. (U kunt ooksudo apt-get install vlcuitvoeren om deze vanaf de opdrachtregel te installeren.)
Na installatie plaatst u uw dvd en start u VLC. Klik in VLC op het menu "Media", selecteer "Disc openen" en selecteer de optie "DVD". VLC moet automatisch een dvd-schijf vinden die u hebt geplaatst en deze afspelen. Als dat niet werkt, moet u hier mogelijk het apparaatpad van uw dvd-station opgeven.
Als het niet lijkt te werken, probeert u uw computer opnieuw op te starten. Dat zou ervoor moeten zorgen dat VLC correct libdvdcss gebruikt.
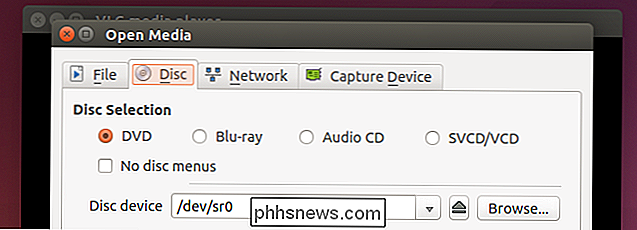
Hoe (sommige) Blu-rays op Linux met VLC te spelen
Blu-rays zijn wat gecompliceerder. Hoewel er technisch betaalde dvd-spelers zijn die je kunt kopen voor Linux, is er geen officieel gelicentieerde manier om Blu-rays op Linux af te spelen.
Hoe ouder je Blu-ray-schijf is, hoe groter de kans dat deze werkt. Nieuwere Blu-ray-schijven maken gebruik van BD + disc-codering, terwijl oudere Blu-ray-schijven de gemakkelijker omzeilde AACS-codering gebruiken. Nieuwere Blu-ray Discs maken ook een aantal van de bekende toetsen die worden gebruikt om oudere Blu-ray Discs op deze manier af te spelen op een zwarte lijst. Als u een hele nieuwe schijf hebt, kunt u deze mogelijk helemaal niet afspelen.
Om VLC en zijn Blu-ray-ondersteuning op Ubuntu te installeren, opent u een terminalvenster en voert u de volgende opdrachten in de juiste volgorde uit. Je kunt ze kopiëren en plakken in een terminalvenster met je muis.
sudo apt-get install vlc libaacs0 libbluray-bdj libbluray1
mkdir -p ~ / .config / aacs /
cd ~ / .config / aacs / && wget //vlc-bluray.whoknowsmy.name/files/KEYDB.cfg
Als je een andere Linux-distributie gebruikt, wil je VLC en de juiste libaacs0, libbluray-bdj, libbluray1 installeren bibliotheken. Vervolgens kunt u de tweede twee opdrachten uitvoeren om het KEYDB.cfg-bestand in de configuratiemap te downloaden.

U kunt nu VLC openen en proberen een Blu-ray-schijf te openen zoals op een dvd. Klik op het menu "Media", selecteer "Disc openen" en selecteer "Blu-ray." Laat de optie "Geen schijfmenu's" aangevinkt.
Als u een bericht ziet dat de schijf niet is gedecodeerd en u een sleutel of een bericht dat het AACS-hostcertificaat is ingetrokken, uw Blu-ray-schijf te nieuw is en niet wordt ondersteund.
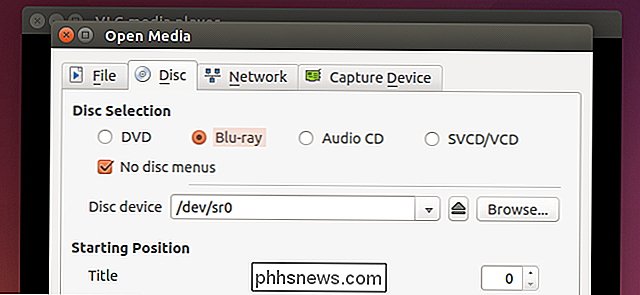
Blu-rays op Linux spelen met MakeMKV en VLC
Als u dit wilt een breder scala aan Blu-ray-schijven afspelen, er is een andere methode waarmee mensen meer succes melden: u kunt MakeMKV gebruiken om de Blu-ray en VLC te decoderen om deze te spelen terwijl het wordt gedecodeerd.
MakeMKV is geen open bron gereedschap. Het is gepatenteerde software met een gratis proefversie van 30 dagen en kost theoretisch $ 50 om daarna te blijven gebruiken. MakeMKV is echter gratis te gebruiken in de bètaversie en is al drie jaar in bèta. Je moet deze forumpost elke maand controleren en de bètatoets verversen om MakeMKV te blijven gebruiken, ervan uitgaande dat deze in de bèta-fase blijft.
Een ander forumbericht bevat instructies voor het installeren van MakeMKV op Linux. Ubuntu-gebruikers kunnen MakeMKV echter wel installeren met behulp van de veel eenvoudiger apt-get-opdracht. Momenteel is de meest recente PPA die we hiervoor hebben gevonden de makemkv-bèta-PPA. Om MakeMKV vanuit deze repository te installeren, open je een terminal en voer je de volgende opdrachten uit:
sudo add-apt-repository ppa: heyarje / makemkv-beta
sudo apt-get update
sudo apt-get install makemkv- bin makemkv-oss
U hebt ook VLC geïnstalleerd, zoals hierboven beschreven. Zodra u beide programma's hebt geopend, opent u de MakeMKV-toepassing in uw menu, selecteert u uw Blu-ray-schijfstation en klikt u op het pictogram "Streamen" op de werkbalk. U krijgt een lokaal adres.

Open VLC, klik op het menu "Media", klik op "Open netwerkstream" en geef dat adres op. Het lijkt op het volgende adres:
// localhost: 51000 / stream / title0.ts
De hoofdfilm is meestal "title0" of "title1" - kies degene die er groter uitziet in MakeMKV .
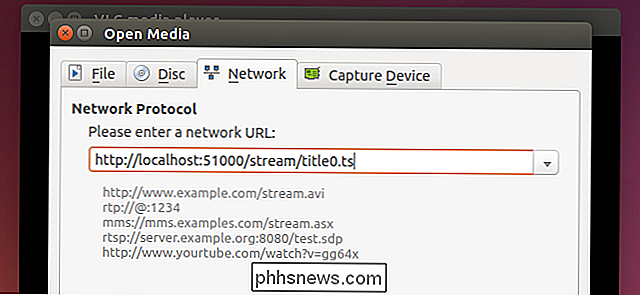
MakeMKV decodeert de Blu-ray-video en streamt deze naar VLC. Ondanks het woord 'stream' gebeurt dit allemaal op uw computer, geen internet vereist. VLC speelt de video af, maar MakeMKV doet het zware werk op de achtergrond.
Blu-ray-schijven afspelen is zowel onbetrouwbaar als gedoe. Alleen mensen die echte commerciële Blu-ray-schijven in hun handen hebben, zullen dit probleem moeten doorstaan - als u de Blu-ray-schijven op een andere computer hebt geript of de geripte bestanden hebt gedownload, moet u ze in VLC kunnen afspelen net als bij elke andere video.
In een tijd waarin je Netflix kunt laten werken op Linux door Chrome te downloaden of een snelle aanpassing kunt gebruiken om Hulu of Amazon Instant Video te laten werken, is dit een hoop werk om een legitieme game te spelen schijf. Het is mogelijk, maar je kunt beter je media op andere manieren op Linux zetten, of een ander apparaat gebruiken om Blu-rays te spelen als je die fysieke schijven moet gebruiken.
Image Credit: Andrew Booth op Flickr

Wat is de beste manier om twee Dual-Monitor-computers met één toetsenbord en muis te bedienen?
Als u twee geweldige computers met twee beeldschermen hebt en gemakkelijk heen en weer wilt schakelen tussen beide met één toetsenbord en muis, wat is dan de beste manier om dit te doen? De SuperUser Q & A-post van vandaag biedt enkele geweldige suggesties voor de hemelse hardware-installatie van een lezer.

Waar gaat het over: Blanco pagina in webbrowser Voor?
Hoewel de meeste mensen de voorkeur geven aan een specifieke webpagina als startpagina in hun webbrowser, hebben anderen ervoor gekozen om over te gebruiken: leeg in plaats daarvan. Gaat over: leeg gewoon een lege webpagina of heeft deze een speciaal doel? De SuperUser Q & A-post van vandaag biedt de antwoorden op de vragen van een nieuwsgierige lezer.


