De oude volumeregeling terugzetten op Windows 10

Windows 10 biedt geen manier om Aero, Windows Media Center of andere geliefde functies van Windows 7 te herstellen. Maar om een of andere reden is er een verborgen registerinstelling die Windows 7's oude volumeregelinginterface opnieuw inschakelt op Windows 10.
Het nieuwe volumeregeling heeft een coole nieuwe functie voor het eenvoudig wisselen van audio-afspeelapparatuur, en je zult geef dat op. Maar als je wilt dat Windows 10 er meer uitziet als Windows 7 (om wat voor reden dan ook), dan zal de onderstaande register-hack het doen.
Krijg de oude volumeregelaar terug door het register te bewerken
GERELATEERD: Leren Gebruik de register-editor als een Pro
U moet het register bewerken om deze instelling te wijzigen. Dit is onze standaardwaarschuwing: de Register-editor is een krachtig hulpmiddel en door misbruik ervan kan uw systeem onstabiel of zelfs onbruikbaar worden. Dit is een vrij simpele hack en zolang je je aan de instructies houdt, zou je geen problemen moeten hebben. Dat gezegd hebbende, als u er nog nooit mee hebt gewerkt, overweeg dan om te lezen hoe u de Register-editor gebruikt voordat u aan de slag gaat. En maak zeker een back-up van het register (en je computer!) Voordat je wijzigingen aanbrengt.
Open eerst de register-editor door op Start te klikken en "regedit" in te typen. Druk op Enter om de Register-editor te openen en akkoord te gaan met de prompt User Account Control.
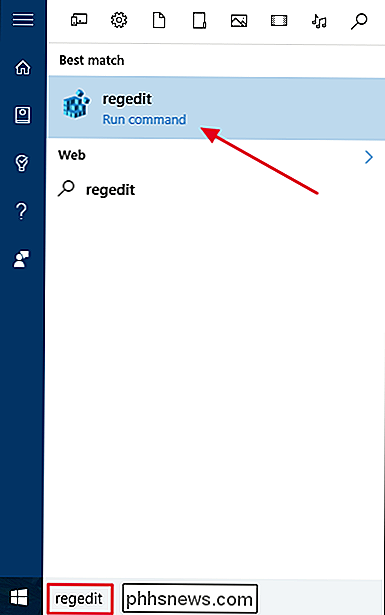
Navigeer naar de volgende sleutel in de linkerzijbalk van het venster van de Register-editor:
HKEY_LOCAL_MACHINE SOFTWARE Microsoft Windows NT CurrentVersion
Als u de nieuwste versies van Windows 10 gebruikt, kunt u de bovenstaande regel ook kopiëren en plakken in het adresvak boven in het venster Register-editor.
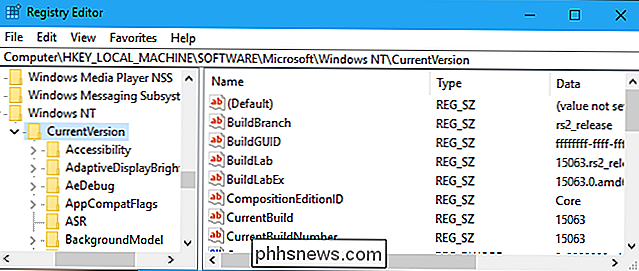
Klik met de rechtermuisknop op de toets "CurrentVersion" en selecteer Nieuw > Sleutel.
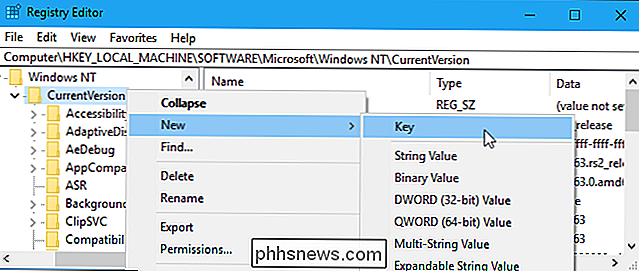
Geef een naam opMTCUVCen druk op Enter.
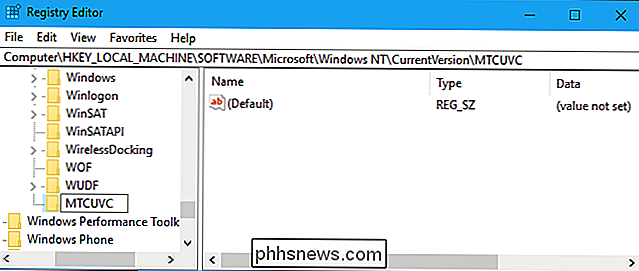
Klik op de toets "MTCUVC" onder CurrentVersion om deze te selecteren. Klik met de rechtermuisknop in het rechterdeelvenster en selecteer Nieuw> DWORD (32-bit) Value.
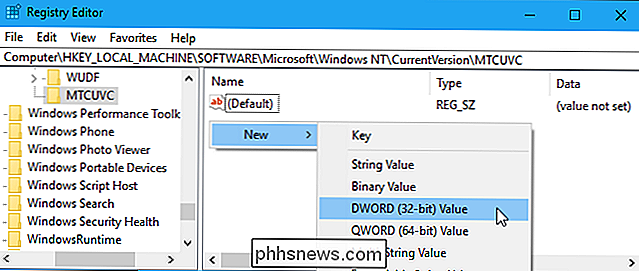
Geef de waardeEnMtcUvc. Stel de waardegegevens in op0, de standaardwaarde.
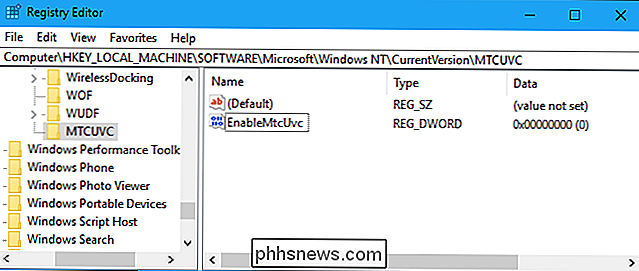
U bent nu klaar, dus u kunt het venster Register-editor sluiten. Wanneer u op het luidsprekerpictogram in uw systeemvak klikt (ook wel het systeemvak genoemd), ziet u de volumeregeling in Windows 7-stijl. U hoeft niet eens uw computer opnieuw op te starten.
Als u uw wijzigingen ongedaan wilt maken en het standaardvolumeregeling van Windows 10 terug wilt krijgen, keert u terug naar deze locatie in de registereditor en klikt u met de rechtermuisknop op de waarde "EnableMtcUvc" die u hebt gemaakt. en verwijder het.
Download onze One-Click register-hack
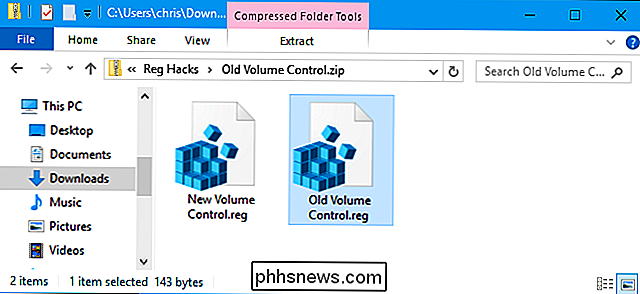
Als u zelf niet het register wilt bewerken, hebben we twee downloadbare registerhacks gemaakt die u in plaats daarvan kunt gebruiken. Eén hack maakt het oude pop-upvenster in Windows 7-stijl mogelijk, terwijl de andere het nieuwe standaardpop-upvenster met Windows 10-volume herstelt. Beide zijn opgenomen in het volgende ZIP-bestand. Dubbelklik op degene die u wilt gebruiken en ga akkoord met het toevoegen van de informatie aan uw register.
Oude volumecontrolehakken
Deze hacks zijn eigenlijk dezelfde instellingen die we hierboven beschreven hebben. Als u de hack "Oude volumeregeling" uitvoert, wordt de waardeEnableMtcUvcgemaakt met een waardegegevens van0. Als u de hack "Nieuwe volumeregeling" uitvoert, wordt deEnableMtcUvc-waarde uit uw register verwijderd.
GERELATEERD: Hoe u uw eigen Windows-registerhacks maakt
U kunt met de rechtermuisknop op deze hacks klikken of een .reg-bestand dat u vindt - en selecteer "Bewerken" om de inhoud ervan te bekijken. Je kunt ook vrij gemakkelijk je eigen registerhacks maken.

Een Live Ubuntu USB-schijf maken met permanente opslag
Een Linux Live USB-drive is normaal gesproken een lege lei telkens wanneer u het opstart. U kunt het opstarten, programma's installeren, bestanden opslaan en instellingen wijzigen. Maar zodra u opnieuw opstart, worden al uw wijzigingen weggevaagd en bent u terug bij een nieuw systeem. Dit kan handig zijn, maar als u een systeem wilt dat verder gaat waar u was gebleven, kunt u een live-USB met aanhoudende opslag maken.

De Windows-taakbalk herstellen wanneer deze weigert automatisch te verbergen
Het automatisch verbergen van de taakbalk kan een goede manier zijn om wat extra ruimte toe te voegen aan uw bureaublad. Maar af en toe kan het koppig weigeren te verbergen wanneer het hoort. Hier zijn een paar tips die de taakbalk mogelijk weer verbergen. GERELATEERD: De Windows-taakbalk automatisch verbergen OPMERKING: we gebruiken Windows 10 in dit artikel als voorbeeld, maar deze zelfde technieken zou moeten werken voor Windows 8, 7 of zelfs Vista.



