Hoe u 'PowerShell hier openen' aan het rechtsklikmenu voor een map in Windows

Als u fan bent van Windows PowerShell in plaats van de opdrachtprompt, kunt u genieten van in staat om er rechtstreeks toegang toe te krijgen vanuit het contextmenu dat je krijgt als je met de rechtermuisknop op een map in Windows klikt. Ga als volgt te werk.
Windows heeft hier al een "Open commandovenster" optie wanneer je Shift + klikt op een map. PowerShell biedt echter een krachtigere functieset, vooral als u via scripting elke vorm van automatisering uitvoert. Als u PowerShell de voorkeur geeft, moet u PowerShell openen en vervolgens naar de map gaan of de opdracht gebruiken in het menu in Verkenner. Waarom zou u in plaats hiervan niet een "Open PowerShell-venster hier" toevoegen aan hetzelfde contextmenu? Het is gemakkelijk om te doen. U hoeft maar een paar snelle bewerkingen in te voeren in het Windows-register.
Voeg hier "Open PowerShell-venster" toe aan het contextmenu door het register handmatig te bewerken
Om een "Open PowerShell-venster hier" optie toe te voegen aan de contextmenu, hoeft u slechts een paar snelle bewerkingen in het Windows-register uit te voeren.
Standaardwaarschuwing: Register-editor is een krachtig hulpmiddel en door misbruik ervan kan uw systeem onstabiel of zelfs onbruikbaar worden. Dit is een vrij simpele hack en zolang je je aan de instructies houdt, zou je geen problemen moeten hebben. Dat gezegd hebbende, als u er nog nooit mee hebt gewerkt, overweeg dan om te lezen hoe u de Register-editor gebruikt voordat u aan de slag gaat. En maak zeker een back-up van het register (en je computer!) Voordat je wijzigingen aanbrengt.
Open de register-editor door op Start te klikken en vervolgens "regedit" te typen. Druk op Enter om de Register-editor te openen en toestemming te geven om wijzigingen aan te brengen op je pc.
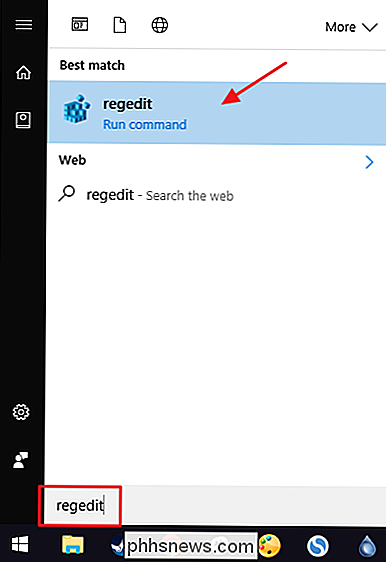
Gebruik in de Register-editor de linkerzijbalk om naar de volgende sleutel te navigeren:
HKEY_CLASSES_ROOT Directory shell
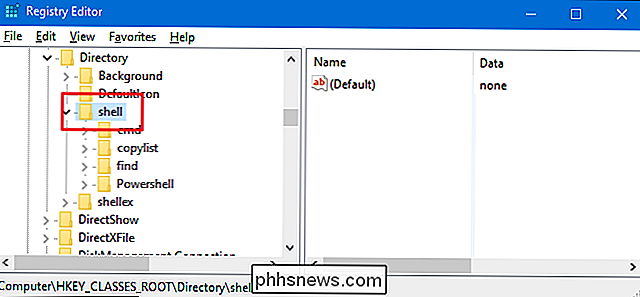
Vervolgens maakt u een nieuwe sleutel binnen de sleutelshell. Klik met de rechtermuisknop op deshell-toets en kies Nieuw> Sleutel. Noem de nieuwe sleutel "powershellmenu." We noemen ons nieuwe key powershellmenu omdat in Windows 8 en 10 (en zoals je kunt zien in onze schermafbeelding) er al eenPowershell-sleutel bestaat die andere functies ondersteunt.
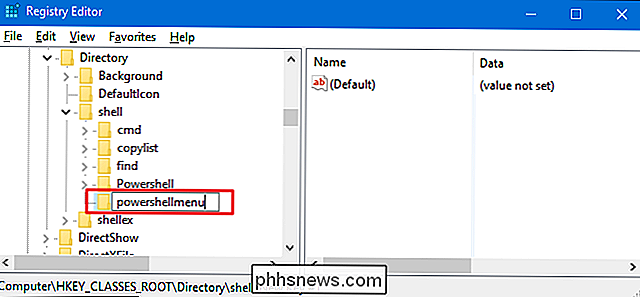
Nu wijzigt u de waarde(standaard)in de nieuwepowershellmenu-sleutel. Met depowershellmenu-sleutel, dubbelklik op de(standaard)waarde om het eigenschappenvenster ervan te openen.
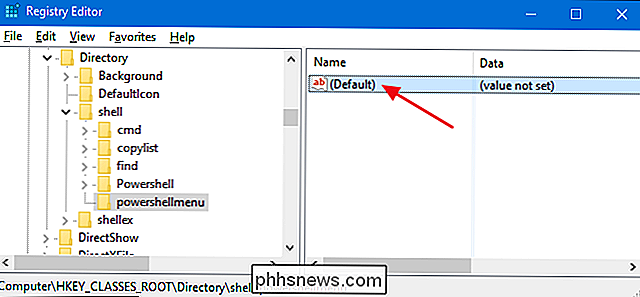
Stel de waarde in het venster "Waardegegevens" in het eigenschappenvenster in om "PowerShell hier te openen" en klik vervolgens op "OK". Dit geeft de opdracht de naam die in het contextmenu wordt weergegeven.
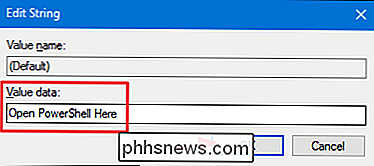
Optioneel kunt u de opdracht ook zo instellen dat deze alleen verschijnt als u Shift ingedrukt houdt terwijl u naar rechts kijkt. - klikken op een schijf - ongeveer zoals de opdracht "Opdracht openen" is verborgen, tenzij u Shift + rechtsklikt op een map. Klik daartoe met de rechtermuisknop op depowershellmenu-toets en kies Nieuw> Stringwaarde. Geef de nieuwe waarde 'Extended' een naam. U hoeft hier niets aan te veranderen. Als u alleen die tekenreeks daar hebt, wordt de opdracht verborgen achter toegang tot de Shift-toets.
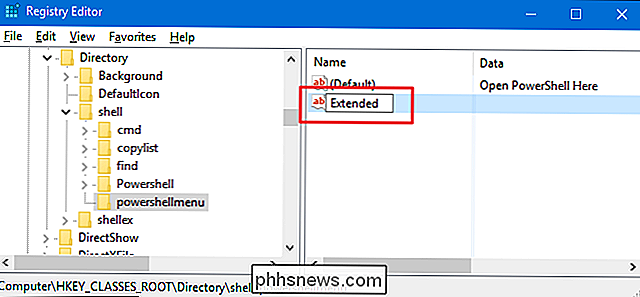
Of u nu de optionele stap hebt gezet om deUitgebreide-waarde te maken of niet, de rest van het proces is hetzelfde. U moet vervolgens een nieuwe sleutel maken in de -toets en kies Nieuw> Sleutel. Geef de opdracht een nieuwe naam.Nu wijzigt u de waarde
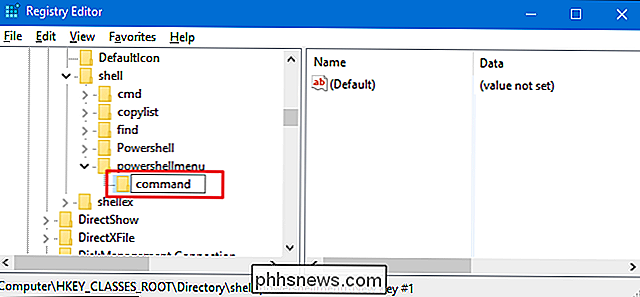
(standaard)in de nieuwe-opdracht. Met de-opdrachtgeselecteerd, dubbelklikt u op de waarde(standaard)om het eigenschappenvenster ervan te openen.De
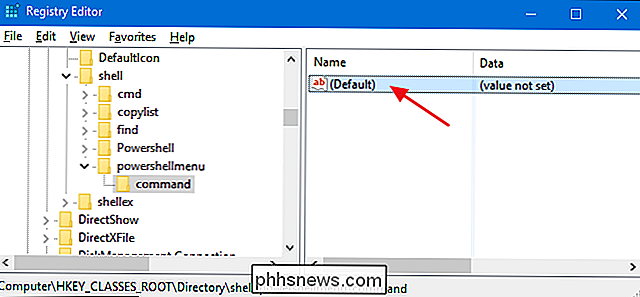
(standaard)-waarde geeft de werkelijke opdracht aan die wordt uitgevoerd wanneer u de optie in het contextmenu selecteert. Typ de volgende tekst in het vak "Waardegegevens" en klik vervolgens op "OK".C: \ Windows \ system32 \ WindowsPowerShell \ v1.0 \ powershell.exe -NoExit -Command Set-Location - LiteralPath '% L'
De wijzigingen moeten onmiddellijk plaatsvinden, dus u kunt de Register-editor verlaten. Om het uit te testen, klikt u met de rechtermuisknop (of Shift + klikt u met de rechtermuisknop als u die optie instelt) in een willekeurige map en kiest u de opdracht "Openen met PowerShell".
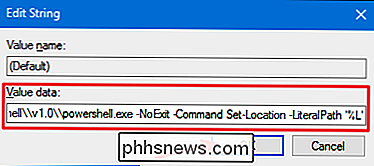
Het PowerShell-venster zou onmiddellijk moeten worden geopend en na een paar ogenblikken moet u in de map worden geplaatst waarop u met de rechtermuisknop hebt geklikt.
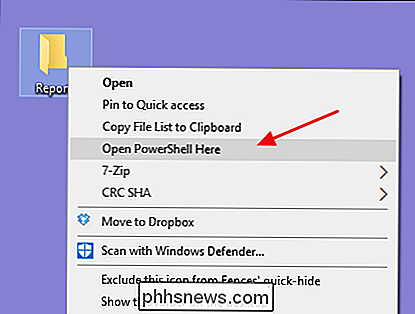
Als u de wijzigingen op elk gewenst moment wilt ongedaan maken, gaat u gewoon terug naar het register en verwijdert u het
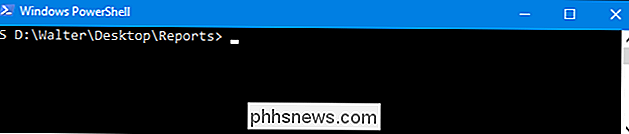
powershellmenusleutel die u hebt gemaakt. Hiermee worden alle waarden en andere sleutels die u hebt gemaakt in depowershellmenu-sleutel automatisch verwijderd en verwijdert u de opdracht uit uw contextmenu.Onze one-click registerhacks downloaden
Als u geen zin heeft als je zelf in het register duikt, hebben we een aantal register-hacks gemaakt die je kunt gebruiken. De hack "Add PowerShell to Context Menu" voegt de PowerShell-opdracht toe aan het normale contextmenu. Het "PowerShell aan Shift-contextmenu toevoegen" voegt de PowerShell-opdracht toe aan het contextmenu dat u krijgt wanneer u Shift + rechtsklikken gebruikt. En de "Remove PowerShell van contextmenu" verwijdert de opdracht, ongeacht welke kant je hem hebt toegevoegd. Alle drie hacks zijn opgenomen in het volgende ZIP-bestand. Dubbelklik op degene die u wilt gebruiken en klik door de aanwijzingen.
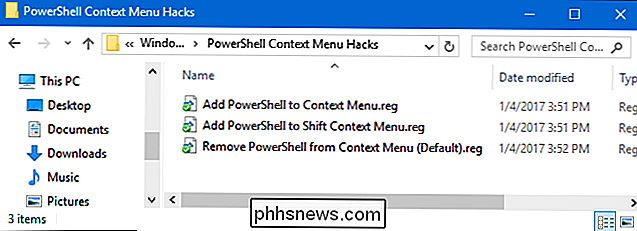
PowerShell-contextmenu Hacks
GERELATEERD:
Hoe u uw eigen Windows-registerhacks maakt Deze hacks zijn eigenlijk alleen de
powershellmenu-toets, uitgekleed tot de extra toetsen en waarden waar we in de vorige sectie over gesproken hebben en vervolgens geëxporteerd naar een .REG-bestand. Door de hacks uit te voeren, wordt de waarde gewijzigd. En als je graag aan het spelen bent met het register, is het de moeite waard de tijd te nemen om te leren hoe je je eigen registerhacks kunt maken.

Hoe u uw Synology NAS kunt resetten
Als uw Synology NAS-station u problemen geeft of als u gewoon een upgrade uitvoert naar een geheel nieuw systeem, zijn er een paar manieren waarop u het kunt resetten , afhankelijk van wat u ermee wilt doen. GERELATEERD: Hoe u uw Synology NAS handmatig en automatisch afsluit en herstart In totaal zijn er drie manieren om een Synology NAS te resetten: alleen de netwerkinstellingen (die ook het beheerdersaanmeldingswachtwoord opnieuw instellen), het opnieuw instellen en opnieuw installeren van DiskStation Manager (nog steeds alle gegevens intact houden) of alles opnieuw instellen (inclusief het wissen van alle gegevens op de harde schijven).

Ouderlijk toezicht inschakelen op uw PlayStation 4
Uw PlayStation 4 biedt ouderlijk toezicht waarmee u de toegang tot games, Blu-ray-films, dvd's en surfen op het web kunt beperken. Beperkingen die je instelt, worden beschermd met een viercijferige numerieke pincode, zodat ze niet gemakkelijk kunnen worden omzeild. GERELATEERD: De toegang tot je PlayStation 4 beperken met een toegangscode Met de PlayStation 4-systeemsoftware 5.



