De volledige handleiding voor Mastering-tabbladen in Google Chrome

U houdt van tabbladen, we houden van tabbladen. Tabbladen zijn het leukste wat er met webbrowsers gebeurt sinds privé browsen en bladwijzersynchronisatie, maar hoe goed ben jij van een tabgoeroe?
Vandaag willen we browsen met tabbladen verkennen in Google Chrome en je een paar trucjes laten zien die je misschien zou kunnen geven heb niet geweten.
Tabs openen, vastzetten en sluiten
U kent de basis waarschijnlijk al. Als u een nieuw tabblad in Chrome wilt openen, klikt u op de knop Nieuw tabblad. U kunt ook de sneltoets Ctrl + T op Windows (of Command + T op een Mac) gebruiken.
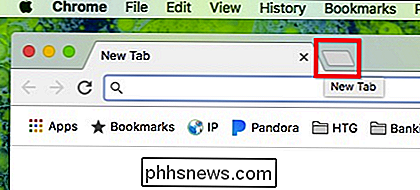
Om een tabblad te sluiten, klikt u op de X op elk tabblad of drukt u op Ctrl + W op Windows (Command + W op een Mac). Oké, dat is allemaal heel eenvoudig, maar laten we nog wat verder graven en je laten zien wat je nog meer kunt doen.
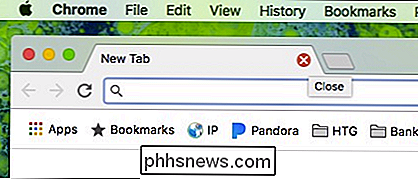
Als je tabbladen opnieuw wilt rangschikken, kun je ze aanklikken en slepen om aan je behoeften te voldoen.
Evenzo, als u een tabblad wilt openen in een nieuw venster, sleept u het uit het huidige browservenster en plaatst u het elders op uw bureaublad.
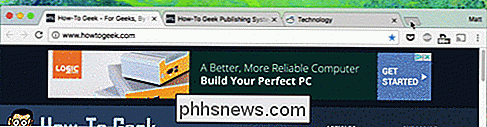
Klik met de rechtermuisknop op een geopend tabblad en bekijk de beschikbare opties voor u.
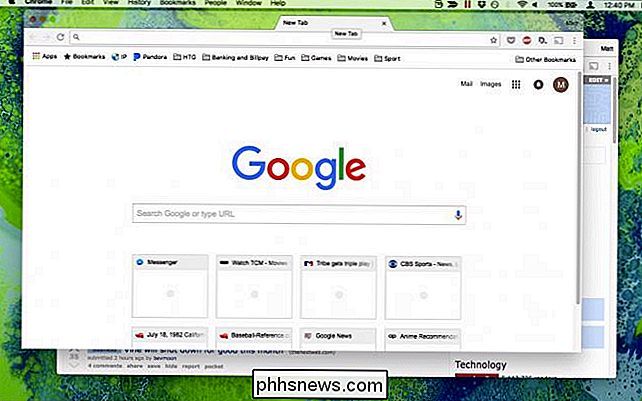
De opties New Tab, Reload en Duplicate liggen voor de hand.
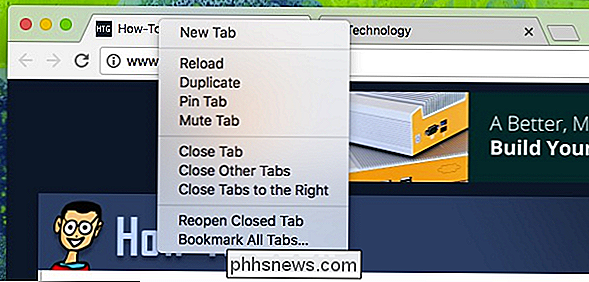
Als u een tabblad vastzet, verschuift het naar links als een klein tabblad dat blijft voortbestaan van browsersessie tot browsersessie. Sluit Chrome, open het opnieuw en het tabblad wordt nog steeds vastgezet totdat u het ontkoppelt of sluit. Deze zijn geweldig voor tabbladen die u te allen tijde openhoudt, zoals uw e-mail.
Als u een tabblad dempt, wordt een luidruchtig tabblad zoals een video voor automatisch afspelen uitgeschakeld. Je kunt ook klikken op het kleine luidsprekerpictogram naast de knop Sluiten om een tabblad te dempen.
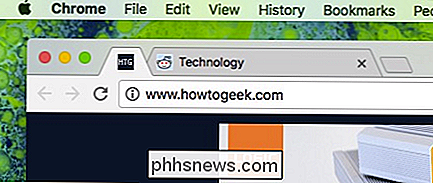
Het sluiten van tabbladen is eenvoudig, zoals we hebben besproken, maar als je veel tabbladen hebt geopend en je niet elk afzonderlijk wilt sluiten tabblad één voor één, kunt u met de rechtermuisknop klikken op degene die u wilt behouden en "Andere tabbladen sluiten" kiezen.
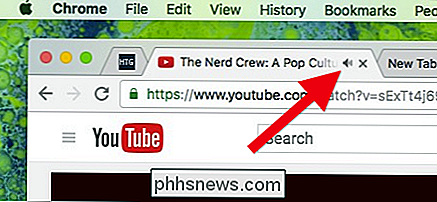
Een Chrome-sessie met veel te veel tabbladen geopend, als er maar een eenvoudige manier was om ze allemaal te sluiten behalve één of twee ...

Aan de andere kant, als u enkele belangrijke tabbladen aan het begin van uw stapel tabbladen hebt gerangschikt en u niet al het andere wilt sluiten, kunt u met de rechtermuisknop op het laatste tabblad van de tab klikken. links die je open wilt houden en kies "Tabs sluiten naar rechts".
Met de laatste twee opties in dat rechtsklikmenu kun je tabbladen heropenen die je per ongeluk hebt gesloten. De sneltoets hiervoor is Ctrl + Shift + T op Windows en Command + Shift + T op Mac. Leer het. Het is een van de handigste sneltoetsen in je browser.
Als je een groep bruikbare tabbladen hebt geopend en je denkt dat ze allemaal bladwijzers waard zijn, kun je 'Bladwijzer toevoegen aan alle tabbladen' kiezen.
De aan het toetsenbord gekoppelde sneltoetsen voor het toetsenbord die u moet weten
Chrome heeft een overvloed aan sneltoetsen (waarvan we er enkele al hebben genoemd) om beter te navigeren en tabbladen te bewerken. Hier is een handige lijst:
Open een nieuw tabblad
- Windows: Ctrl + T Mac: Command + T
Open het laatste gesloten tabblad - Windows: Ctrl + Shift + T Mac : Command + Shift + T
Ga naar het volgende open tabblad - Windows: Ctrl + Tab of Ctrl + PgDn Mac: Command + Option + RIght Arrow
Ga naar het vorige geopende tabblad - Windows: Ctrl + Shift + Tab of Ctrl + PgUp Mac: Command + Options + Left ArrowVerplaatsen naar een specifiek tabblad
- Windows: Ctrl + 1 tot Ctrl + 8
Mac: Command + 1 naar Command + 8
Verplaatsen naar het laatste tabblad - Windows: Ctrl + 9 Mac: Command + 9
Open uw startpagina op het huidige tabblad - Alleen Windows: Alt + Home
Open de vorige pagina uit uw browsegeschiedenis - Windows: Alt + pijl-links
Mac: Command + [of Command + pijl links
Open de volgende pagina uit uw browsegeschiedenis - Windows: Alt + pijl-rechts
Mac: Command +] of Command + Right Arrow
Sluit het huidige tabblad - Windows: Ctrl + W of Ctrl + F4
Mac: Command + W
Sluit alle geopende tabbladen en Chrome - Windows: Ctrl + Shift + W
Mac: Command + Shift + W
Houd er rekening mee dat de Windows-versies van deze snelkoppelingen ook op Linux werken.
Hoe u kiest Welke tabbladen worden weergegeven wanneer u Chrome start
U kunt aangeven met welke tabbladen Chrome een nieuwe sessie start. Als u deze instellingen wilt gebruiken, klikt u op de drie puntjes in de rechterbovenhoek van het browservenster en selecteert u vervolgens 'Instellingen'.
Ga in de Instellingen naar het gedeelte "Bij opstarten"

U hebt drie opties. Chrome kan altijd een nieuwe sessie openen op de pagina 'Nieuw tabblad', u kunt doorgaan waar u bent gebleven met de laatste sessie (waarbij al uw eerder geopende tabbladen weer worden weergegeven terwijl u ze achterliet) of Chrome kan worden geopend voor een specifieke reeks pagina's (zoals uw favoriete nieuwsbron).
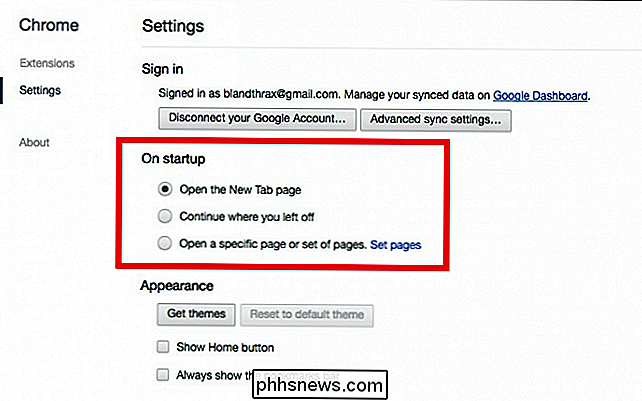
Als u ervoor kiest om deze laatste route te volgen, klikt u op 'Pagina's instellen' en wordt u gevraagd te kiezen met welke tabbladen Chrome moet worden geopend.
Om het u gemakkelijker te maken, kunt u kan alle pagina's openen in de volgorde waarin u ze wilt weergeven en gebruik de knop "Gebruik huidige pagina's" in het bovenstaande dialoogvenster om uw opstartpagina's op die manier in te stellen.
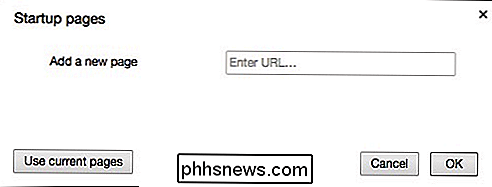
Haal meer uit uw tabbladen met uitbreidingen
Eindelijk , kunt u de functie van de tabbladen van Chrome uitbreiden met behulp van extensies.
U hebt mogelijk iets specifieks in gedachten, zoals de nieuwe tabbladpagina wilt wijzigen, tabbladen als een lijst wilt weergeven of tabbladen wilt inslapen als u niet gebruikt hen. Of misschien wil je gewoon de extensies doorbladeren en zien wat er bij je opduikt.
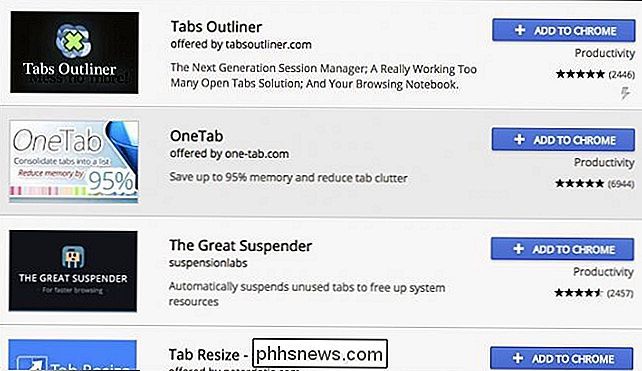
Er zijn tientallen handige extensies om uit te kiezen en je zult zeker iets nuttigs vinden - misschien zelfs iets waarvan je niet wist dat je het nodig had!
Tabbladen zijn erg gemakkelijk te beheersen in Chrome, en er is veel meer in te ontdekken dan je op het eerste gezicht lijkt. Het is natuurlijk handig om op zijn minst een aantal toetsenbordsneltoetsen te onthouden, maar het gebruik van het tabbladcontextmenu komt echt van pas. U hoeft nu niet elk tabblad handmatig te sluiten, dezelfde pagina's opnieuw te openen telkens wanneer u Chrome start, of u af te vragen waar die muziek vandaan komt.

Consolideren van filmverzamelingen in Kodi met filmsets
Begin met het rippen van uw dvd's en Blu-Rays naar Kodi en uw verzameling kan snel overweldigend worden. Gelukkig kun je met Kodi films in sets sorteren. Zet films op in een verzameling die bijna net zo werkt als een tv-serie, waarbij elk deel van de serie op orde is. Het is geweldig voor trilogieën, maar ook voor uitgestrekte universums voor stripboeken die je graag in volgorde opnieuw zou willen bekijken.

Hoe u zich kunt ontdoen van Bitdefender's kennisgevingen en gebundelde software
Bitdefender is net als andere antivirusprogramma's meer dan alleen een antivirusprogramma dat uw pc stil beschermt. Installeer Bitdefender en u krijgt een wachtwoordbeheerprogramma, een afzonderlijke webbrowser en een aantal andere meldingen en advertenties die u misschien niet wilt zien. GERELATEERD: Wat is de beste antivirus voor Windows 10?



