Een adres verzenden van uw bureaublad naar uw telefoon in Google Maps

Google heeft deze week een nieuwe algemene functie voor de desktopmap-app uitgerold waarmee gebruikers automatisch adressen kunnen verzenden naar hun telefoon met de klik van een enkele link. Deze instelling zou ertoe moeten bijdragen dat u minder tijd verspilt tussen apparaten wanneer u de deur uitgaat en stroomlijnt het proces van het importeren van aanwijzingen zonder dat u overbodige overlast veroorzaakt die u zou kunnen vertragen als u al laat bent voor de afspraak van die tandarts.
iOS
Verzenden naar telefoon werkt voor zowel iOS als Android, hoewel de instellingsprocedure voor elk besturingssysteem enigszins verschilt.
Om de functie op iOS te laten werken, moet u eerst zorgen dat uw Google Maps app is bijgewerkt naar de meest recente implementatie, versie 4.7.0. U kunt deze update downloaden door uw tabblad Bijwerken in de iOS App Store te controleren of door de app te downloaden als een nieuwe installatie. Zodra de update is geïnstalleerd, opent u uw kaarten-app.
Tik hier in de linkerbovenhoek op om uw menu te openen en zoek de optie Instellingen.
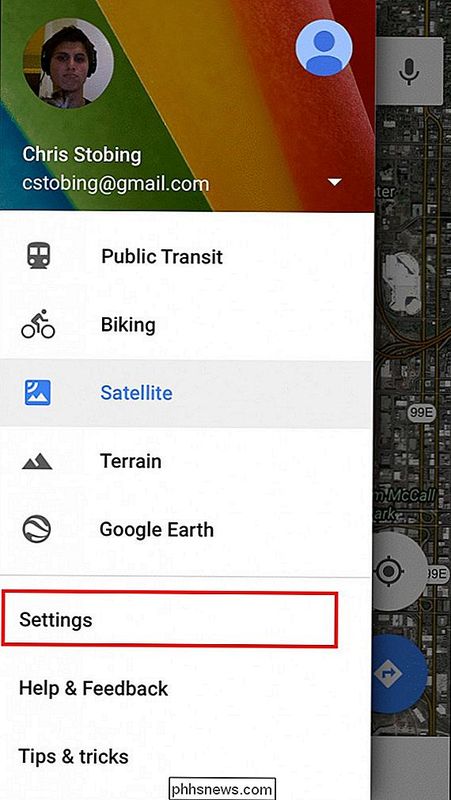
Klik op Instellingen en vanaf hier kunt u wilt navigeren naar het gedeelte Meldingen.
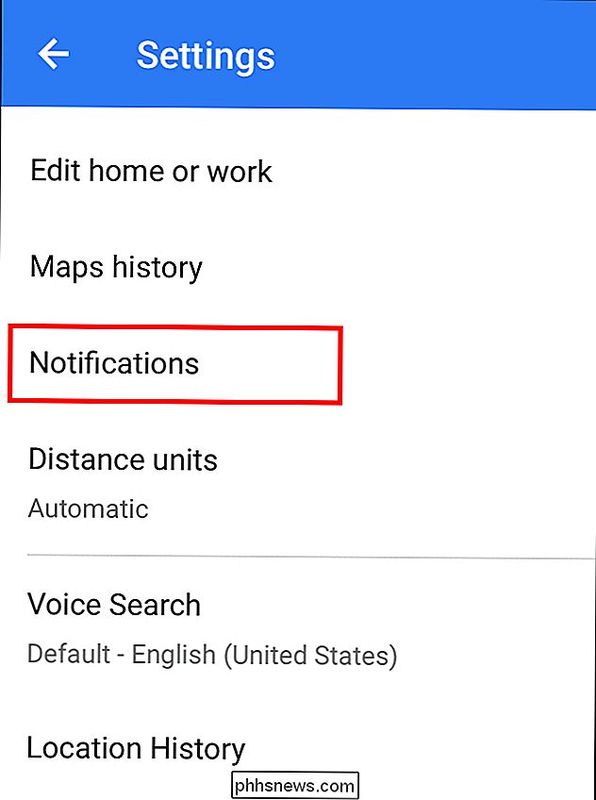
In Meldingen ziet u een schakelaar voor "Verzonden vanuit desktop-app". Schakel dit in en ga vervolgens terug naar uw bureaublad.
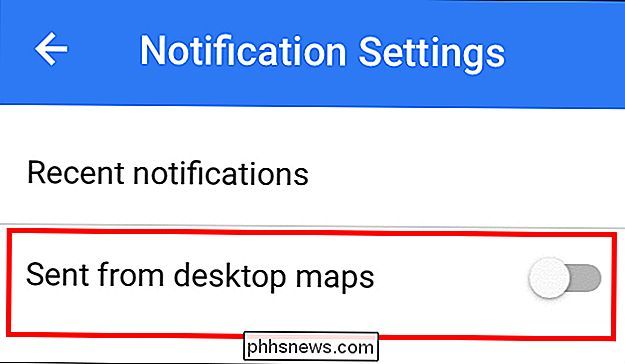
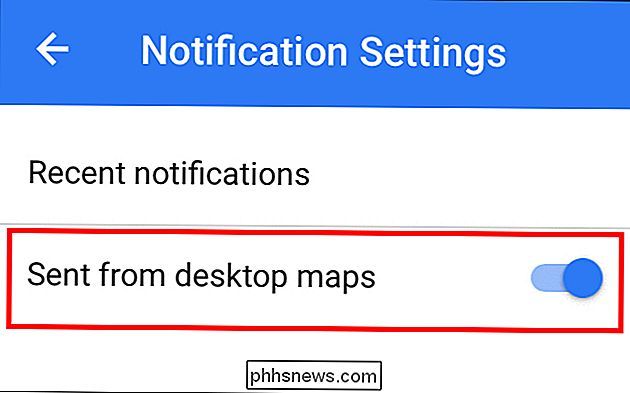
Wanneer u nu naar een nieuwe locatie op Google Maps zoekt, ziet u de optie "Verzenden naar apparaat", hieronder gemarkeerd.
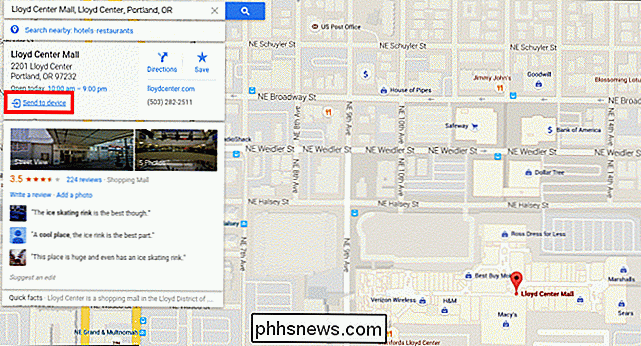
Klik hier en klik op u wordt begroet met een lijst met opties voor elk apparaat dat u bij het account hebt geregistreerd!
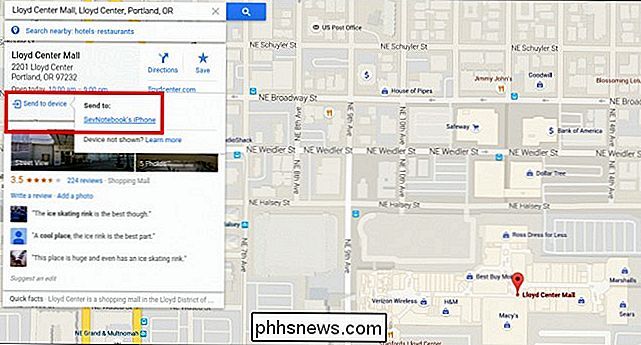
Een grijs vinkje bevestigt dat de verzending geslaagd is.
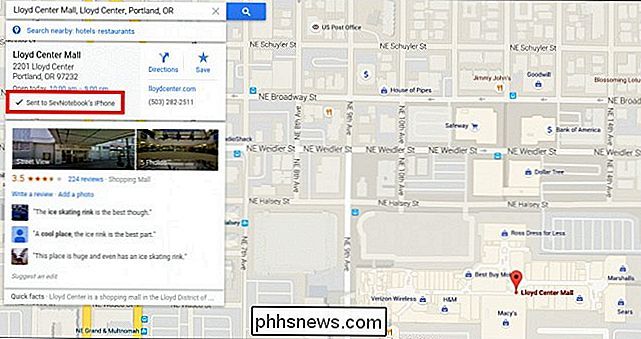
Alle naar de telefoon verzonden locaties worden weergegeven als een melding in uw meldingscentrum en zodra u deze hebt geselecteerd, wordt u rechtstreeks naar de kaarten-app geleid met het adres voor en midden.
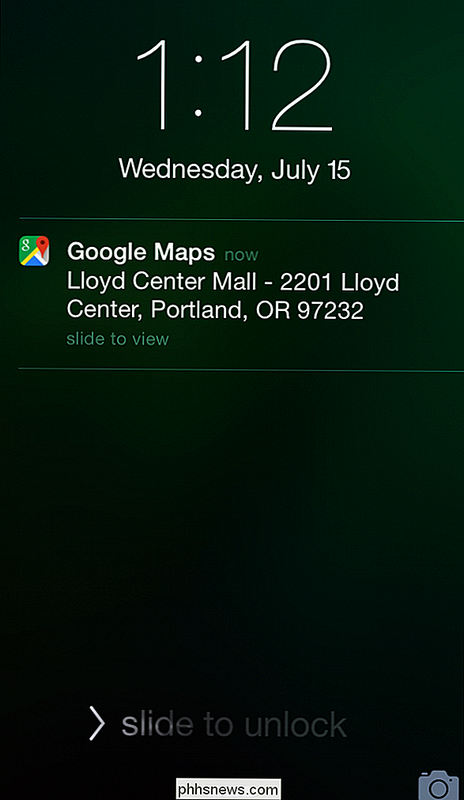
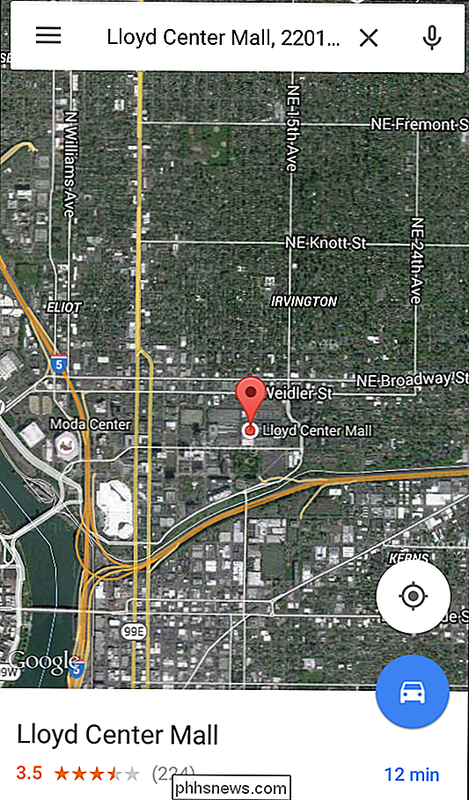
Android
Voor Android is het proces nog eenvoudiger. Het enige dat u hoeft te doen, is naar de Google Play Store gaan, uw Google Maps-applicatie updaten en u bent klaar! Zodra Maps de meest recente versie bevat, wordt de telefoon waarop u deze hebt geïnstalleerd automatisch weergegeven in de prompt Verzenden naar apparaat op de desktopclient.
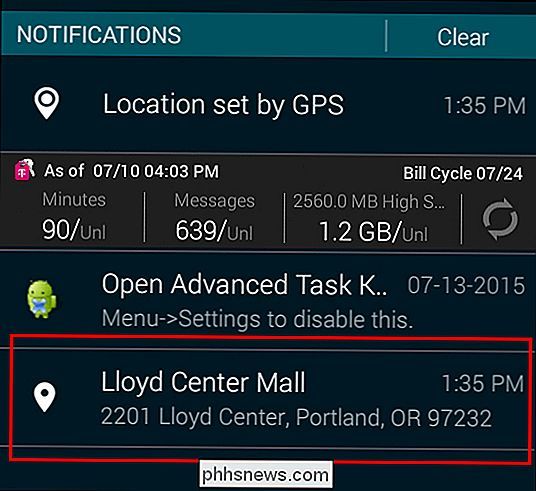
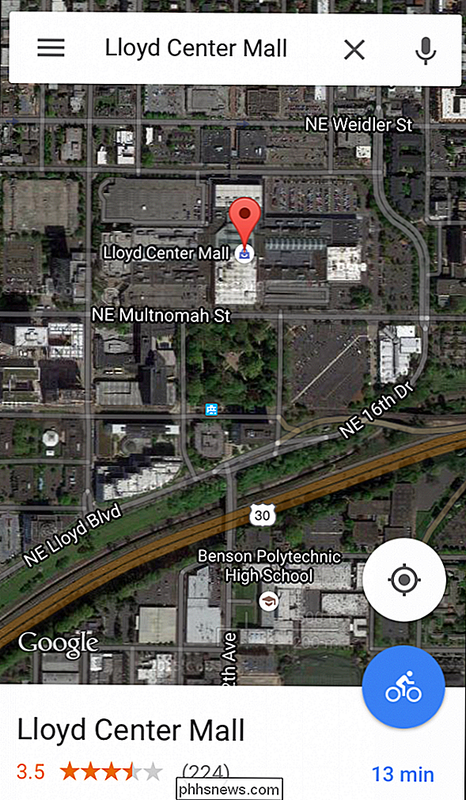
Voor beide besturingssystemen moet u er zeker van zijn dat u bent geregistreerd op dezelfde account voor uw mobiele apparaat als op de desktopversie van Google Maps. Dit is hoe de routebeschrijving wordt gecommuniceerd en je kunt alleen nieuwe apparaten aan hetzelfde e-mailadres toevoegen zolang ze door de eigenaar zelf zijn geregistreerd.
Daarna is alles geregeld, maar van A naar B gaan is zo simpel als het typen van een adres op uw bureaublad en de GPS van uw telefoon de rest van het werk laten doen!
Image Credits: Wikimedia Foundation

Veranderingen in Excel bijhouden
Bent u op zoek naar een manier om wijzigingen in een Excel-spreadsheet bij te houden? Er zijn veel gevallen waarin u een bestand naar meerdere mensen moet distribueren en bijhoudt welke wijzigingen zijn aangebracht. U wilt mogelijk bijhouden wanneer de wijziging is aangebracht, wie de wijziging heeft aangebracht, in welke cel de wijziging is opgetreden en welke gegevens zijn gewijzigd

Gebruik de QuickTime-app van uw Mac om video- en audiobestanden te bewerken
De QuickTime-toepassing die bij uw Mac is geleverd, is niet alleen een hulpprogramma voor het afspelen van video's. Het bevat basisfuncties voor videobewerking voor het trimmen van videobestanden, het combineren van meerdere bestanden en het opnemen van uw video's. Deze functies werken ook met audiobestanden!



