Aangepaste beltonen toevoegen aan uw iPhone

De iPhone bestaat al lang, en toch is er nog steeds geen eenvoudige manier om uw eigen aangepaste beltonen toe te voegen, maar het is mogelijk. Als u geen beltonen wilt kopen of de beltonen wilt gebruiken die bij uw iPhone zijn geleverd, kunt u uw eigen ringtones maken met iTunes.
Dit proces is enigszins gewijzigd met iTunes 12.7. De "Tones" -bibliotheek die u eerder met uw iPhone kon synchroniseren, is verwijderd, maar u kunt nog steeds handmatig ringtone-bestanden op uw telefoon plaatsen. Alle beltonen die u in iTunes had opgeslagen, bevinden zich nu opC: Gebruikers NAME Muziek iTunes iTunes Media Tonen op een pc of~ / Muziek / iTunes / iTunes Media / Tonen /op een Mac.
Stap één: iTunes downloaden
U hoeft iTunes bijna nooit te gebruiken met een moderne iPhone, maar het toevoegen van uw eigen aangepaste beltonen vereist dit nog steeds.
Op een Windows-pc kunt u zal de nieuwste versie van iTunes van Apple moeten installeren. Op een Mac is iTunes al geïnstalleerd en klaar voor gebruik. Dit proces werkt op een Mac- of Windows-pc.
Stap twee: kies een geluidsbestand
Natuurlijk hebt u een geluidsclip nodig die u wilt converteren en gebruiken als een beltoon hiervoor. U hebt waarschijnlijk al een idee van wat u wilt gebruiken. zo niet, ga je gang en vind iets dat je leuk vindt. U kunt absoluut elk geluidsbestand gebruiken dat u vindt.
Uw beltoonbestand mag maximaal 40 seconden lang zijn. iTunes weigert om beltonen die langer zijn dan 40 seconden naar uw telefoon te kopiëren.
Als het bestand lang is en u slechts een deel ervan wilt gebruiken, kunt u het met een audiobewerking naar het gewenste deel terugbrengen. U kunt elke gewenste audio-editor gebruiken. We houden van de gratis en open source Audacity-audiobewerking voor audiobewerking, maar het is ingewikkelder dan nodig is voor eenvoudige dingen als deze, dus we raden eigenlijk een eenvoudige online tool zoals mp3cut.net aan. Om deze website te gebruiken, klikt u op de knop "Bestand openen" en bladert u naar het MP3- of ander type geluidsbestand dat u wilt bewerken. Het kan ook het geluid uit videobestanden extraheren, als u die uploadt.
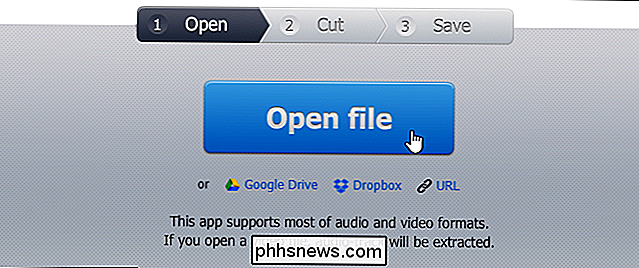
Selecteer het deel van het audiobestand dat u wilt gebruiken en klik op de knop "Knippen".
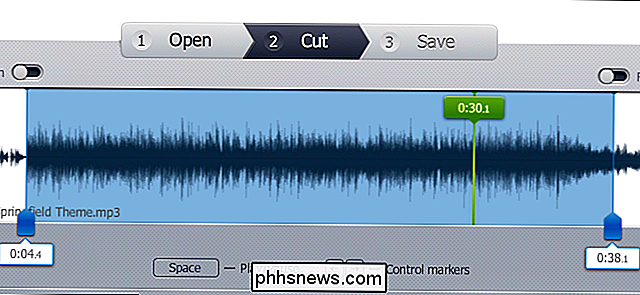
Download de bewerkte clip naar uw pc. Dit is het bestand dat je moet importeren in iTunes.
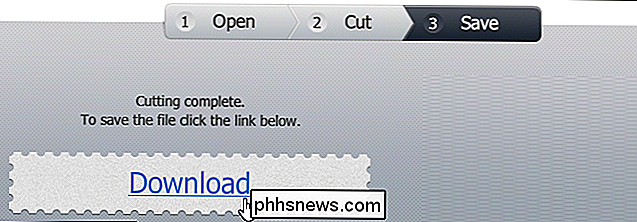
Stap drie: Converteer de MP3 naar AAC
De kans is groot dat je geluidsbestand de MP3-indeling heeft. U moet het converteren naar AAC-indeling om het als een beltoon te gebruiken. (Als uw geluidsbestand al in AAC-indeling is of een extensie .m4r heeft, kunt u dit gedeelte overslaan.)
Voeg eerst het geluidsbestand toe aan iTunes en zoek het in uw bibliotheek. U kunt dit doen door het bestand rechtstreeks naar de iTunes-bibliotheek te slepen en neer te zetten. Kijk naderhand onder Bibliotheek> Nummers voor het bestand.
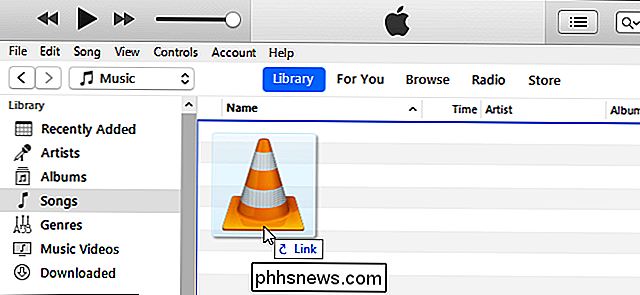
Selecteer het geluidsbestand in iTunes en klik op Bestand> Converteren> AAC-versie maken.
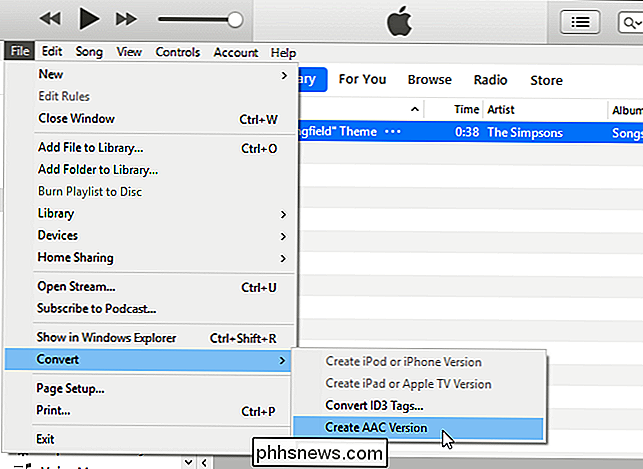
Stap vier: Hernoem uw AAC-bestand
U krijgt uiteindelijk twee kopieën van hetzelfde nummerbestand in uw iTunes-bibliotheek: de originele MP3-versie en de nieuwe AAC-versie.
Om bij te houden welke welke is, klik met de rechtermuisknop op de koppen in de bibliotheek en activeer de kolom "Soort".
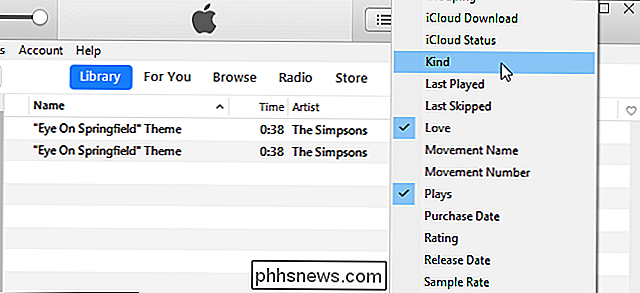
U ziet een nieuwe kolom 'Soort' om aan te geven welk bestand dat is. Het "MPEG-audiobestand" is de originele MP3, terwijl het "AAC-audiobestand" uw nieuwe AAC-bestand is. U kunt met de rechtermuisknop klikken op de versie van het MPEG-audiobestand (dat is de MP3) en deze indien gewenst uit uw bibliotheek verwijderen.
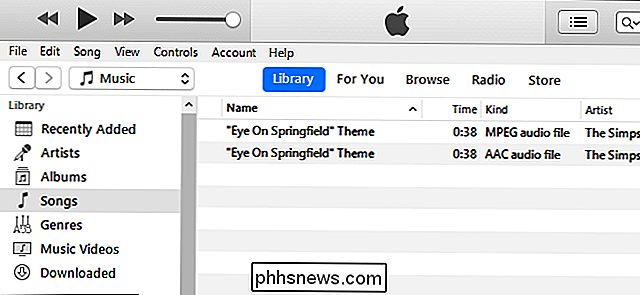
U hebt nu uw beltoonbestand als een AAC-bestand. U moet echter de bestandsextensie wijzigen zodat iTunes het als een beltoonbestand zal herkennen.
Sleep eerst het AAC-bestand van de iTunes-bibliotheek naar uw bureaublad of een andere map op uw systeem.
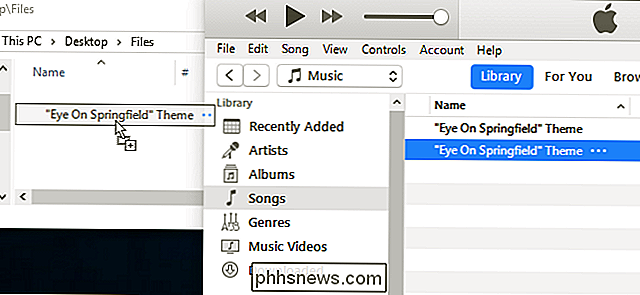
U ' Ik krijg het ringtone-bestand als een AAC-bestand met de bestandsextensie .m4a. Wijzig de bestandsextensie in .m4r. Als het bestand bijvoorbeeld Song.m4a heet, wijzigt u het in Song.m4r.
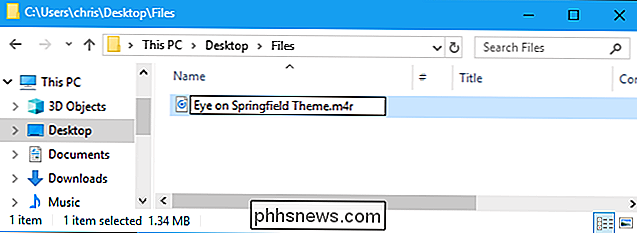
Stap vijf: voeg het ringtone-bestand toe aan uw telefoon
Verbind uw iPhone tot slot met uw pc of Mac met de meegeleverde USB- to-Lightning-kabel - dat is dezelfde kabel die u gebruikt om uw iPhone op te laden.
Ontgrendel uw iPhone en tik op de optie "Vertrouwen" op het scherm om te bevestigen dat u op uw computer wilt vertrouwen als u uw telefoon nog niet eerder hebt verbonden met iTunes op die pc of Mac. U wordt gevraagd uw pincode in te voeren.
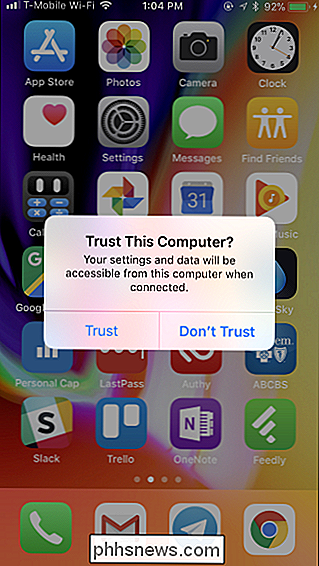
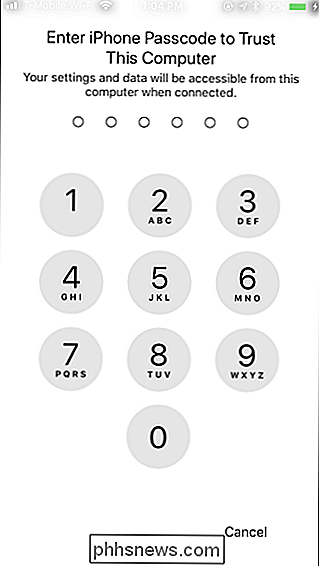
Klik in iTunes op het apparaatpictogram links van 'Bibliotheek' op de navigatiebalk.
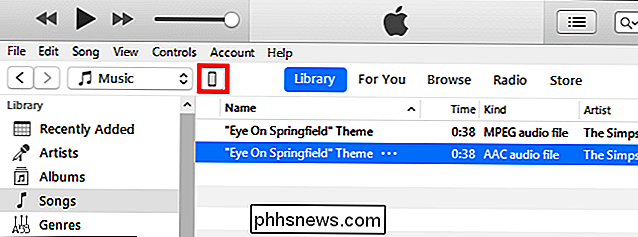
Klik op het gedeelte 'Tonen' onder 'Op mijn apparaat' in de linkerzijbalk.
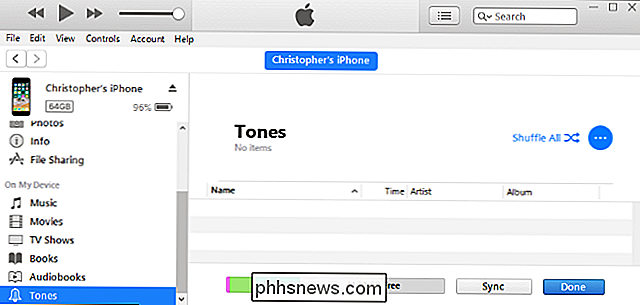
Sleep het mmc-beltoonbestand. van de map naar de Tones-sectie in iTunes.
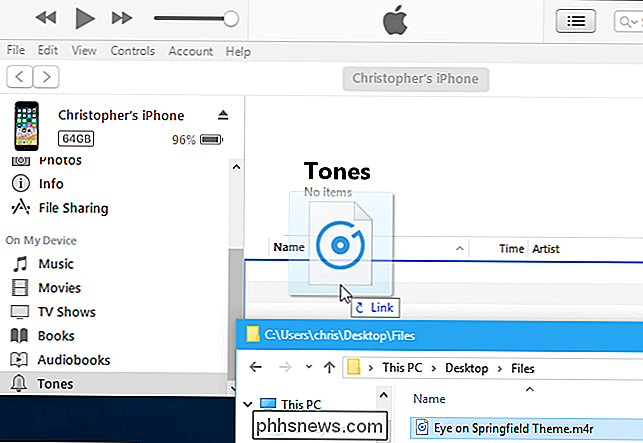
iTunes synchroniseert de beltoon met je telefoon en deze wordt hier meteen weergegeven onder Tonen.
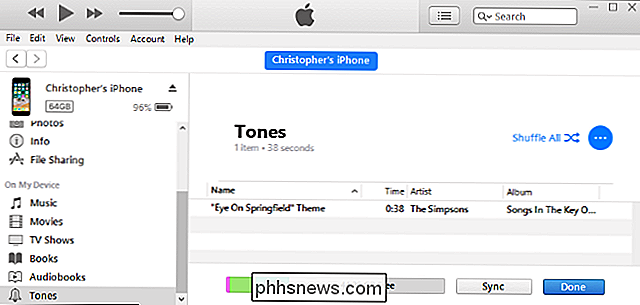
Stap zes: kies de beltoon
Je kunt nu je iPhone en hoofd pakken bij Instellingen> Geluiden & Haptiek> Beltoon en kies je aangepaste beltoon. Eventuele aangepaste beltonen die je hebt toegevoegd, worden hier boven aan de lijst weergegeven.
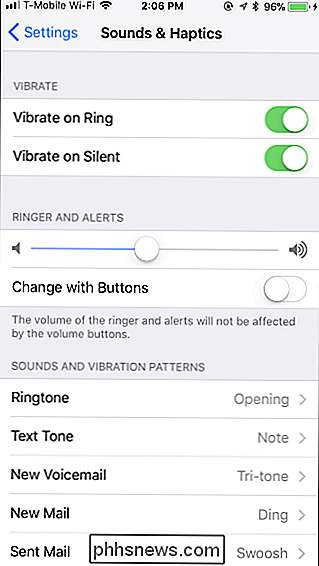
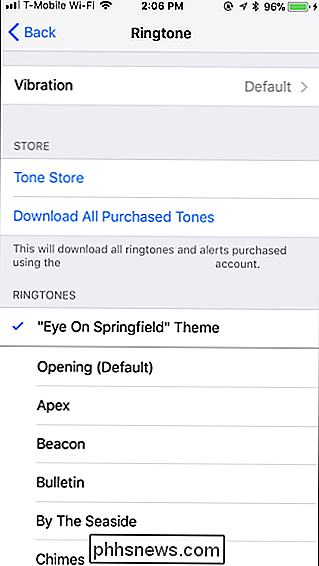
GERELATEERD: Hoe je je iPhone-contacten kunt geven Speciale ringtones en trillingsmeldingen
Je kunt die ringtone ook toewijzen aan een specifieke contactpersoon, zodat u weet wie er belt alleen bij het geluid.
Als u beltonen wilt verwijderen, sluit u uw telefoon opnieuw aan op iTunes en gaat u terug naar het gedeelte Mijn apparaten> Tonen. Klik met de rechtermuisknop op een toon en selecteer "Verwijderen uit bibliotheek" om deze van uw apparaat te verwijderen.
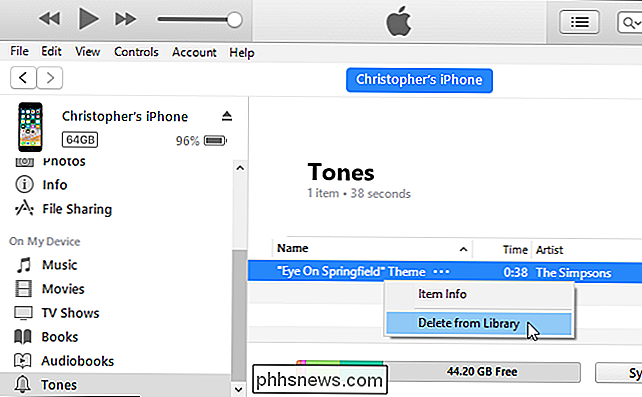

Android-verkeersmeldingen uitschakelen
Google denkt vaak dat u wilt weten wat verkeer in de buurt is, dus stuurt het u een melding. Hoewel soms nuttig, kan dit ook vervelend zijn, vooral als je nergens heen gaat. Hier leest u hoe u verkeersmeldingen op Android volledig kunt uitschakelen. Het is vaak onduidelijk waar deze meldingen vandaan komen: is het Google Now?

Foto's van iPhone naar Mac importeren
Er zijn verschillende manieren om foto's die u met uw iPhone hebt gemaakt over te brengen naar uw Mac. Sommige van deze methoden zijn beter dan andere, afhankelijk van het aantal foto's dat je hebt. AirDrop De eerste methode die we zullen behandelen, is waarschijnlijk de beste oplossing in het algemeen.



