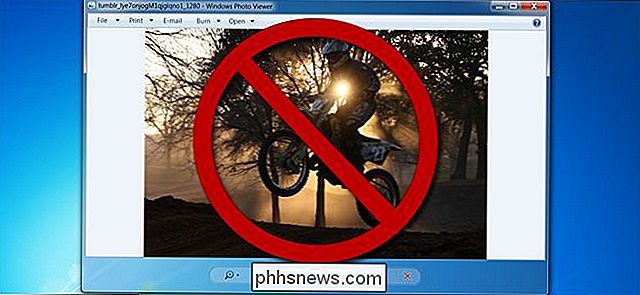Windows aan de zijkanten van uw Chrome OS vastzetten en vastzetten Display

Een goed vensterbeheer is belangrijk om snel en efficiënt dingen op om het even welke computer te doen. Hoewel de meeste gebruikers weten hoe ze vensters moeten 'klikken' aan de zijkanten van het scherm op Windows en macOS, is het altijd verrassend hoeveel mensen zich niet realiseren dat dit ook beschikbaar is op Chromebooks. Sterker nog, het is zelfs nog krachtiger.
Om met de muis vensters te snappen (of vast te zetten), zorg je er eerst voor dat het venster dat je probeert te verplaatsen niet is gemaximaliseerd (het geheel opnemen) scherm). Je kunt zien of het gemaximaliseerd is door naar het middelste pictogram in de vensterbediening te kijken - als het twee overlappende vierkanten zijn, betekent dit dat het is gemaximaliseerd; als het een enkel vierkant is, is het dat niet.
Met het venster niet gemaximaliseerd, pak het bij de titelbalk (de balk die langs de bovenkant van het venster loopt) en beweeg je muis helemaal naar een kant van het scherm of de andere. Er verschijnt een doorschijnende rechthoek, die aangeeft waar het venster wordt afgebroken. Laat de muisknop gewoon los om het venster te selecteren.
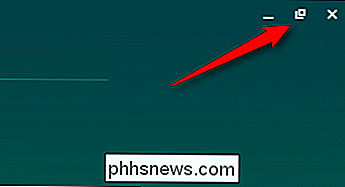
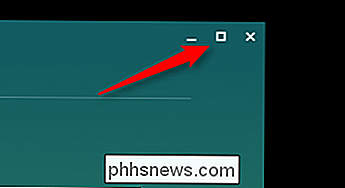
Sommige apps kunnen ook aan de ene of andere kant van het scherm worden "gekoppeld". Gebruik dezelfde methode als hierboven beschreven, houd de titelbalk ingedrukt en sleep de cursor naar één kant van het scherm. Wanneer de doorschijnende rechthoek wordt weergegeven, verplaats de cursor dan omhoog of omlaag. Er moet een smallere rechthoek worden weergegeven, die de grootte van het gekoppelde venster aangeeft. Slechts enkele apps ondersteunen dit, dus als er niets verandert terwijl u de cursor verplaatst, ondersteunt degene die u probeert te dokken deze functie niet. Apps zoals Google Keep en Cog (die we hier voor de demo gebruiken) ondersteunen het allemaal, dus geef een van die mensen een kans om het uit te proberen.
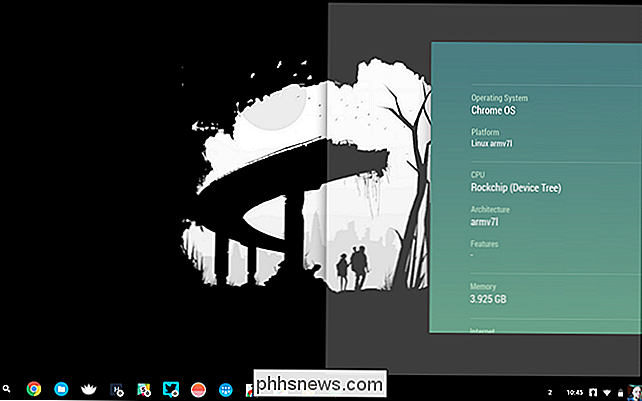
Zo handig als de muis is, is er een veel eenvoudiger (en sneller!) manier om vensters vast te klikken en te koppelen: het toetsenbord. Net zoals Win + Arrows vensters op een pc kunnen openen, kunt u enkele eenvoudige snelkoppelingen in Chrome OS gebruiken: Alt + [en Alt +] voor het klikken van vensters respectievelijk naar links en rechts. Tik één keer op een combo om het venster te selecteren, twee keer om het te koppelen. Zo eenvoudig, zo handig. En als u het weet, door alle posities heen te fietsen, wordt ook het venster volledig ontkoppeld / ontkoppeld.
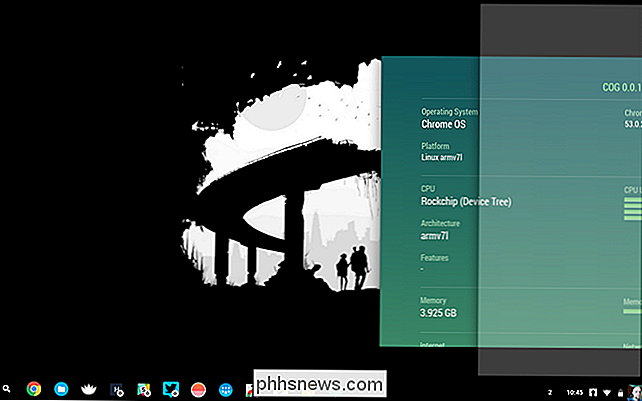
Maar wacht, er is nog een truc die u moet weten. Wanneer twee vensters naast elkaar worden geklikt en gelijke delen van het scherm innemen, kunt u zweven waar de twee vensters elkaar slechts een seconde ontmoeten en een donkergrijs vak met twee kleine pijlen verschijnen. Je kunt dat gebruiken om beide vensters tegelijkertijd te vergroten, ze in relatie te houden met elkaar. Het is ongelooflijk nuttig.
Chrome OS is mogelijk niet zo 'volledig' als sommige van de krachtigere desktopbesturingssystemen die er zijn, maar Google voegt langzaam meer en meer functies toe voor krachtige gebruikers en productiviteit. Snapping en docking-vensters zijn slechts een deel van de vergelijking, en deze ooit "browser vermomd als een besturingssysteem" nadert snel de volledige bureaubladstatus.
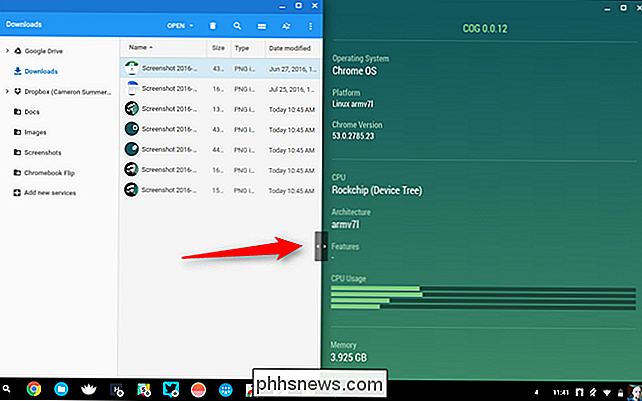

Wat is een Let op-display (HUD) en moet ik er een aanschaffen?
In een wereld vol met augmented reality-snowboardbrillen en Google Glass lijkt het alleen maar eerlijk dat onze auto's geniet van een deel van dezelfde behandeling. Heads-up displays, of 'HUD's', zoals ze beter bekend zijn, zijn een nieuw type add-on voor consumentenauto's die zijn ontworpen om de bestuurder te helpen waar hij of zij thuishoort: op de weg en vooruit.

Kunt u een bril dragen met een Oculus Rift- of HTC Vive-headset?
De Oculus Rift- en HTC Vive virtual reality-headsets zitten voor uw ogen en u kunt een bril in de weg zitten. Je kunt enkele brilparen gebruiken met de Oculus Rift en de HTC Vive, maar misschien wil je je bril meten voordat je een headset koopt. De Oculus Rift wordt niet geleverd met de beloofde bril Spacer GERELATEERD: Oculus Rift versus HTC Vive: welke VR-headset past bij u?