Waarom moeten bepaalde Mac-apps "deze computer bedienen met behulp van toegankelijkheidsfuncties?"

Sommige apps, zoals Dropbox en Steam, zullen vragen om "deze computer te besturen met toegankelijkheidsfuncties." Maar wat wat betekent dat eigenlijk?
De bewoording is verwarrend, om het maar op zijn zachtst te zeggen. Wat verleent deze toestemming eigenlijk? Kort gezegd geeft dit de betreffende app de mogelijkheid om andere programma's te besturen. Apple schetst hun advies hier:
Als u bekend bent met een app, kunt u deze autoriseren door in de waarschuwing op Systeemvoorkeuren openen te klikken en vervolgens het selectievakje voor de app in het deelvenster Privacy te selecteren. Als u niet bekend bent met een app of als u deze op dat moment geen toegang tot uw Mac wilt geven, klikt u op Weiger in de melding.
Maar dat laat alleen maar meer vragen. Waarom moet je deze toestemming helemaal geven? Wat betekent het geven van deze toestemming - zullen dergelijke applicaties echt "deze computer besturen"? En waarom heet dit "Toegankelijkheid" -toegang, in plaats van alleen systeemtoegang? Laten we dit opsplitsen.
Waarom moet ik dit doen?
Het proces om Toegankelijkheidsinstellingen in te schakelen is een beetje ingewikkeld. U moet Systeemvoorkeuren openen en vervolgens naar Beveiliging en privacy> Privacy> Toegankelijkheid gaan. Vanaf daar moet u op het slotpictogram in de linkerbenedenhoek klikken, uw wachtwoord invoeren en pas dan kunt u uw toepassing toegang verlenen.
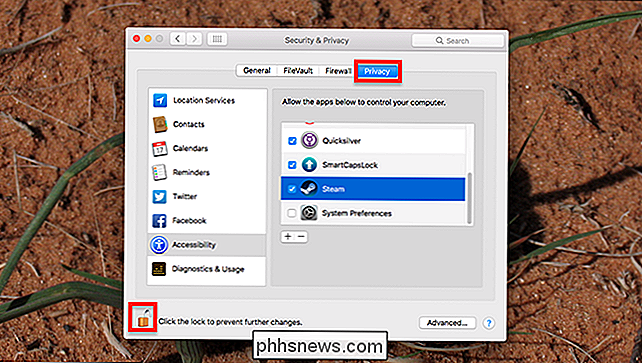
Waarom moet u dit dan doen? Het antwoord is kort gezegd om uw veiligheid te beschermen.
Mac-apps zijn standaard op zichzelf en kunnen de manier waarop u met het systeem of andere toepassingen communiceert niet veranderen. Dit is een heel goede zaak. Het voorkomt dat er vage dingen gebeuren, zoals games die je hebt gedownload door je toetsaanslagen te registreren of door malware te klikken op knoppen in je browser.
Maar sommige applicaties hebben nodig om andere applicaties te besturen om bepaalde functies aan te bieden. Steam biedt bijvoorbeeld graag een overlay aan bovenop games; het heeft toegankelijkheid nodig om dat te doen. Dropbox voegt graag een badge toe aan Microsoft Office-toepassingen; het heeft toegankelijkheid nodig om dat te doen.
GERELATEERD: Hoe u de pictogrammen van de menubalk van uw Mac kunt herschikken en verwijderen
Andere toepassingen zijn afhankelijk van toegang tot toegankelijkheid om aan hun uitgangspunt te voldoen. Barman, bijvoorbeeld, kan uw Mac-menubalkitems opnieuw rangschikken en verwijderen, maar daarvoor heeft toegang tot toegankelijkheid nodig. BetterTouchTool kan krachtige bewegingsbedieningen ontgrendelen in macOS, maar het heeft ook toegang tot toegankelijkheid nodig.
Je zou niet willen leven in een wereld waar om het even welke toepassing deze dingen kan doen, zonder je zelfs om toestemming te vragen . Als u toegankelijkheidsrechten verleent, kunnen programma's die u vertrouwt echter andere toepassingen en uw systeem beheren.
Waarom heeft dit toegang tot "toegankelijkheid" gekregen?
Geen van onze voorbeelden tot dusverre, u hebt wellicht gemerkt, heeft veel van alles te maken doen met 'toegankelijkheid', zoals de term vaak wordt gebruikt. Dus waarom heeft de functie deze naam?
Gedeeltelijk gebruikt deze deze naam omdat meerdere toegankelijkheidstoepassingen toegang tot deze functies nodig hebben om te kunnen functioneren. Bijvoorbeeld: applicaties die mensen in staat stellen hun Mac te besturen met alleen spraakopdrachten, hebben toegang tot toegankelijkheid nodig om controle te krijgen over andere applicaties. Text-to-speech-applicaties hebben deze toestemming nodig om de tekst in andere applicaties te kunnen lezen. Toepassingen die tekst verzenden naar braillelezers hebben deze toestemming nodig om te functioneren.
Voor mensen met een handicap zijn deze toepassingen allemaal van vitaal belang voor het gebruik van een Mac. Het gebeurt gewoon zo dat de toestemmingen die nodig zijn voor dergelijke programma's ook nodig zijn door niet-toegankelijkheidstoepassingen zoals Steam en Dropbox.
Kunnen applicaties deze stappen niet overslaan?
U vraagt zich misschien af: waarom kunnen applicaties niet overslaan de onnodige stap om gebruikers naar de Systeemvoorkeuren te sturen en gewoon zichzelf aan de lijst toe te voegen terwijl je aan het installeren bent?
GERELATEERD: Hoe Malware en Adware van je Mac te verwijderen
Nou, dat zou zijn een enorm veiligheidsrisico. Als Dropbox zichzelf kan toevoegen aan de Accessibility-toegangslijst zonder het u te vragen, kan elke willekeurige Mac-malware die de controle over het systeem wil overnemen. Vereisen je om Systeemvoorkeuren te openen, je wachtwoord in te voeren en te controleren of de app alleen wordt verleend als dat is wat je eigenlijk wilt.
Over Dropbox gesproken: ze hebben deze vereiste een tijdje omzeild door een ongedocumenteerde kwetsbaarheid om zichzelf aan de lijst toe te voegen. Nee, serieus: Dropbox gedroeg zich even als malware. beveiligingsdeskundigen waren het daar niet mee eens. Dat deed Apple ook, die uiteindelijk de achterpoortjes die Dropbox gebruikte om zichzelf aan deze lijst toe te voegen, herstelde.
Tegenwoordig gedraagt Dropbox zich zelf en vraagt toestemming. Dat geldt ook voor de meeste apps. Maar er is altijd een kans dat een bepaald programma, of zelfs malware, zich alweer een weg naar binnen bevindt, dus zorg ervoor dat je van tijd tot tijd je toegankelijkheidslijst controleert, en dingen verwijdert die je niet herkent.
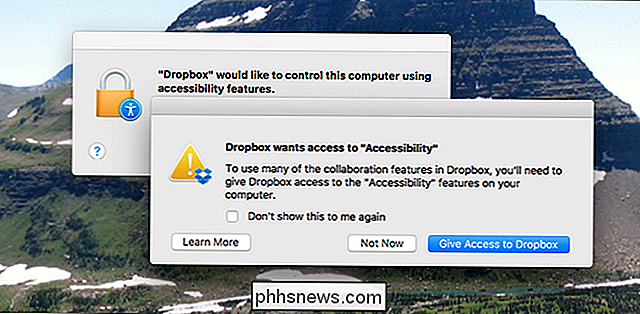

Facebook Messenger Lite is een geweldig alternatief voor Facebook Messenger
Facebook Messenger is een erg populaire communicatie-app. Het enige echte nadeel is dat het ongelooflijk opgeblazen is. Op mijn Moto E4 weegt hij net iets minder dan 60MB, wat logisch is: hij heeft niet alleen alle berichtfuncties die je maar wilt, hij heeft ook audio- en videogesprekken (leuk), chatkoppen (goed), een Snapchat-verhaal kloon (waarom?

Aangepaste achtergronden instellen op de PlayStation 4 of Pro
Met de recente software-update naar versie 4.50 voegde Sony iets toe aan de PlayStation 4 en Pro met lang aangevraagd: de optie om aangepaste achtergronden in te stellen. Zo kun je het laten gebeuren. Zorg er eerst voor dat je PlayStation 4 de nieuwste update-versie 4.50 gebruikt. Op dit moment zou het zo moeten zijn, maar controleer voor het geval dat.



