Mac OS X installeren, opstarten en uitvoeren vanaf een externe harde schijf
Op zoek naar een manier om OS X op een externe harde schijf te installeren en uit te voeren? Dit kan om verschillende redenen nuttig zijn. Ten eerste kunt u hiermee een ander exemplaar van OS X uitvoeren zonder dat u een extra Mac-computer nodig hebt.
Omdat u een volledige kopie van OS X op het externe station kunt uitvoeren, kan het ook worden gebruikt voor probleemoplossing op andere Macs of als een soort virtueel OS X. Ik heb al geschreven over hoe u OS kunt installeren X in VMware Fusion, maar dat neemt ruimte in op je Mac. Met een externe schijf kunt u ruimte op uw Mac besparen, hoewel het misschien wat langzamer gaat als u USB 2.0 gebruikt.
In dit artikel zal ik u door de vereisten en stappen leiden om OS X op een externe harde schijf te installeren.
Formatteer de externe harde schijf
Het eerste dat u moet doen, is de externe harde schijf correct formatteren. Het bestandsformaat moet Mac OS X Journaled zijn en u moet de GUID-partitiekaart gebruiken. Open hiervoor het Schijfhulpprogramma en sluit het station aan op uw Mac.

Klik onder Extern in het menu aan de linkerkant op uw externe harde schijf en klik vervolgens op de knop Wissen . Zorg dat u een back-up maakt van alle gegevens voordat u de schijf wist. Wanneer u op Wissen klikt, verschijnt er een dialoogvenster waarin u enkele opties kunt configureren.
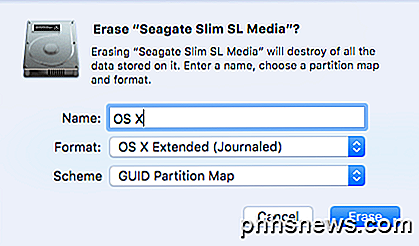
Geef uw schijf een naam, kies OS X Extended (Journaled) voor indeling en GUID-partitie Ma p voor regeling . Het duurt slechts een minuut of twee voordat de drive wordt gewist en opnieuw geformatteerd. Uw schijf is nu klaar voor OS X.
Installeer OS X
U kunt OS X op twee manieren op uw externe harde schijf installeren: door OS X opnieuw te installeren vanuit het OS X Utilities-reparatiescherm of door OS X te downloaden van de App Store en het installatieprogramma uit te voeren. Ik zal beide methoden laten zien in het geval dat iemand niet voor je werkt.
De eenvoudigste manier is om OS X te downloaden van de App Store. Zodra je de App Store opent, zie je rechts een link voor de nieuwste versie van OS X (El Capitan vanaf dit moment).
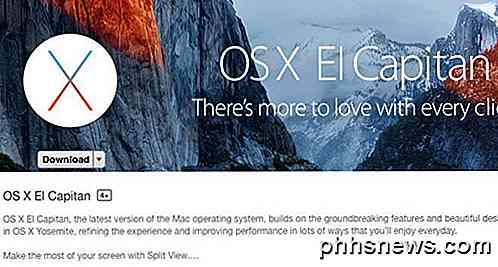
Ga je gang en klik op de knop Downloaden om het installatieprogramma te downloaden. Merk op dat als je die versie van OS X al hebt geïnstalleerd, er een pop-upbericht verschijnt met de vraag of je nog steeds wilt doorgaan of niet. Klik gewoon op Doorgaan .
Nadat het is gedownload, dubbelklikt u op het installatieprogramma, dat zich in de map Toepassingen bevindt.
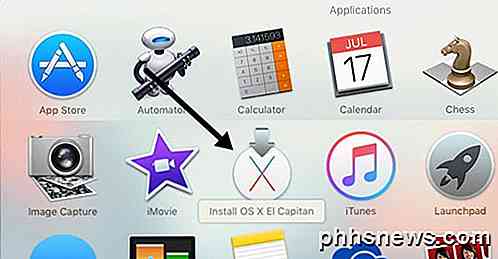
Blijf klikken voorbij de licentieovereenkomst, enz., Totdat je bij het scherm komt dat je vraagt op welke schijf OS X geïnstalleerd moet worden. Standaard staat deze ingesteld op MacBook.
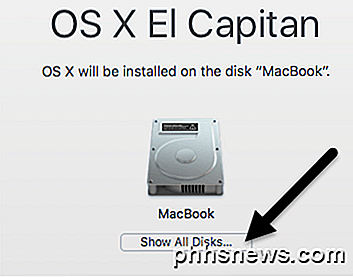
Klik op de knop Show All Disks en u ziet een pictogram voor de verschillende schijven en partities op de Mac. Ik heb mijn externe harde schijf OS X genoemd en dat komt in het midden te staan.
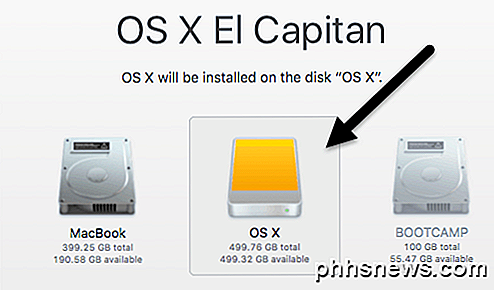
Je kunt ook zien dat het een externe harde schijf is, omdat deze het pictogram met de oranje harde schijf gebruikt. Klik op Doorgaan en volg de instructies om de installatie te voltooien. Merk op dat uw computer tijdens de installatie opnieuw kan opstarten en u niets hoeft te doen. OS X zal automatisch doorgaan met het installeren op de externe harde schijf in plaats van het opstarten van je interne versie van OS X.
Aan het einde van dit artikel zal ik je laten zien hoe je kunt opstarten naar de externe harde schijf, dus ga naar beneden als je de App Store-methode hebt gebruikt. Merk op dat de Mac standaard begint met het opstarten van de externe harde schijf totdat je hem wijzigt.
De tweede methode om OS X te installeren, is door de Mac opnieuw op te starten en de COMMAND + R- toetsen ingedrukt te houden. Dit zal OS X Recovery laden.
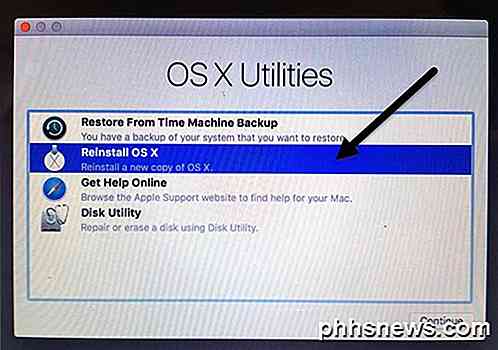
Het OS X Utilities-scherm verschijnt en hier wilt u klikken op OS X opnieuw installeren . Nogmaals, u zult enkele basisschermen doorlopen, maar wanneer u naar het scherm van de harde schijf gaat, klikt u opnieuw op Toon alle schijven .
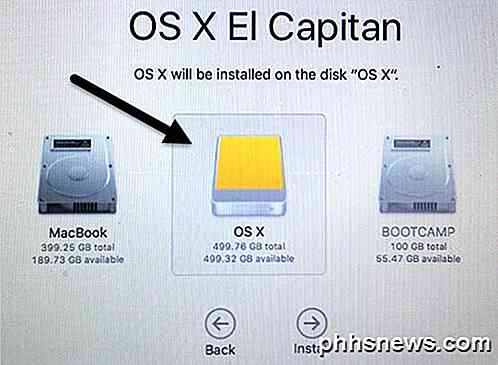
Met deze methode moet je inloggen met je Apple ID en wachtwoord zodat het volledige OS X-installatieprogramma kan worden gedownload van de servers van Apple. Welke methode u ook kiest, het duurt ongeveer 15 tot 30 minuten om OS X op uw externe harde schijf te installeren.
Terwijl OS X wordt geïnstalleerd, wordt uw computer een paar keer opnieuw opgestart. Merk op dat wanneer het eindelijk op OS X wordt gestart, dat is de versie die van uw externe schijf wordt uitgevoerd. Om heen en weer te schakelen tussen de interne en externe schijf, moet u uw computer opnieuw opstarten en de OPTION- toets ingedrukt houden.

Wanneer u dat doet, zou u minstens vier pictogrammen moeten zien. In mijn geval heb ik er vijf omdat ik Windows heb geïnstalleerd met behulp van Boot Camp. Hoe dan ook, de grijze MacBook en Recovery 10.11.2- pictogrammen zijn voor mijn interne OS X en de oranje OS X en Recovery 10.11.3 zijn voor de versie die op mijn externe schijf is geïnstalleerd.
Gebruik de pijltjestoetsen om te selecteren vanaf welk station je wilt opstarten en druk vervolgens op Enter . Als je een nieuwere Mac en een USB-drive hebt die USB 3.0 ondersteunen, zou alles redelijk snel moeten werken. Over het algemeen is het een vrij eenvoudig proces en kostte het me minder dan een uur om alles goed te krijgen. Als je vragen hebt, reageer dan gerust. Genieten!

Zoek in Outlook e-mail op afzender, datum, trefwoord, grootte en meer
Zoeken via Outlook-e-mail kan een moeilijke taak blijken te zijn als je iemand als ik bent met meerdere PST-bestanden en tienduizenden e-mails die tientallen jaren duren. De meeste bedrijfsomgevingen gebruiken Outlook voor e-mail en veel mensen krijgen uiteindelijk zakelijke en persoonlijke e-mails opgeslagen in Outlook

Een indicator toevoegen om te zien welke virtuele desktop u gebruikt in Windows 10
De mogelijkheid om meerdere desktops te hebben ontbrak lang in Windows, totdat Windows 10 het eindelijk heeft toegevoegd . We hebben het gebruik van virtuele desktops in Windows 10 besproken, maar er is ten minste één ontbrekende functie die we u laten zien hoe u kunt toevoegen. GERELATEERD: Virtuele bureaubladen gebruiken in Windows 10 Virtueel Met desktops kunt u uw open programma's in categorieën onderverdelen, zoals voor werk, gamen, sociale media controleren of surfen op het web.



