Apps verbergen uit de app-lade van Android met Nova Launcher

Niet elke app verdient een plek in uw app-lade. Misschien zijn er enkele ingebouwde apps die je niet gebruikt, of een paar die je niet wilt dat anderen zien. Zo kun je apps uit je app-lade verbergen met Nova Launcher.
Je kunt natuurlijk altijd apps de-installeren die je niet wilt, zelfs als het "niet-installeerbare" bloatware is. Dit is meer voor apps die u op de achtergrond gebruikt of op uw telefoon wilt, maar niet wilt dat uw lijst met pictogrammen vol raakt.
Apps verbergen in Nova Launcher
Als u Nova Launcher al hebt geïnstalleerd en ingesteld, het verbergen van apps in de la is ongelooflijk eenvoudig. Merk op dat je Nova Launcher Prime ($ 4,99) voor deze functie nodig hebt. Hiermee worden alleen apps in de la verborgen, zodat je de app nog steeds op je startscherm kunt plaatsen voordat je deze in de la wegbergt en snel van daar start als je wilt.
Spring eerst in Nova's instellingenmenu door lang op het startscherm te drukken en het pictogram "Instellingen" rechtsonder te selecteren, of in de app-lade te tikken en op het pictogram "Nova-instellingen" te tikken.
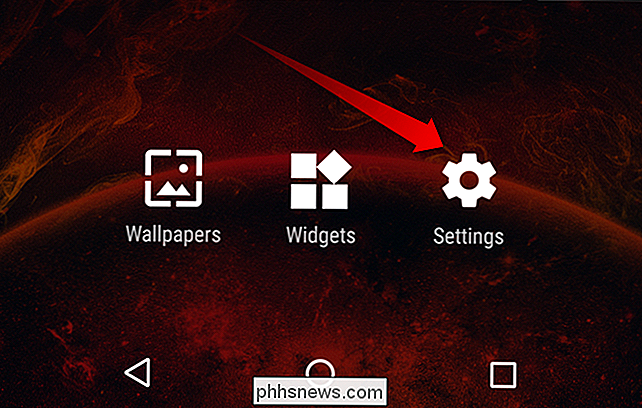
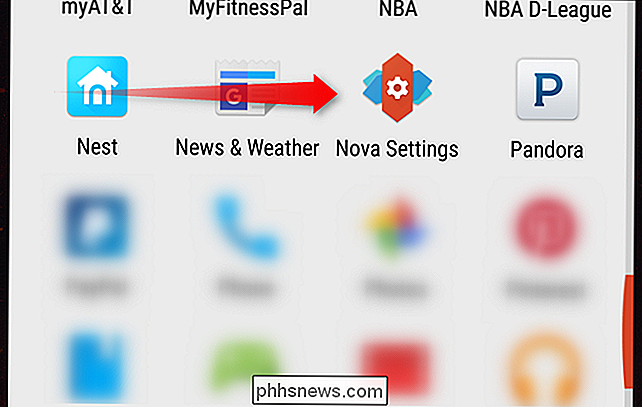
Vanaf daar tikt u op het tweede item in het menu - "App & widget-laden."
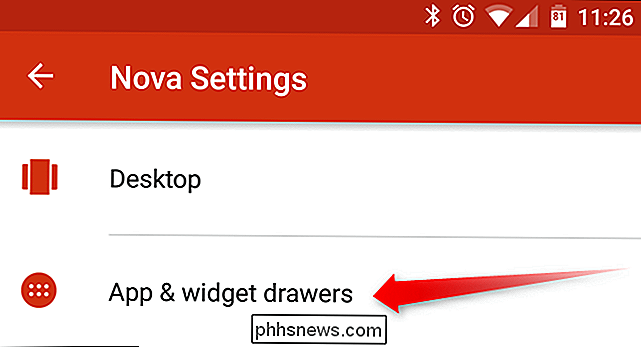
Hier zijn verschillende opties, maar je wilt helemaal naar beneden scrollen. Selecteer de optie 'Apps verbergen' in het gedeelte 'Ladegroepen'.
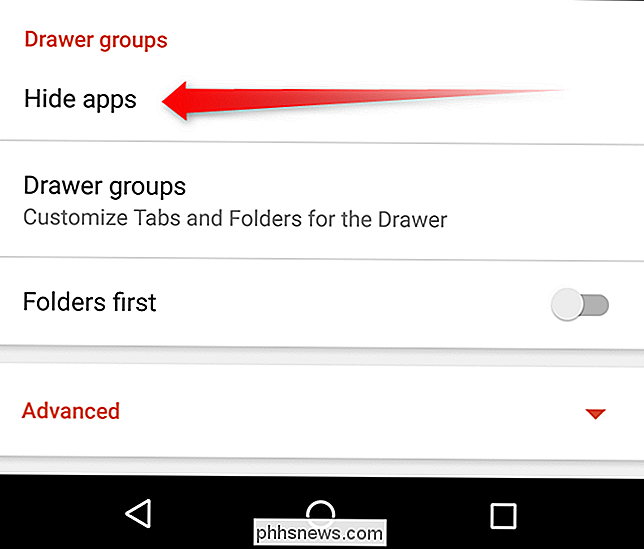
Selecteer vervolgens alle apps die u wilt verbergen door het selectievakje naast de naam van de app in te schakelen.
Zodra u is klaar met het selecteren van alle apps die u wilt verbergen, of u kunt dit menu verlaten met de pijl linksboven of gewoon op de startknop drukken om terug te gaan naar het startscherm.
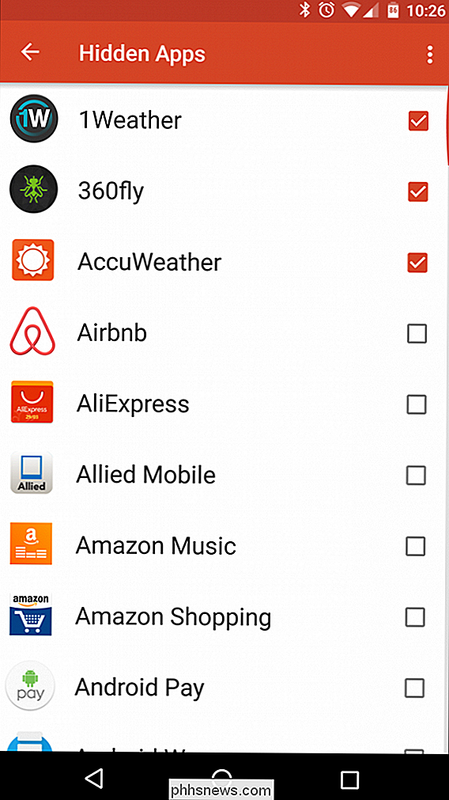
U bent klaar - alle geselecteerde apps zijn niet langer zichtbaar in de app-lade.
Toegang tot apps krijgen zodra ze verborgen zijn
Als u het app-pictogram niet op een van uw startschermen hebt, vraagt u zich waarschijnlijk af wat te doen als je er toegang toe hebt. Je kan teruggaan naar het bovenstaande menu en de app zichtbaar maken, maar dat is lastig. Gelukkig zijn er een paar manieren om een app te starten nadat deze is verborgen.
Toegang tot een verborgen app via de zoekbalk
Als u de app-lade met Android Marshmallow-stijl in Nova gebruikt, terwijl u naar beneden trekt de lade start de zoekbalk en het app-menu "Onlangs geïnstalleerd of bijgewerkt". Hoewel het app-pictogram niet in de lade wordt weergegeven, kunt u de app zoeken en op die manier starten. Gemakkelijk peasy.
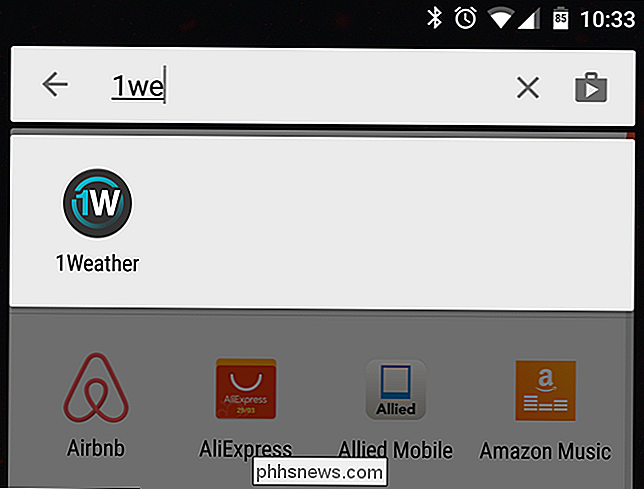
Krijg toegang tot al je verborgen apps tegelijk
Als je liever al je verborgen apps wilt laten zien, kun je dat op een snelle en pijnloze manier doen, maar je moet Nova's tabbladen inschakelen eerst de interface van de app-lade.
Ga hiervoor terug naar het menu Instellingen van Nova en tik nogmaals op de optie "App & widget-laden".
Blader ongeveer driekwart van het menu naar beneden, totdat u het "Tabbalk" -sectie. Schakel de tabbladbalk in door de schakelaar naar rechts te schuiven. Het wordt oranje als het is geactiveerd; grijs wanneer dat niet het geval is.
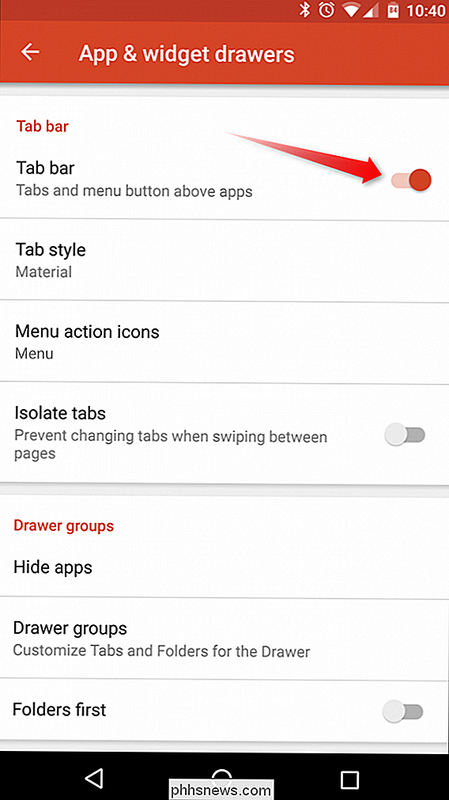
U kunt hier ook de tabbladstijl wijzigen met behulp van het item net onder de optie Tabbalk-de standaardinstelling moet "Colorblock" zijn, maar ik kies er meestal voor om dat in "Materiaal" om te wisselen, alleen omdat het eruit ziet schoner en minimaler.
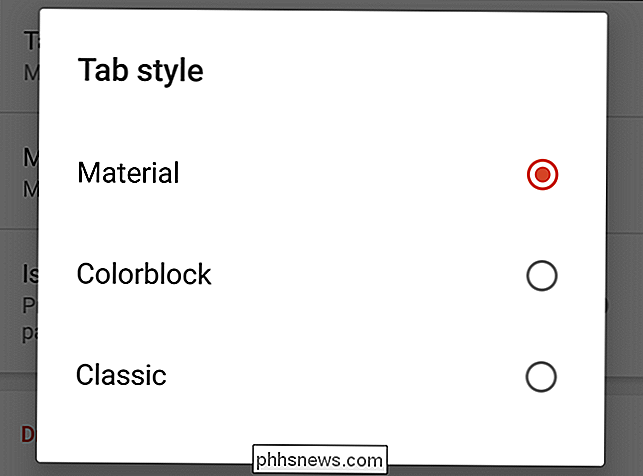
Nadat de tabbladbalk is ingeschakeld, kunt u dit menu afsluiten en teruggaan naar het startscherm.
Terug in de app-lade ziet u bovenaan een nieuwe functie: een Tabblad dat "Apps" zou moeten lezen. Als u lang op dit tabblad drukt, verschijnt een klein menu met twee opties: "Verborgen apps weergeven" en "Bewerken".
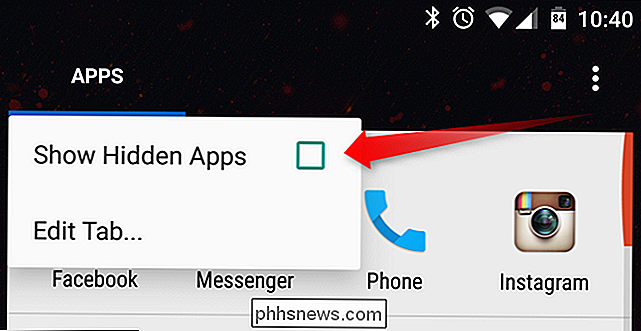
Schakel de optie "Verborgen apps weergeven" in om direct uw verborgen apps zichtbaar. Er verschijnt een klein sterretje naast het woord 'Apps' om aan te geven dat verborgen apps momenteel worden getoond.
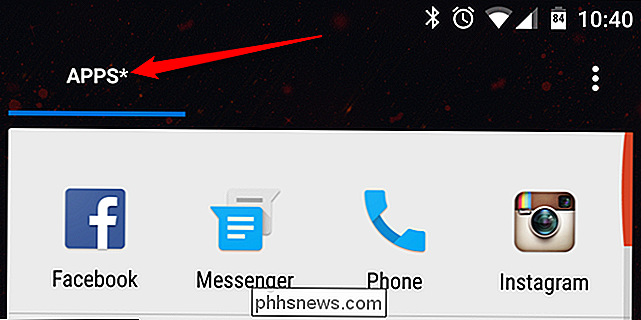
Herhaal hetzelfde proces om uw apps opnieuw te verbergen, maar haal dit keer uit het selectievakje.
Het is de moeite waard te vermelden dat dit mag niet worden gebruikt als een methode van beveiliging. Er zijn nog steeds zeer eenvoudige manieren om toegang te krijgen tot verborgen apps (niet beperkt tot de hier vermelde methoden), dus dit is niet echt een goede oplossing om privégegevens veilig te houden. Maar het is een geweldige manier om rommel te verminderen of pictogrammen te verbergen die u niet wilt zien.
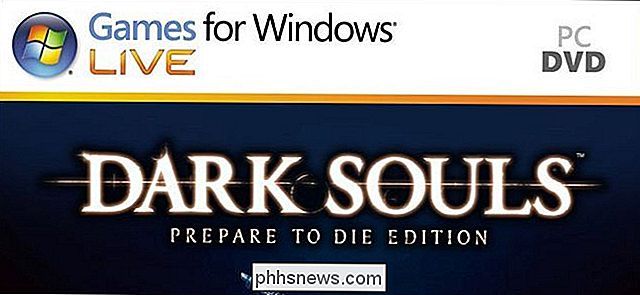
Waarom PC Gamers een hekel hadden aan Microsofts "Games for Windows LIVE"
Microsoft botst opnieuw met de pc-gamengemeenschap, met iedereen van pc-gamers tot de CEO van Epic die kritiek levert op het universele Windows-platform van Microsoft. Microsoft heeft niet veel goodwill over in de pc-gaminggemeenschap, met name dankzij de rampzalige "Games for Windows LIVE" -service van een paar jaar geleden .

De modus Niet storen configureren in Windows 10
In Windows 10 verschijnt een rechthoekbericht dat in de rechterbenedenhoek van het scherm wordt weergegeven wanneer een app uw aandacht probeert te krijgen. Dit worden soms toastmeldingen genoemd en deze verdwijnen over het algemeen na enkele seconden automatisch. Als u werk op uw pc moet doen, kan dit storend werken als er een pop-upmelding verschijnt, die u informeert over nieuw binnengekomen e-mails, Facebook-berichten, aankomende afspraken en verjaardagen, enzovoort.



