Hoe u al uw foto's en video's opslaat in de cloud
Onlangs had ik een paar vrienden en zij vertelden me over hoe ze al hun foto's en video's op hun computer of telefoon opslaan en maken niet eens regelmatig lokale back-ups naar USB-schijven of externe harde schijven. Dit is absoluut riskant en daarom vind ik het van essentieel belang om een reeks van al uw foto's en video's online in de cloud te bewaren.
Het uploaden van foto's naar de cloud heeft een aantal voordelen ten opzichte van het lokaal opslaan van foto's:
1. U kunt de albums eenvoudig delen met anderen
2. U kunt de foto's en video's altijd en meestal op andere apparaten openen zolang u een internetverbinding hebt
3. U hebt een back-up van al uw foto's voor het geval er iets gebeurt met uw lokale kopie
Ik heb altijd een lokale kopie van mijn foto's en heb vervolgens meerdere exemplaren opgeslagen in de cloud. Afhankelijk van welke services u momenteel gebruikt, kan de beste oplossing voor verschillende mensen anders zijn. In dit artikel zal ik enkele van de belangrijkste manieren bespreken om uw foto's en video's in de cloud op te slaan.

Voordat we in details treden, wilde ik het hebben over de bron voor al deze foto's en video's. In mijn geval zijn er feitelijk drie manieren om foto's te maken:
1. Vanaf mijn smartphone
2. Van mijn digitale spiegelreflexcamera
3. Van mijn digitale camera met richt-en-schietactie
Foto's en video's van smartphones
Het opslaan van foto's en video's die u van een smartphone in de cloud maakt, is vrij eenvoudig en er zijn veel opties. Voor Android- of iOS-apparaten kunt u een verscheidenheid aan apps of ingebouwde functies gebruiken om uw foto's en video's meestal automatisch naar de cloud te uploaden.
Apple heeft een iCloud-fotobibliotheek en het werkt redelijk goed meestal. Ik gebruik het nu al een aantal jaar en heb geen grote problemen ondervonden. Het enige wat u hoeft te doen is wat extra iCloud-opslag kopen en uw media zullen automatisch worden geüpload zodra de functie is ingeschakeld.
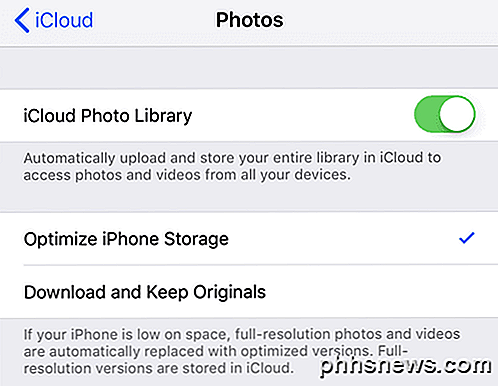
Voor niet-Apple-gebruikers zijn er nogal wat opties. De meest populaire keuzes hier zijn Google Foto's, Dropbox, OneDrive of Flickr. De Google Foto's-app is mijn favoriet en ik gebruik deze naast de aanschaf van iCloud-opslag.
Als u Google Foto's of Picasa, enzovoort, niet gebruikt, kunt u ook Dropbox gebruiken. Dropbox is een service waarmee je eenvoudig bestanden kunt "droppen" in een bucket die dan beschikbaar is op elk apparaat of computer waarop Dropbox is geïnstalleerd. En Dropbox heeft een app voor elk platform dat er is, inclusief Linux, Blackberry, Kindle Fire, etc.
Dropbox heeft ook een automatische uploadfunctie genaamd Camera Upload, die precies hetzelfde doet als de Google Foto's-app. Elke foto die je maakt, wordt automatisch geüpload naar je Dropbox-account wanneer je de app opent. OneDrive werkt ook op dezelfde manier.
Dus deze apps kunnen in principe zorgen voor al uw foto's vanaf elke smartphone die u bezit. Ze werken ook op tablets, smartphones, desktops en op veel andere apparaten.
Als u het bureaubladprogramma op uw Mac of pc installeert, worden al die foto's en video's automatisch ook naar de computer gesynchroniseerd, zodat u een extra reservekopie op uw harde schijf hebt voor het geval dat.
Er zijn andere apps zoals Facebook, maar het ondersteunt het automatisch uploaden van foto's en video's niet. Toch upload ik de hele tijd foto's naar Facebook, maar ik gebruik Google Photos en Dropbox om al mijn foto's op te slaan, terwijl ik slechts een paar goede foto's upload naar Facebook. Facebook is niet ingesteld om te worden gebruikt als back-up van al je foto's en video's.
Foto's en video's van digitale camera's
Foto's van je digitale camera naar de cloud halen is een beetje anders, maar ook niet erg gecompliceerd. Je hebt vrijwel allemaal dezelfde opties als hierboven vermeld. Het enige probleem met spiegelreflexcamera's is dat de bestanden enorm kunnen zijn, vooral voor dingen zoals 4K-video.
Als u een snelle internetverbinding heeft die niet is gemeten, kunt u alle bestanden in een van uw clouds gesynchroniseerde mappen plaatsen en wordt alles geüpload. Als u zich in het Apple-ecosysteem bevindt, moet u de app Foto's in OS X gebruiken om de media in uw iCloud-fotobibliotheek te importeren. Grote videobestanden zullen uw opslagruimte echter snel opeten.

De beste optie voor grote RAW-afbeeldingen en super high-definition video is externe of netwerkopslag die lokaal is aangesloten. Ik schreef eerder over het opzetten van je eigen cloudopslag met behulp van een NAS-apparaat. Met deze opstelling hoef je niets te uploaden, maar je hebt overal toegang tot je media.
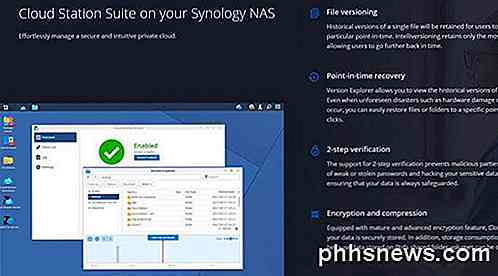
Persoonlijk heb ik ontdekt dat het gebruik van sommige van deze services in combinatie het beste werkt. Op mijn telefoon gebruik ik Google Foto's en iCloud-fotobibliotheek om mijn foto's en video's te uploaden.
Voor RAW-afbeeldingen en 4K-opnamen van mijn digitale camera's maak ik gewoonlijk een back-up op een grote externe harde schijf en een back-up op mijn Synology NAS-apparaat. Beide exemplaren zijn echter lokaal en ik zou alles verliezen als het huis platbrandt. Om dat tegen te gaan, heb ik een Amazon AWS-account opgezet en een back-up gemaakt van de echt enorme bestanden naar Amazon Glacier, wat erg goedkoop is. Ik heb meer dan 2 TB aan gegevens die daar zijn opgeslagen en betaal slechts $ 10 per maand. Het is het waard voor mij.
Het andere handige kenmerk van een service als Amazon Glacier is dat u verschillende terabytes aan gegevens op een externe harde schijf kunt opslaan en deze naar Amazon kunt verzenden. Ze kopiëren de gegevens lokaal naar hun server, waardoor u niet al die gegevens hoeft te uploaden via uw internetverbinding thuis.
Over het algemeen is het een goed idee om uw foto's en video's in de cloud op te slaan samen met een lokale back-upkopie. Als je nog steeds in de war bent over iets of andere hulp nodig hebt, plaats dan gerust een reactie en ik zal proberen te helpen. Genieten!

Upgrade naar Windows 10 Enterprise (zonder Windows opnieuw te installeren)
Windows 10 Enterprise biedt een aantal exclusieve functies die niet beschikbaar zijn in de Professional-editie van Windows. U kunt deze functies gebruiken zonder Windows opnieuw te installeren en zonder een Enterprise-schijf te hebben. U hebt zelfs geen eigen Windows 10 Enterprise-sleutel nodig om deze upgrade uit te voeren.

Laad de iPhone 7 op en luister tegelijkertijd naar muziek
Er is veel ophef geweest over het verwijderen van de hoofdtelefoonaansluiting door Apple in de nieuwste versie van de iPhone. Dat betekent dat u maar één poort aan de telefoon hebt, dus hoe laadt u muziek op en luistert u tegelijkertijd? We hebben enkele opties voor je. De meeste mensen zijn bezorgd over de reden waarom Apple de koptelefoonaansluiting in de eerste plaats heeft verwijderd.



