Delen op Windows 10

Windows 10-pc's kunnen nu via Bluetooth bestanden, koppelingen, foto's en meer verzenden naar pc's in de buurt. Deze functie "Dichtbij delen" of "Dichtbij delen" lijkt veel op Apple's AirDrop en is nieuw in de Spring Creators-update.
Opmerking : momenteel is de functie Delen in de buurt alleen beschikbaar als je deelneemt van het Windows 10 Insider Preview-programma. De functie begint openbaar te worden wanneer de Spring Creators Update arriveert, die naar verwachting rond 10 april zal zijn.
Hoe delen in de buurt inschakelen
GERELATEERD: Alles nieuw in de Spring Creators-update van Windows 10, Beschikbaar in april 2018
Momenteel werkt Sharing alleen tussen twee Windows 10-pc's waarop de functie is ingeschakeld. U kunt nog niet delen vanuit mobiele of andere besturingssystemen. U kunt delen in de omgeving inschakelen vanuit het dialoogvenster Delen van Windows 10 of via de app Instellingen van Windows 10.
Klik op de knop Delen om het in het dialoogvenster Delen te activeren overal in Windows, bijvoorbeeld door op de knop Delen te klikken. op de werkbalk van Edge of door rechts te klikken op een bestand in Verkenner en de opdracht "Delen" te selecteren. Klik of tik in het menu Delen op de optie 'Tik om de optie Delen in de buurt' in te schakelen.
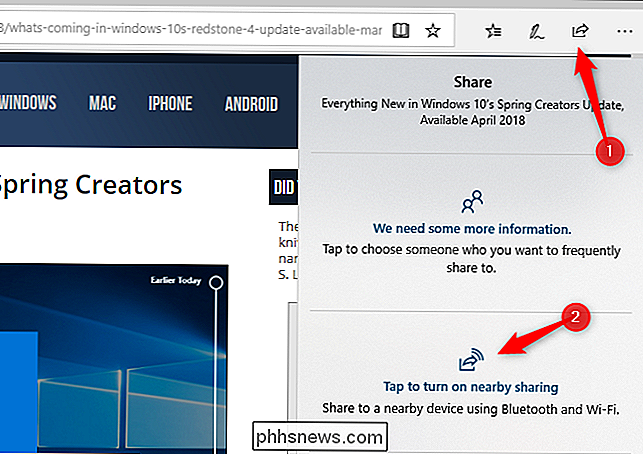
Als u delen in de omgeving wilt inschakelen en configureren via de app Instellingen, gaat u naar Instellingen> Systeem> Gedeelde ervaringen en schakelt u de schakelaar 'Dichtbij delen' in. .
Bestanden die u via Buurtdeling ontvangt, worden standaard opgeslagen in uw map 'Downloads', maar u kunt dit wijzigen in de app Instellingen. U kunt ook kiezen wie met u kan delen. Standaard kan elke Windows 10-pc in de buurt van u delen of ontvangen. Als u in plaats daarvan de optie "Alleen mijn apparaten" selecteert, werkt delen in de omgeving alleen tussen pc's waarop u bent ingelogd met hetzelfde Microsoft-account.
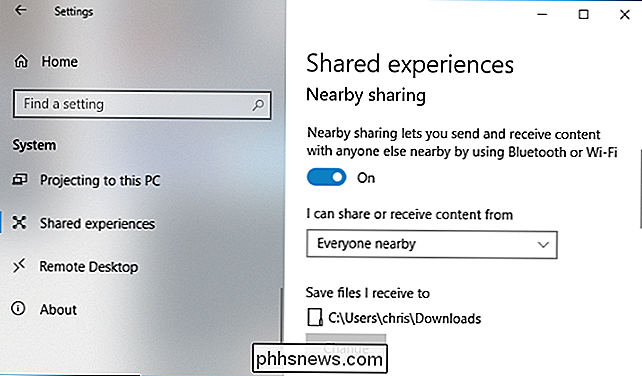
Een bestand delen
U kunt delen in de omgeving gebruiken om bestanden te verzenden tussen PC's draadloos. Hiertoe opent u de Verkenner, klikt u met de rechtermuisknop op een bestand en selecteert u de opdracht "Delen".
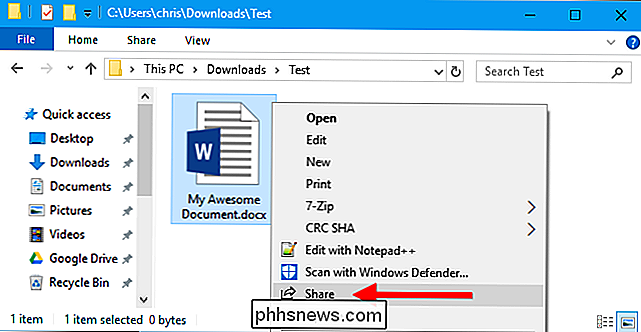
Het dialoogvenster Delen verschijnt en zoekt naar apparaten in de buurt. Als er geen apparaten worden weergegeven, controleert u of de andere pc waarmee u wilt delen, Delen delen is ingeschakeld en is ingeschakeld. Als u de naam ziet van de pc waarmee u het bestand wilt delen, klikt of tikt u erop.
U kunt desgewenst ook de naam van uw computer wijzigen in iets meer memorabel in dit dialoogvenster.
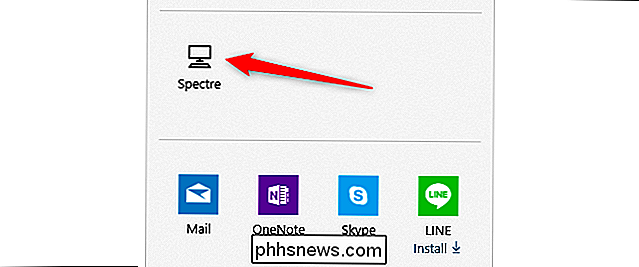
zie de melding "Delen naar [pc-naam]" terwijl uw pc wacht totdat de andere pc het verzoek om delen accepteert.
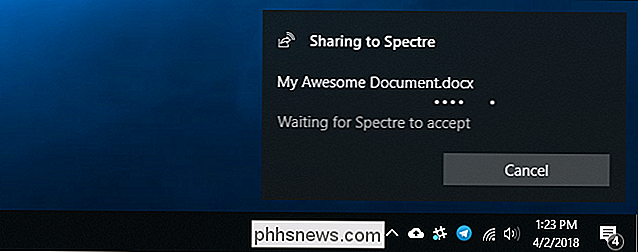
Er verschijnt ook een melding op de andere pc, zowel bij de taakbalk als in het actiecentrum. Als u het actiecentrum wilt openen, klikt u op het meldingsballonpictogram in de rechterbenedenhoek van uw scherm of drukt u op Windows + A op uw toetsenbord.
Klik op 'Opslaan' om het bestand op te slaan op de pc of op 'Opslaan en openen' om sla het op en open het bestand onmiddellijk.
De verzendende pc zal vervolgens het bestand naar de ontvangende pc overbrengen. Het proces kan enige tijd duren, afhankelijk van de grootte van het bestand en de snelheid van de Bluetooth-verbinding.
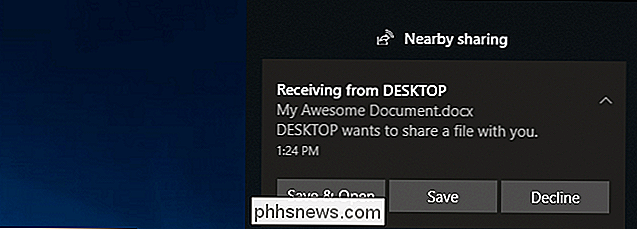
Een koppeling, foto of iets anders delen
Ditzelfde proces voor delen werkt met andere soorten inhoud, te. Het werkt overal waar er een Windows 10 Share-knop is.
U kunt bijvoorbeeld een koppeling in Microsoft Edge delen met een andere pc. Open Microsoft Edge, ga naar de webpagina die u wilt delen en klik of tik op de knop "Delen" op de werkbalk. Kies de andere pc waarmee u de koppeling wilt delen.
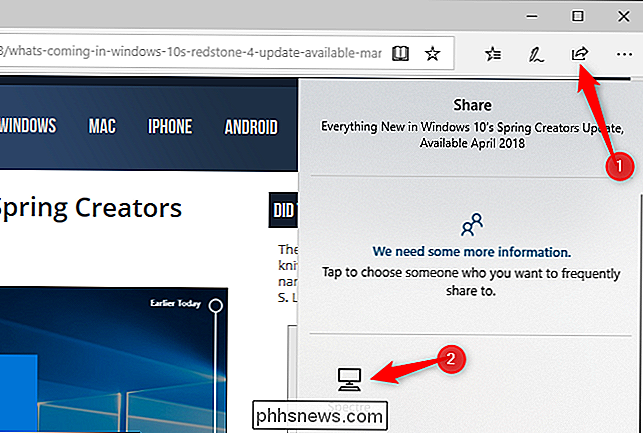
Er verschijnt een melding op de andere pc. Klik op de knop "Openen" om de gedeelde koppeling in Microsoft Edge te openen.
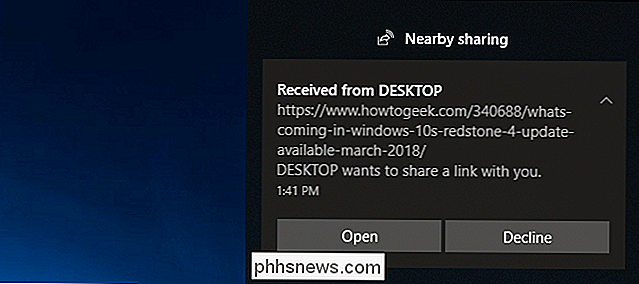
De app Foto's in Windows 10 heeft ook een knop Delen, zodat u een of meer foto's kunt openen in de app Foto's en Delen in de buurt kunt gebruiken om foto's te verzenden tussen Pc's op dezelfde manier.
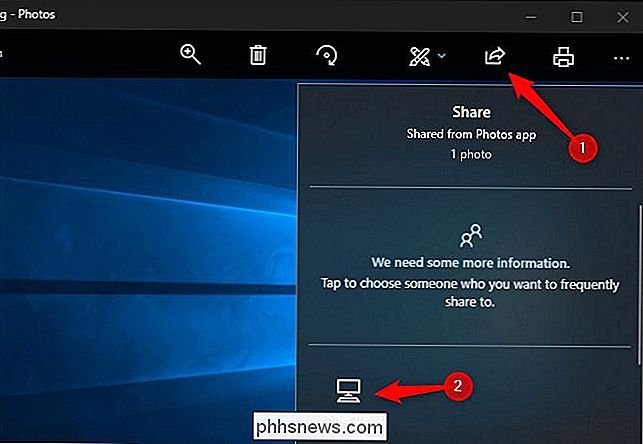
Er is momenteel geen mobiele begeleidende app voor iPhones, iPads of Android-telefoons, dus u kunt in de buurt delen niet gebruiken om gegevens te delen met een niet-Windows-apparaat. U kunt echter de functie Doorgaan op pc gebruiken om links van uw telefoon of tablet naar uw Windows-pc te verzenden.
GERELATEERD: De functie "Doorgaan op pc" van Windows 10 gebruiken met een iPhone of Android-telefoon

Estuary aanpassen, Kodi's nieuwe standaard skin
Kodi 17.0, codenaam Krypton, is hier. Er zijn allerlei nieuwe functies, maar het meest voor de hand liggende is het nieuwe standaardthema: Estuary. Dit thema ziet er geweldig uit, en is erg functioneel, maar het wordt beter. Anders dan standaardthema's uit het verleden, biedt Estuary je veel ruimte om dingen aan te passen.

Elk jaar komt Apple met nieuwe iPhones en iPads en een nieuwe versie van iOS. Hoewel het een goed idee is om op de hoogte te blijven van software, kan niet iedereen het zich veroorloven om elk jaar nieuwe hardware te kopen. Als je iPhone of iPad zijn leeftijd laat zien, volgen hier een paar trucjes om wat meer prestaties uit te persen.



