Hoe u afsluiten van een Windows-computer kunt voorkomen
Als u op zoek bent naar een manier om te voorkomen dat mensen uw Windows-computer afsluiten of afmelden, bent u bij ons aan het juiste adres. Wat uw reden ook is, er zijn verschillende manieren om alle opties voor het afsluiten of afmelden van een Windows-computer te verwijderen.
Standaard zijn er verschillende manieren om een Windows-computer uit te schakelen: klik op Start en Computer uitschakelen / Afsluiten, druk op CTRL + ALT + DEL en kies Afsluiten, open de opdrachtprompt en typ de opdracht shutdown of installeer een derde feestapplicatie die de computer voor u afsluit.
In dit artikel zal ik elke methode behandelen en bekijken hoe we de afsluiting kunnen blokkeren. Houd er rekening mee dat uw kilometerstand zal variëren afhankelijk van welke versie van Windows u heeft. Als u een Home- of lagere-editie-versie van Windows gebruikt, zijn alle onderstaande opties niet beschikbaar.
Verwijder Shutdown-opties
Ten eerste kunt u de knop Computer uitschakelen uit het Start-menu en uit het CTRL + ALT + DEL-scherm verwijderen met behulp van de Groepsbeleid-editor. Merk op dat dit de editor niet beschikbaar is in Windows Home of Starter-edities.
Klik op Start, typ gpedit.msc in en druk op Enter. Vouw in het linkerdeelvenster Gebruikersconfiguratie uit en vouw Beheersjablonen uit . Klik ten slotte op Startmenu en taakbalk . Merk op dat u ook naar dezelfde locatie kunt gaan onder Computerconfiguratie als u wilt dat de instelling van toepassing is op alle gebruikers op de computer.

Dubbelklik nu in het rechterdeelvenster op Verwijderen en blokkeer toegang tot de opdrachten Afsluiten, Opnieuw opstarten, Slaapstand en Slaapstand en stel deze in op Ingeschakeld . U zult merken in de beschrijving dat dit de optie afsluiten uit het Startmenu en Taakbeheer zal verwijderen.
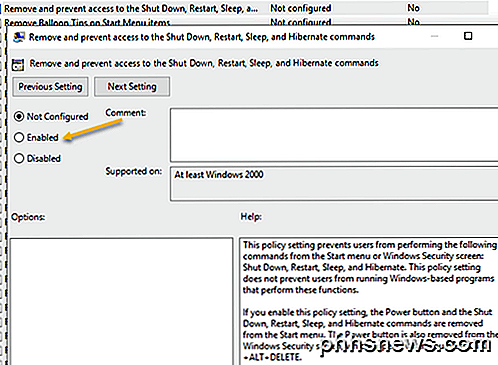
Een gebruiker kan zich echter nog gewoon afmelden bij Windows en vervolgens op de aan / uit - knop klikken, die ook blijft staan nadat de bovenstaande instelling is ingeschakeld.

Om dit te voorkomen, moet u de optie Afmelden verwijderen in het startmenu in dezelfde sectie vinden en ook wijzigen in Ingeschakeld (alleen onder Gebruikersconfiguratie ). Nu kan de gebruiker zich niet afmelden en kan hij dat scherm niet bereiken. Als de computer echter opnieuw opstart om een bepaalde reden, wordt het inlogscherm weergegeven en kan de computer worden afgesloten. Om dit scenario te voorkomen, kunt u Groepsbeleid ook zo configureren dat alleen de computer wordt afgesloten wanneer iemand is aangemeld.
Computerconfiguratie - Windows-instellingen - Beveiligingsinstellingen - Lokaal beleid - Beveiligingsopties en schuif omlaag naar Afsluiten: laat het systeem afsluiten zonder u aan te melden en stel het in op Uitgeschakeld .
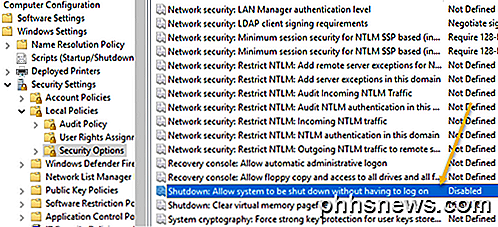
Ten slotte moet u voorkomen dat mensen naar de opdrachtprompt gaan en gewoon afsluiten . Ga hiervoor naar het volgende beleid:
Gebruikersconfiguratie - Beheersjablonen - Systeem en dubbelklik op de knop Toegang tot het opdrachtpromptbeleid voorkomen en stel dit in op Ingeschakeld .
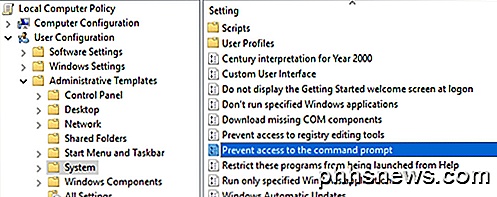
Houd er rekening mee dat alles in het gedeelte Gebruikersconfiguratie van toepassing is op alle gebruikers, zelfs de Administrator-account, dus wees voorzichtig en zorg ervoor dat u een optie achterlaat voor het herstellen van toegang indien nodig. Wat ik normaal doe, is de optie voor de opdracht Uitvoeren in het menu Start te laten, zodat ik later toegang krijg tot Groepsbeleid. Als je die optie ook verwijdert, ben je in feite buitengesloten.
Er is een manier om lokaal groepsbeleid toe te passen op alle gebruikers behalve het beheerdersaccount, maar het vereist nogal wat stappen. Microsoft heeft een Knowledge Base-artikel geschreven over hoe het precies moet.
Als laatste, om te voorkomen dat gebruikers programma's van derden installeren om de computer uit te schakelen, kunt u een standaard (niet-administratief) gebruikersaccount maken in Windows. Het standaardaccount heeft meestal geen toestemming om software te installeren. Als je echt elke vorm van software-installatie wilt voorkomen, ga je naar het volgende beleid:
Computerconfiguratie - Beheersjablonen - Windows-onderdelen - Windows Installer en klik op Windows Installer uitschakelen of Windows Installer uitschakelen .
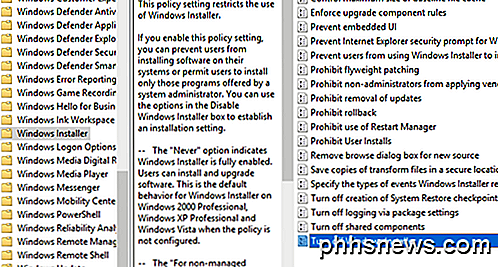
Stel dit in op Ingeschakeld en kies Altijd in de vervolgkeuzelijst. Merk op dat standaardgebruikersaccounts ook geen toegang hebben tot de Groepsbeleid-editor, dus dat is nog een goede reden om een niet-administratief account te gebruiken.
Als de gebruiker is aangemeld als een standaardgebruiker, zorgt hij er ook voor dat iemand de opdracht Remote shutdown in Windows niet kan gebruiken om de computer uit te schakelen.
Ten slotte kunt u er als extra back-up ook voor zorgen dat het privilege shutdown wordt verwijderd van normale gebruikersaccounts. U kunt dit doen door naar het volgende beleid te gaan:
Computerconfiguratie \ Windows-instellingen \ Beveiligingsinstellingen \ Lokaal beleid \ Toewijzing van gebruikersrechten \ en klikken op Systeem afsluiten .
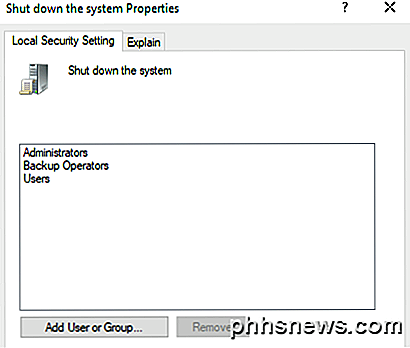
Standaard ziet u hier al een aantal groepen, afhankelijk van welke versie van Windows u gebruikt. Het eenvoudigste is om de groep Gebruikers te verwijderen en de rest te laten staan. Op die manier heb je het privilege shutdown, maar normale gebruikers niet. Zelfs als ze erin slagen om een manier te vinden om het shutdown-signaal naar Windows te sturen, wordt dit door dit beleid geblokkeerd.
Dat is ongeveer alle verschillende manieren waarop een Windows-computer kan worden afgesloten, dus hopelijk omvat dit alles. Nogmaals, dit werkt alleen op Pro of hogere versies van Windows. Als je vragen hebt, plaats dan een reactie. Genieten!

Botnets zijn netwerken die bestaan uit op afstand bestuurde computers of 'bots'. Deze computers zijn geïnfecteerd met malware waardoor ze op afstand kunnen worden beheerd. Sommige botnets bestaan uit honderdduizenden - of zelfs miljoenen - computers. "Bot" is slechts een kort woord voor "robot". Net als robots kunnen softwarebots goed of slecht zijn.

Uw vergeten Windows-wachtwoord resetten op de Easy Way
Uw wachtwoord vergeten is nooit leuk, maar gelukkig is er een eenvoudige manier om het wachtwoord opnieuw in te stellen. Het enige wat u nodig hebt, is een kopie van de Windows-installatieschijf en één eenvoudige opdrachtregeltruc. GERELATEERD: Hoe u uw vergeten wachtwoord kunt resetten in Windows 10 Opmerking: Als u Windows 10 en Windows 10 gebruikt, een Microsoft-account, moet u uw wachtwoord op een andere manier opnieuw instellen.



