Hoe de Quick Launch-werkbalk in Windows XP / 7 / 8.1 te activeren
Ik ben niet op de hoogte van u, maar ik gebruik de werkbalk Snel starten om al mijn programma's uit te voeren en het bureaublad te tonen zonder op de Start-knop te hoeven klikken of elk venster handmatig te hoeven minimaliseren! In dit bericht zal ik je vertellen hoe je de werkbalk Snel starten instelt en er knoppen aan toevoegt of als je de werkbalk al hebt, maar je de knop Bureaublad tonen bent verloren, ik zal je vertellen hoe je dat terug kunt krijgen!
Sinds dit bericht in 2007 is geschreven, hebben nieuwere versies van Windows de snelstartwerkbalk verborgen. Windows XP en Windows Vista hebben dit standaard ingeschakeld, maar Windows 7 en Windows 8 hebben de werkbalk voor snelstart standaard uitgeschakeld. Ik zal je laten zien hoe je de werkbalk in de twee nieuwere besturingssystemen kunt inschakelen.
Werkbalk van Windows XP Quick Launch
Ten eerste, als uw werkbalk Snel starten helemaal niet wordt weergegeven (de werkbalk bevindt zich meestal direct rechts van de knop Start), betekent dit dat de werkbalk niet is ingesteld om te worden weergegeven. Als u een programma opent en de werkbalk niet zichtbaar is, ziet u dat het programmavenster zich onmiddellijk rechts van de Start-knop bevindt:

Als u wilt dat de werkbalk wordt weergegeven met de standaardknop 'Bureaublad weergeven', moet u ergens met de rechtermuisknop klikken op de taakbalk, behalve op de knop Start of in een willekeurig toepassingsvenster en op Toolbars klikken. Je krijgt een lijst met werkbalken en een van de opties zou Quick Launch moeten zijn:
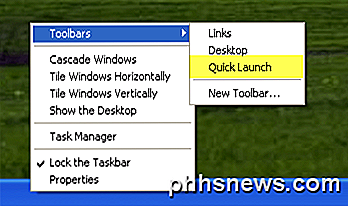
Als Snel starten niet is aangevinkt, controleert u het. Je zou nu moeten zien dat het gedeelte aan de rechterkant van de Start-knop een paar pictogrammen heeft. U kunt over de pictogrammen zweven als er al enkele zijn. Er is altijd een pictogram voor de snelkoppeling naar het bureaublad, zoals hier getoond:
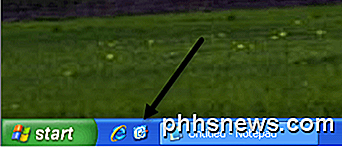
U kunt nu programma's verwijderen en toevoegen aan de balk Snelstarten. Om een pictogram te verwijderen, klikt u eenvoudig met de rechtermuisknop op het pictogram en klikt u op Verwijderen . Vergeet niet dat dit je programma niet zal verwijderen, alleen de snelkoppeling naar het programma. Als u programma's aan de werkbalk wilt toevoegen, sleept u de pictogrammen eenvoudig van uw bureaublad of van het menu Start naar de werkbalk en ziet u dat de positie een ononderbroken zwarte lijn wordt.
Hier kun je zien dat ik Kladblok vanuit mijn Start-menu naar de werkbalk sleepte en je de zwarte verticale lijn tussen de andere iconen die er al zijn kunt zien. Laat het gewoon vallen en het past zich in die positie.
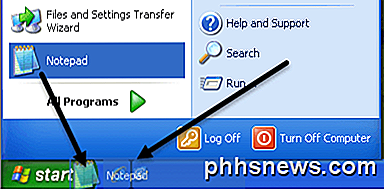
Nu zie je misschien ook dat je pictogrammen allemaal niet passen en dat er een >> aan het rechteruiteinde van de werkbalk is om de rest ervan te zien. Om de werkbalk uit te breiden, moet je eerst de taakbalk ontgrendelen. Nogmaals, klik met de rechtermuisknop op de taakbalk en u zult zien dat " Vergrendel de taakbalk " is aangevinkt. Als dit het geval is, klikt u erop om het uit te schakelen.
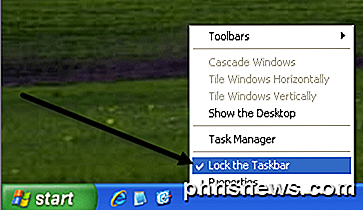
Nu ziet u aan de linker- en rechterkant van de werkbalk twee gestippelde "handvatten" waarop u kunt klikken en slepen om het formaat naar wens uit te breiden.
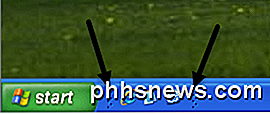
Klik gewoon met de rechtermuisknop op de taakbalk en kies opnieuw " Taakbalk vergrendelen " om de grepen te verwijderen!
Herstel "Bureaublad weergeven" op de werkbalk Snel starten
Als u het pictogram Show Dekstop mist, kunt u het terug krijgen door deze stappen te volgen:
1. Klik op Start, klik op Uitvoeren, typ Kladblok en klik op OK.
2. Typ in Kladblok de volgende tekst op afzonderlijke regels:
[Shell]
Command = 2
IconFile = explorer.exe, 3
[Taakbalk]
Command = ToggleDesktop
3. Klik in het menu Bestand op Opslaan als en sla het bestand vervolgens op als bureaublad.scf. Zorg ervoor dat u Alle bestanden kiest in de vervolgkeuzelijst Opslaan als type . Als u niet voor Alle bestanden kiest, voegt Kladblok automatisch een extensie .txt toe aan de bestandsnaam. Verwijder deze extensie indien aanwezig. De bestandsnaam moet Show Desktop.scf zijn.
Neem nu het pictogram van waar je het ook hebt opgeslagen en sleep het terug naar de werkbalk Snel starten en je bent weer aan het werk!
Werkbalk Snel starten in Windows 7 en Windows 8
Laten we het nu hebben over Windows 7 en Windows 8. De reden dat Microsoft de werkbalk heeft verwijderd, is omdat je nu apps kunt vastpinnen op de taakbalk, zoals hieronder getoond.
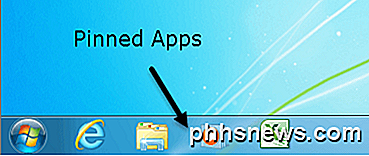
Het lijkt in principe op een betere versie van de snelstartwerkbalk, dus de meeste mensen geven er niet echt om om de werkbalk helemaal in te schakelen. Hoe dan ook, als je het terug wilt in Windows 7 samen met de Show Desktop-snelkoppeling, kun je dit doen door de onderstaande stappen te volgen.
1. Ga je gang en klik met de rechtermuisknop op een leeg gedeelte van de taakbalk en klik op Werkbalken en vervolgens op Nieuwe werkbalk .
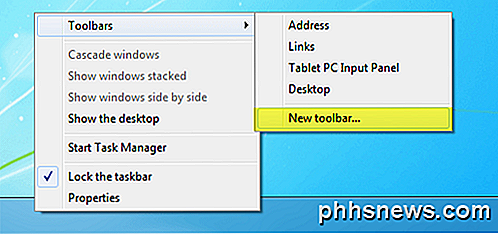
2. Kopieer en plak nu de volgende regel in het vak Map in het dialoogvenster dat verschijnt en klik op Selecteer map .
% AppData% \ Microsoft \ Internet Explorer \ Quick Launch
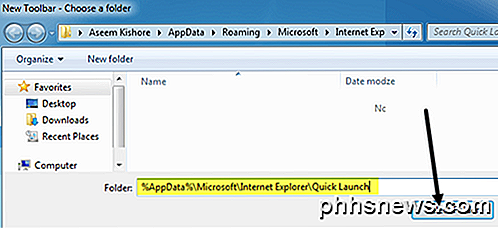
Nu zou u de balk Snelstarten helemaal rechts op de taakbalk moeten zien verschijnen met de woorden "Snel starten".
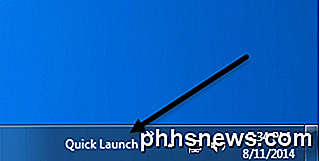
3. Nu, om van de woorden quick launch af te komen, moet je met de rechtermuisknop op de taakbalk klikken en de optie De taakbalk vergrendelen uitschakelen . Als de taakbalk eenmaal is ontgrendeld, kunt u met de rechtermuisknop op Quick Launch klikken en de opties Show Text en Show Title uitschakelen.
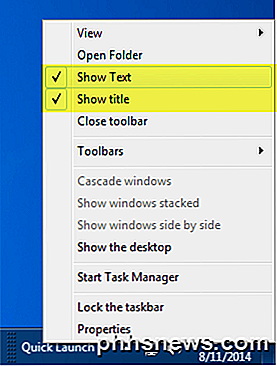
Nu kunt u de werkbalk uitvouwen door te klikken en het kleine handvat aan de linkerkant te slepen. Alle pictogrammen zijn klein, maar u kunt ze groter maken door met de rechtermuisknop op het handvat te klikken en Grote pictogrammen te kiezen in de weergaveoptie .
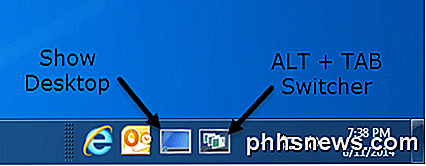
Zoals u kunt zien, is het eigenlijk net alsof u een app op de taakbalk vastzet, maar deze verschijnen aan de rechterkant in plaats van links. Dus waarom zou u moeite doen om de werkbalk Snel starten toe te voegen aan Windows 7 of 8? Welnu, er is een mooi voordeel en dat zijn de twee standaardpictogrammen: Bureaublad tonen en schakelen tussen vensters . Toon bureaublad brengt je rechtstreeks naar de desktop en de andere knop is eigenlijk als het drukken op ALT + TAB op het toetsenbord, behalve dat het beter is omdat het een cool 3D-effect gebruikt in plaats van alleen miniaturen in het raster weer te geven.

U kunt dezelfde procedure uitvoeren op Windows 8.1 en het werkt goed, ik heb het getest. Ik ben niet zeker van Windows 8 omdat de Taksbar langs de onderkant niet werd geïntroduceerd tot Windows 8.1. Als je Windows 8 hebt, zou je hoe dan ook waarschijnlijk moeten upgraden naar 8.1. Als u problemen ondervindt, kunt u ons dit laten weten in de opmerkingen. Genieten!

Apps toevoegen aan de Windows 7 Explorer Lijst met favorieten
Brengt u veel tijd door met Windows Verkenner? Zou het niet handig zijn als u uw favoriete programma zou kunnen starten vanuit het Verkenner-venster? Er is een eenvoudige manier om applicaties aan uw favorietenlijst toe te voegen in Verkenner. We hebben u eerder laten zien hoe u uw eigen mappen aan de lijst Favorieten toevoegt voor snelle toegang tot vaak gebruikte bestanden.

Wat is het verschil tussen de standaardversie en de ontwikkelaarseditie van Firefox?
Mozilla heeft onlangs een nieuwe ontwikkelaarversie voor webontwikkelaars uitgebracht, maar hoeveel verschil is er tussen de versie en de gewone versie van Firefox? De SuperUser Q & A-post van vandaag biedt de antwoorden op een nieuwsgierige lezer. De Question & Answer-sessie van vandaag komt tot ons dankzij SuperUser - een onderdeel van Stack Exchange, een door de gemeenschap gestuurde groep van Q & A-websites.



