Hoe u uw browsegeschiedenis tijdelijk opslaat in de incognitomodus van Chrome

Met de incognitomodus van Chrome kunt u op internet surfen en naar dingen zoeken zonder dat uw browsegeschiedenis wordt bijgehouden. Wat als u uw browsegeschiedenis tijdelijk alleen voor die incognitosessie wilt opslaan, zodat u terug kunt gaan naar pagina's die u zojuist hebt bezocht? Er is een handige extensie waarmee u dit kunt doen.
De Uit de recordgeschiedenis in Chrome bevat een geschiedenis van uw huidige incognito-browsesessie. U kunt een lijst met links weergeven naar alle webpagina's die u hebt bezocht en naar incognitotabbladen die u heeft gesloten. Nadat u het incognitovenster hebt gesloten, wordt al die geschiedenis verwijderd.
Uiteraard vereist dit dat de extensie Off The Record History ziet waar u naartoe gaat, dus als u zich daar niet prettig bij voelt, is deze uitbreiding niets voor u. Lees anders.
Ga naar de webpagina van de extensie en klik op "Toevoegen aan Chrome" om de recordhistorie te installeren.
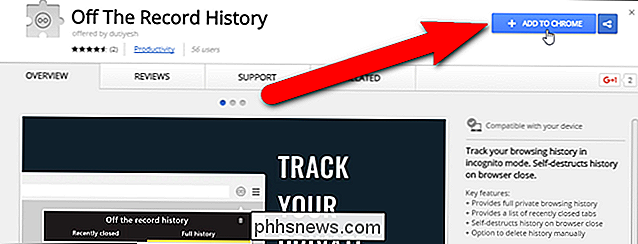
Klik in het bevestigingsdialoogvenster dat wordt weergegeven op "Voeg extensie toe".
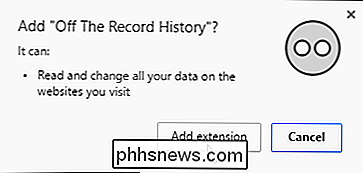
Na de extensie is geïnstalleerd, wordt een bericht weergegeven met korte instructies over het gebruik van de extensie. Het bericht wordt automatisch gesloten, maar u kunt ook op de knop 'X' klikken om het te sluiten.
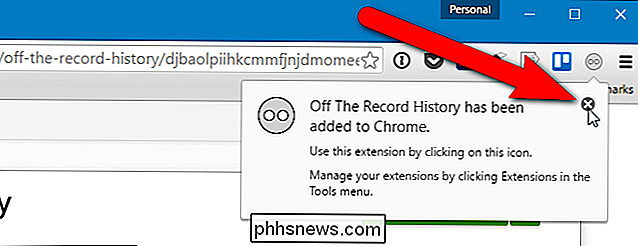
Als u de opnamegeschiedenis wilt toestaan om uw browsesessie in een incognitovenster op te slaan, moet u een instelling voor de extensie inschakelen. Hiertoe typt u chrome: // -extensies in de adresbalk en drukt u op "Enter".
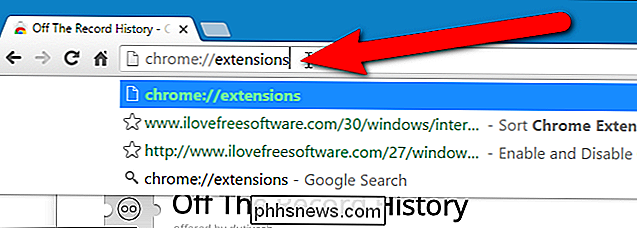
Vink het vakje "Toestaan in incognito" aan onder Uit Uit recordgeschiedenis.
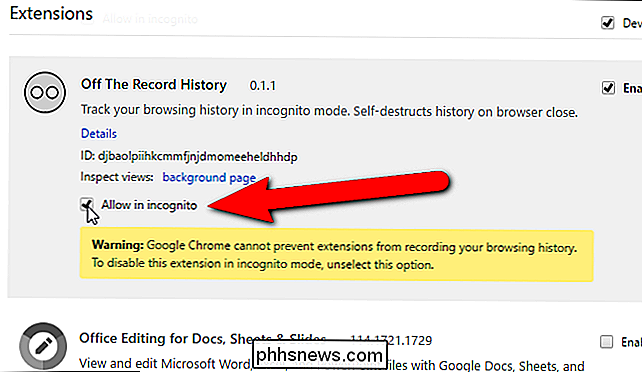
Om een incognitovenster te openen, selecteert u 'Nieuw incognitovenster' in het hoofdmenu van Chrome (drie horizontale balken) in de rechterbovenhoek van het browservenster. (U kunt ook een nieuw incognitovenster openen door op Ctrl + Shift + N op uw toetsenbord te drukken.)
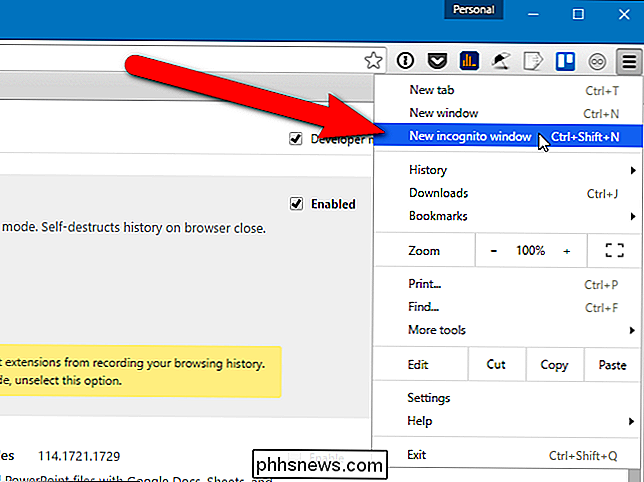
Bladeren zoals u normaal zou doen in het incognitovenster. Als u uw browsegeschiedenis wilt weergeven, klikt u op de knop "Off The Record History" op de werkbalk.
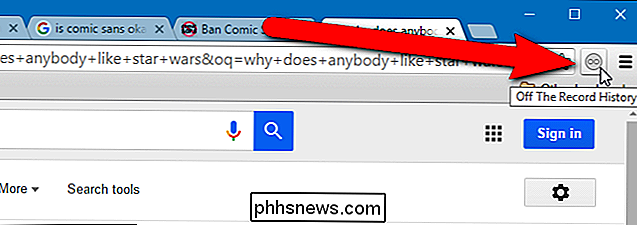
Er wordt een dialoogvenster weergegeven met twee tabbladen: Onlangs gesloten en Volledige geschiedenis. Om toegang te krijgen tot de tabbladen die u in de huidige sessie hebt gesloten, klikt u op het tabblad "Recent gesloten". U kunt op een van de links in die lijst klikken om die webpagina's opnieuw te openen.
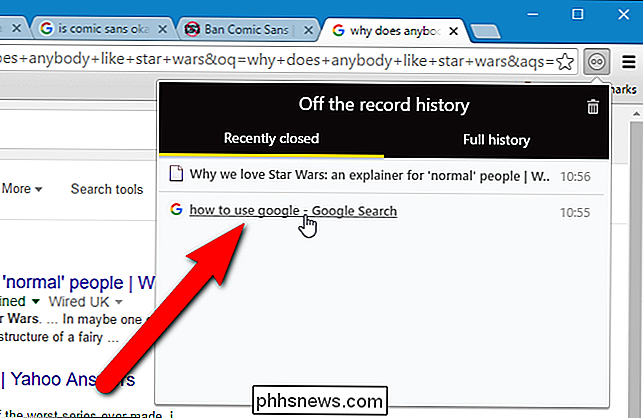
Het tabblad Volledige geschiedenis bevat een lijst met alle webpagina's die u hebt bezocht in de huidige incognito-browsesessie. U kunt op een van deze koppelingen klikken om die webpagina's opnieuw te bezoeken.
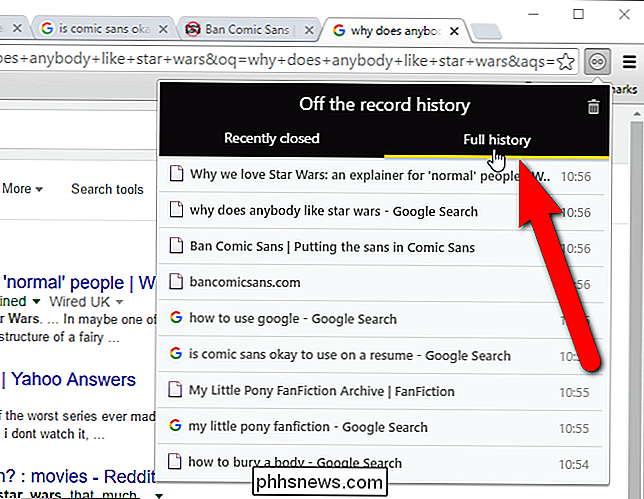
Als u uw browsegeschiedenis tijdens uw huidige sessie wilt wissen, klikt u op het prullenbakpictogram in de rechterbovenhoek van het dialoogvenster Uit de recordgeschiedenis.
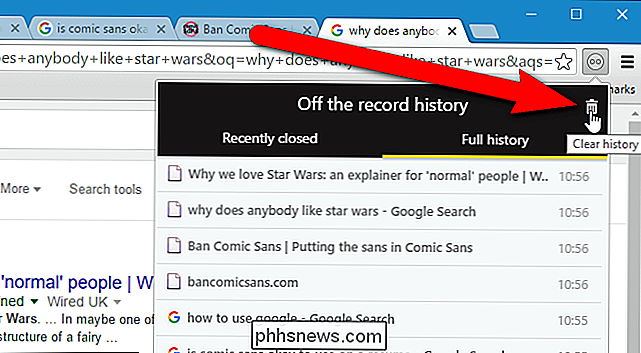
De uit het record geschiedenis dialoogvenster laat zien dat alle records zijn vernietigd. Het maakt niet uit welk tabblad actief is wanneer u op het prullenbakpictogram klikt. Alle records van beide tabbladen worden verwijderd.
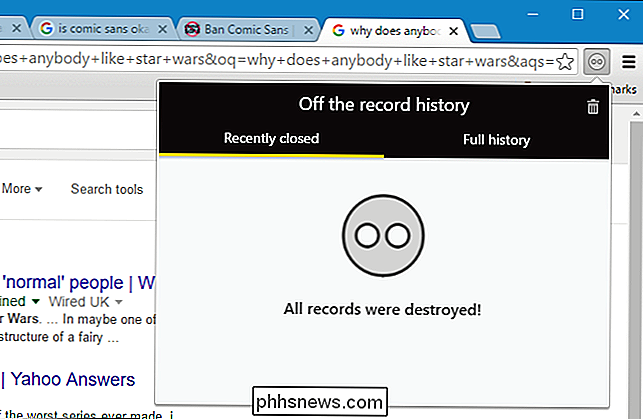
Nu, wanneer u op een van de tabs klikt, verschijnt het bericht "Geen records gevonden!". U ziet dit bericht ook op het tabblad Recent gesloten wanneer u nog geen tabbladen hebt gesloten.
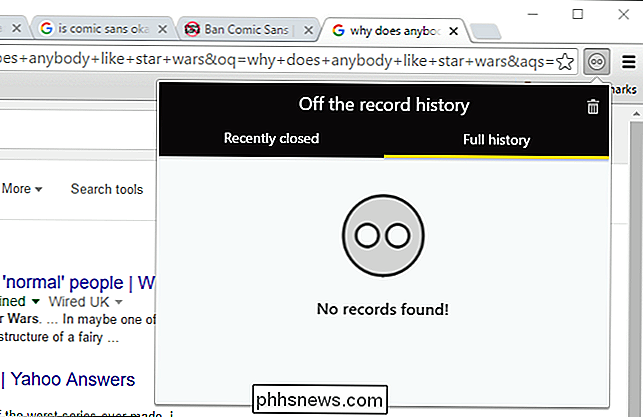
GERELATEERD: Hoe kan ik een incognito- / privénavigatievenster starten vanuit een snelkoppeling?
Op het moment dat u een incognito-venster, wordt alle browsegeschiedenis die is opgeslagen door de Uit de record-historie-extensie verwijderd. De volgende keer dat u een incognitovenster opent, start u een nieuwe sessie zonder browsegeschiedenis. U kunt ook snel een incognito-browservenster openen met een snelkoppeling op het bureaublad in Windows.

De beste functies van Vivaldi, een nieuwe aanpasbare webbrowser voor hoofdgebruikers
Vivaldi is een nieuwe desktopwebbrowser voor Windows, Mac en Linux, voornamelijk gebouwd voor mensen die hun browser tot in de kleinste graad. Na meer dan een jaar in ontwikkeling is het eindelijk versie 1.0 gelanceerd - maar is Vivaldi beter dan de browsers die je al gebruikt, en moet je daarnaar overschakelen?

PC-reinigingsapps zijn een scam: hier zijn waarom (en hoe u uw pc kunt versnellen)
Voor het opschonen van computers zijn digitale slangolie. Het web staat vol met advertenties voor toepassingen die uw pc willen "opruimen" en "het als nieuw willen laten voelen." Trek uw creditcard niet uit - deze apps zijn verschrikkelijk en u hebt ze niet nodig. je wilt "je pc opruimen", je kunt het gratis doen.



