AutoHerstel gebruiken om automatisch Word-documenten op te slaan en verloren wijzigingen terug te vorderen

De AutoRecover-functie inschakelen
De AutoRecover-functie inschakelen , klik op het tabblad "Bestand".
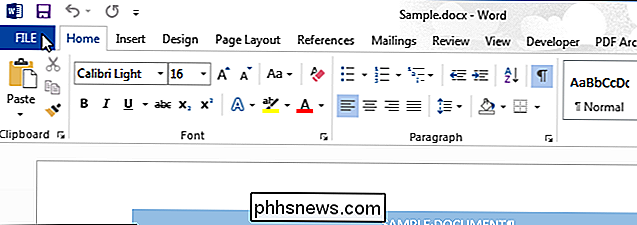
Klik in het backstage-venster op "Opties" in de lijst met items aan de linkerkant.
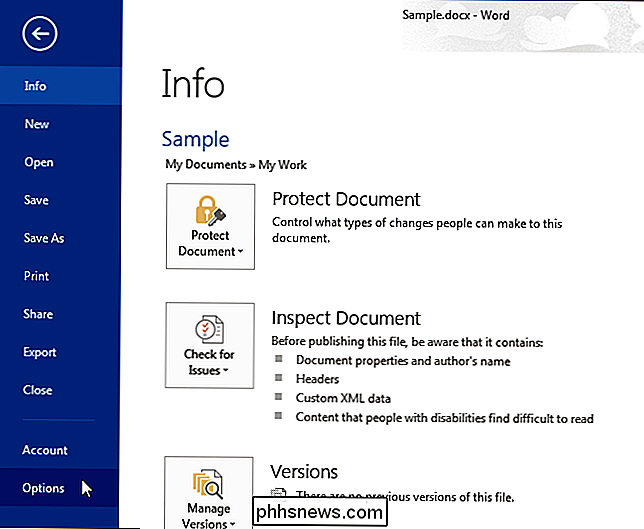
Klik in het dialoogvenster "Woordopties" op "Opslaan" in de lijst met items aan de linkerkant.
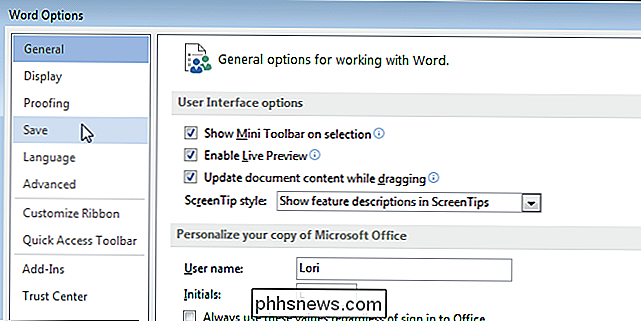
Klik op het vakje "Automatische herverwijderingsinformatie opslaan elke" zodat er een vinkje in het vakje staat. Het invoervak van de spinner voordat "minuten" wordt geactiveerd. Voer het aantal minuten in waarna u wilt dat Word uw document automatisch opslaat.
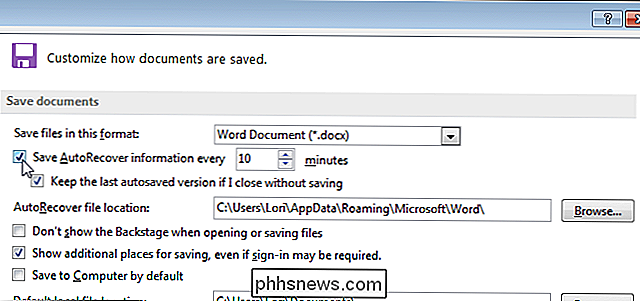
Om de standaardlocatie voor AutoHerstel-bestanden te wijzigen, klikt u op "Bladeren" rechts van het invoervak "AutoHerstel-bestandslocatie".
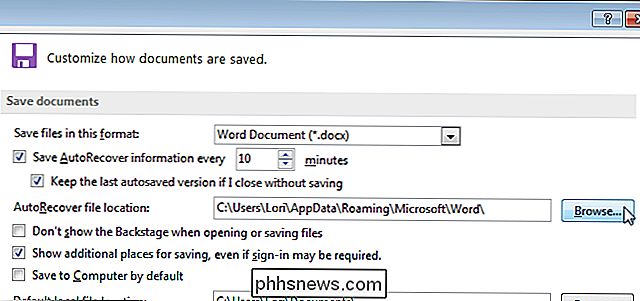
Op de "Locatie wijzigen" dialoogvenster, ga naar de locatie waar u de AutoHerstel-bestanden wilt opslaan en klik op "OK".
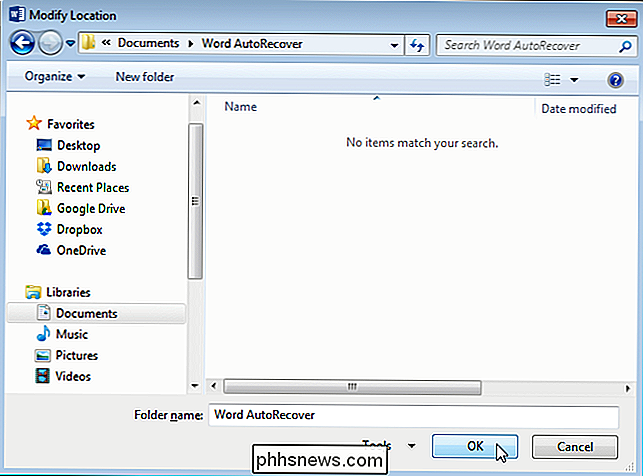
Klik op "OK" om het dialoogvenster "Woordopties" te sluiten.

Nadat Word uw automatisch heeft opgeslagen document, op het scherm "Info" onder "Versies" ziet u een lijst met "automatisch opgeslagen" versies van uw document die automatisch zijn opgeslagen op het door u opgegeven tijdsinterval.
OPMERKING: de vorige "automatische opslag" bestanden zijn nog steeds beschikbaar, zelfs nadat u uw document handmatig in dezelfde Word-sessie hebt opgeslagen. Nadat u het document hebt gesloten en opnieuw hebt geopend, zijn alle "autosave" -bestanden die aan het document zijn gekoppeld, echter niet beschikbaar.
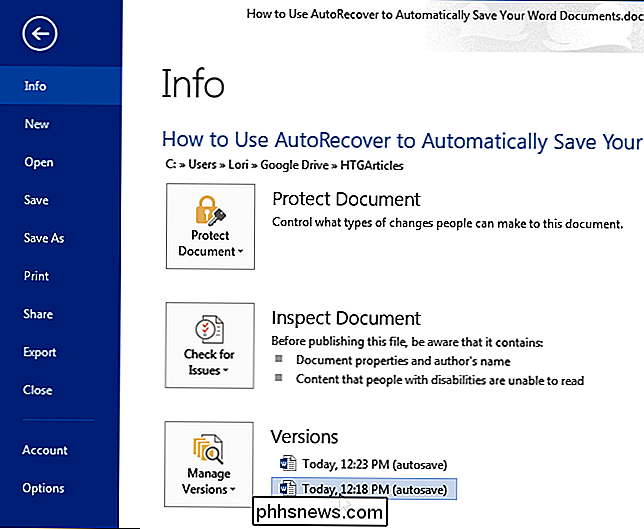
Wijzigingen in een bestaand document herstellen
Om de laatste wijzigingen te herstellen, bent u vergeten te bewaren in een document dat is eerder opgeslagen, open het betreffende bestand en klik op het tabblad "Bestand". Op het scherm "Info" bevat het gedeelte "Versies" een lijst met bestanden die zijn gesloten zonder op te slaan of automatisch zijn opgeslagen met de functie Autoherhaling.
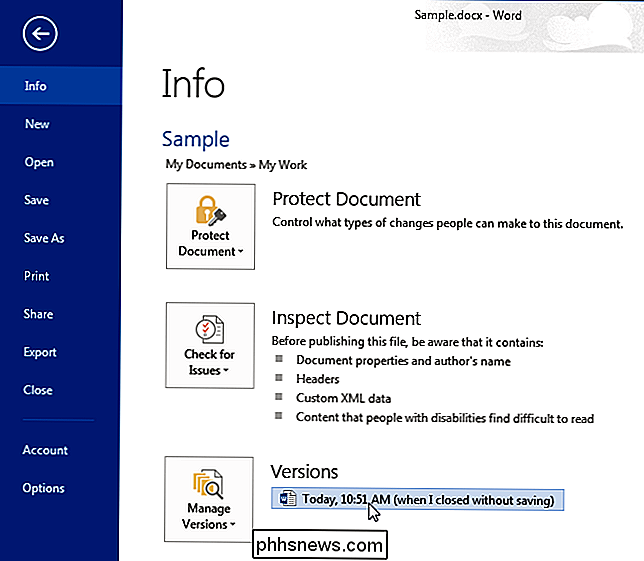
De niet-opgeslagen versie van het bestand wordt geopend in de modus Alleen-lezen met een bericht in een gele balk bovenaan het venster die zegt dat dit een tijdelijk, hersteld bestand is. Om deze versie van het bestand volledig te herstellen, klikt u op "Herstellen" op de gele balk.
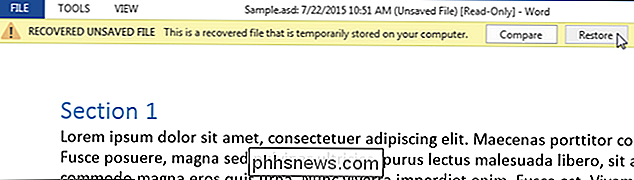
Er verschijnt een waarschuwing dat u de laatst opgeslagen versie van uw bestand met de geselecteerde versie gaat overschrijven. Als u zeker weet dat de herstelde versie van het bestand de laatst opgeslagen versie moet vervangen, klikt u op "OK".
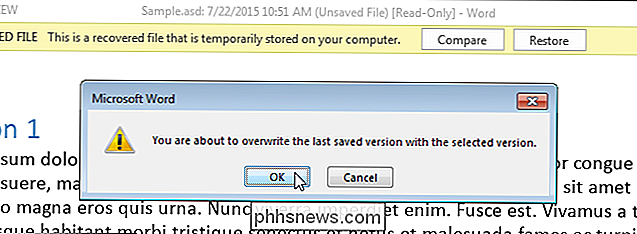
Na het herstellen van de geselecteerde versie van het document, blijft Word in de modus Alleen-lezen. Selecteer "Document bewerken" in het menu "Beeld" om terug te keren naar de normale bewerkingsmodus.
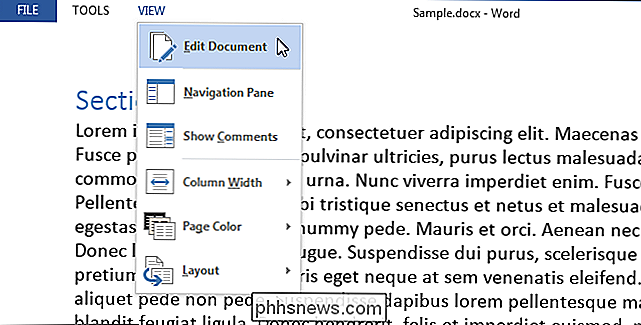
Herstel een nieuw document dat u nog niet hebt opgeslagen
Het is één ding om een paar wijzigingen in een bestaand document te kunnen herstellen dat je verloren bent. Wat als u een nieuw document hebt gemaakt, veel inhoud heeft toegevoegd en Word is gecrasht of u stroom bent kwijtgeraakt voordat u eraan denkt het document op te slaan? Er is een manier om niet-opgeslagen documenten te herstellen.
Om een niet-opgeslagen document te herstellen, klikt u op het tabblad "Bestand" vanuit een ander bestaand document of een leeg document en klikt u vervolgens op "Openen" in de lijst met items aan de linkerkant van de pagina. achter de schermen.
OPMERKING: Als u Word hebt geopend zonder een document te openen of een nieuw document te maken, drukt u op "Ctrl + O" (dat is een hoofdletter "O", niet een nul) van het beginscherm met de "Recente" lijst met documenten en de sjablonen. We hebben geconstateerd dat u niet rechtstreeks naar het "Open" -scherm gaat wanneer u zich op het startscherm bevindt, maar u kunt op "Openen" klikken in het scherm "Info" om daar te komen.
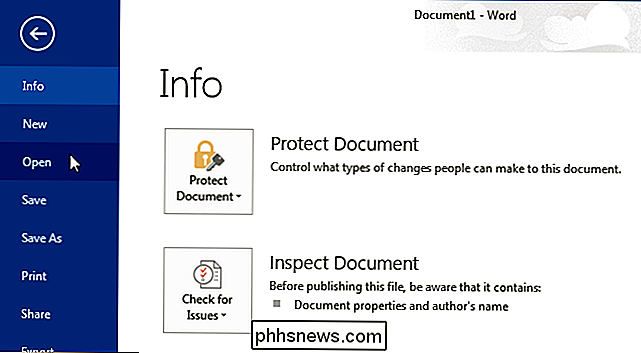
Onder aan de pagina "Recente documenten" lijst aan de rechterkant van het "Open" -scherm, klik op "Niet-opgeslagen documenten herstellen".
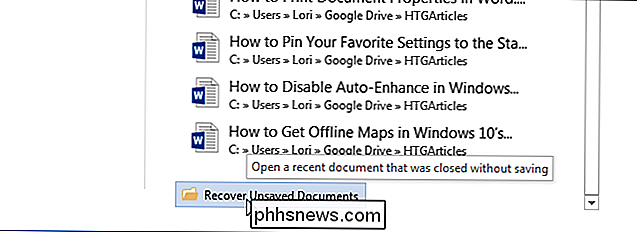
OPMERKING: U kunt ook klikken op "Versies beheren" op het scherm "Info" en "Niet-opgeslagen documenten herstellen" selecteren van het vervolgkeuzemenu.
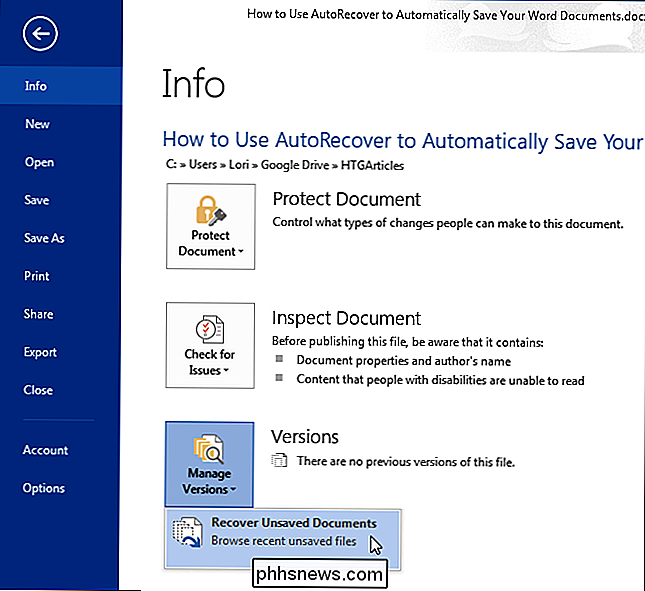
Het dialoogvenster "Openen" wordt geopend in de map "UnsavedFiles" en bevat niet-opgeslagen documenten die kunnen worden hersteld. Selecteer een bestand en klik op "Openen".
OPMERKING: deze herstelbestanden worden benoemd met een reeks cijfers, dus het kan moeilijk zijn om uit te zoeken welke het document is dat u wilt herstellen. Als u de datum en tijd van elk bestand bekijkt, kunt u bepalen welk bestand u wilt.
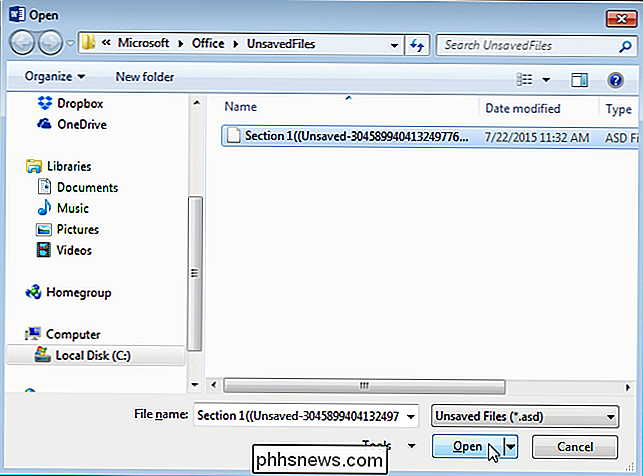
Het geselecteerde bestand wordt geopend in de modus Alleen-lezen en een bericht wordt in een gele balk boven aan het venster weergegeven, waarin staat dat dit een tijdelijke , hersteld bestand. Om het bestand op te slaan, klikt u op "Opslaan als" in de gele balk.
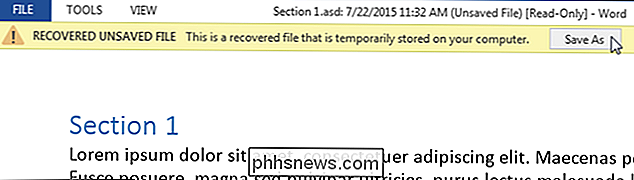
Ga in het dialoogvenster "Opslaan als" naar de locatie waar u het herstelde document wilt opslaan en typ een naam voor het document in het "Bestand" naam "invoervak. Klik op "Opslaan".
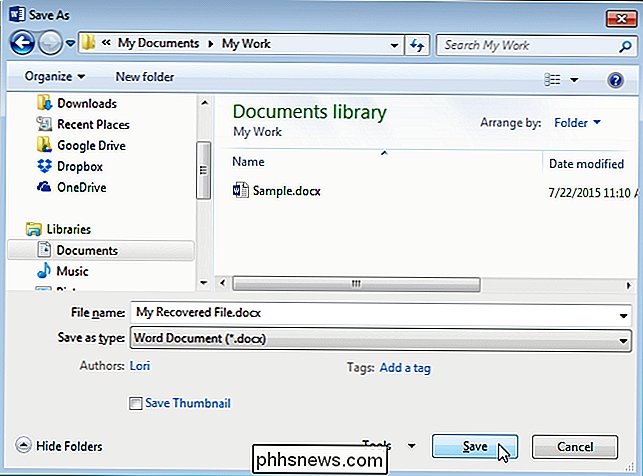
Nogmaals, nadat het herstelde document is opgeslagen, blijft Word in de modus Alleen-lezen. Selecteer "Document bewerken" in het menu "Beeld" om terug te keren naar de normale bewerkingsmodus.
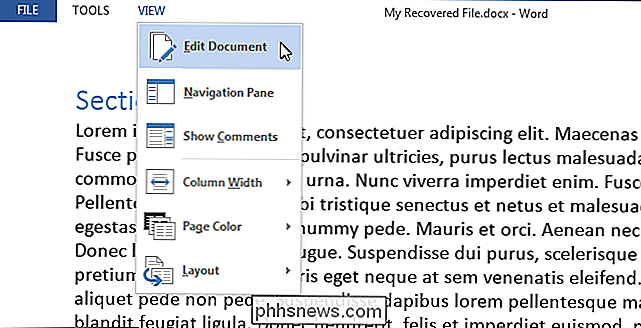
Als u uw documenten regelmatig handmatig opslaat, hoeft u de functie Autoherhaling mogelijk niet in te schakelen. Als u echter vergeet om uw werk op te slaan, kan de AutoRecover-functie levensreddend zijn.

De LED-kleur van de SkyBell HD-deurbel wijzigen
Het komt vrij zelden voor dat apparaten de kleur van hun led-verlichting kunnen veranderen, maar met de SkyBell HD-videodeurbel wel. Ga als volgt te werk. Standaard is de LED-kleur van de SkyBell HD groen, wat in dit geval eigenlijk een praktische kleur is (groen betekent gaan, verder gaan en aanbellen .

De broncode van een Chrome-extensie bekijken
Elke Chrome-extensie die u op uw computer installeert, is eigenlijk opgebouwd uit een speciaal zipbestand met bestanden en mappen met Javascript-code en andere middelen. Het mooie is dat je de broncode van een extensie daadwerkelijk kunt bekijken en kunt zien wat het echt doet. GERELATEERD: Browserextensies zijn een privacy-nachtmerrie: stop met het gebruik van zoveel van hen Het probleem met browser-extensies is dat zo veel van hen je bespioneren, advertenties in je browser invoegen, of allerlei andere snode dingen doen.



