Installeren van .deb-pakketten zonder "Ubuntu-software" in Ubuntu 16.04

Ubuntu 16.04 is de eerste versie die de nieuwe vervangende software-app, GNOME Software, bevat en die al een show heeft stoppen met bug. Momenteel is het in Ubuntu 16.04 niet mogelijk om applicaties van derden te installeren met behulp van de Software-app.
Deze misstap is slechts tijdelijk aangezien Canonical al hard bezig is met het oplossen van het probleem. In de tussentijd zijn er echter enkele manieren om die DEB-bestanden zonder de software-app te installeren.
GDebi Package Installer is de grafische oplossing: GDEBI
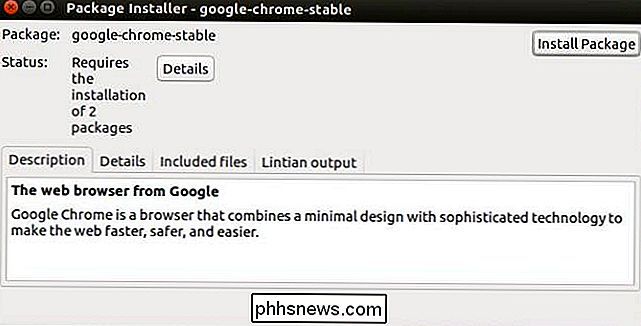
. Dit is een grafische oplossing die de software-app aanvult door lokaal geïnstalleerde .deb-bestanden te installeren. op jouw computer. GDebi is een geweldige installatietool op zich, met een gestroomlijnd proces met repository-toegang voor afhankelijkheidsresolutie. GDebi bevindt zich in 16.04 in de standaard installatiebronnen voor Ubuntu, dus we kunnen de Ubuntu Software-app gebruiken om het te installeren. Enigszins ironisch, ja, we zullen Ubuntu-software gebruiken om het probleem met Ubuntu Software te omzeilen.
Open de Ubuntu Software-app en typ "gdebi" in het zoekvak bovenaan het venster. De Software-app begint automatisch te zoeken terwijl u typt, dus u zou de resultaten meteen moeten zien. Zodra de resultaten worden weergegeven, ziet u twee bijna identieke vermeldingen. Een daarvan is de standaardversie van GDebi en de andere is de aangepaste versie voor gebruik op de KDE Plasma-desktopomgeving. We kunnen de taak met beide opties uitvoeren, maar ik raad aan om in dit geval de niet-KDE-versie te selecteren.
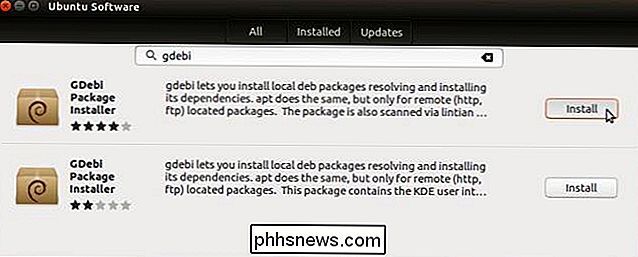
Nadat u GDebi hebt geïnstalleerd, opent u Bestandsbeheer en navigeert u naar de map waarin u het .deb-bestand hebt opgeslagen. . De standaardlocatie is de map Downloads in uw / thuismap. Klik daar met de rechtermuisknop op het .deb-bestand en selecteer "GDebi Package Installer" in het submenu "Open With".
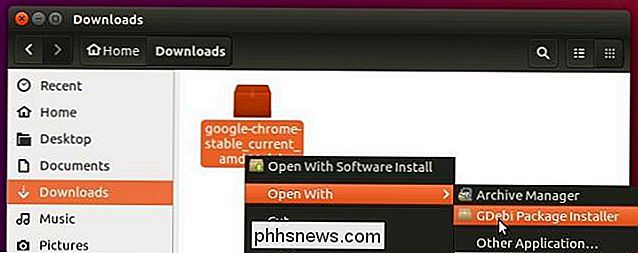
Met het .deb-bestand geopend in GDebi, ziet u rechtsboven een knop "Install Package" van het venster. Klik eenvoudig op deze knop voor het installatiepakket en voer uw systeemwachtwoord in wanneer hierom wordt gevraagd. Op dit punt zal GDebi de rest behandelen. U weet dat de installatie is voltooid wanneer de knop "Install Package" wordt gewijzigd en zegt "Remove Package".
De Terminal Solution: APT
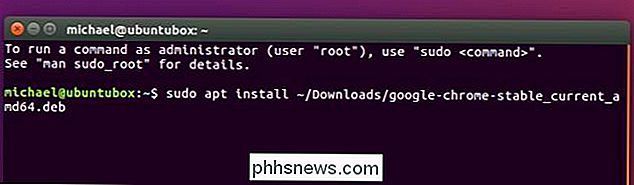
GERELATEERD: Vereenvoudig het Command Line Package Management met APT in plaats van apt -get
Zoals je op een Linux-machine zou verwachten, kun je ook de opdrachtregel gebruiken. We hebben eerder geschreven over het vereenvoudigen van uw opdrachtregel-pakketbeheer met "apt" in plaats van "apt-get", en dit is nog een ander voorbeeld van hoe het "apt" -commando het proces kan vereenvoudigen. In het verleden moest u de werkdirectory wijzigen in de map met het .deb-bestand en afzonderlijke opdrachten uitvoeren voor dpkg en apt-get. In 16.04 kunt u echter gewoon het "apt" -commando gebruiken:
sudo apt install application.debVoor een specifieker voorbeeld, laten we zeggen dat u de .deb voor Google Chrome hebt gedownload naar de map Downloads in uw / thuismap. Voer de volgende opdracht uit:
sudo apt install ~ / Downloads / google-chrome-stable_current_amd64.deb"~ /" is een symbool dat automatisch wordt gekoppeld aan de thuismap van de huidige gebruiker, in mijn geval zou dit "/ home / michael / ".
Het is een derde partij en ik zal DEB If I Want To
Ubuntu 16.04 verzenden met een nogal grote bug, maar de oplossingen om er omheen te werken zijn vrij eenvoudig. Canonical heeft al een oplossing voor dit probleem ontwikkeld, dus hopelijk zijn deze oplossingen niet al te lang nodig. Toch is het altijd handig om ze in je achterzak te hebben als zoiets in de toekomst zou kunnen ontstaan.

Automatische correctie van hoofdletters uitschakelen in Microsoft Word
Als u niet van het automatische hoofdlettergebruik houdt waarin Microsoft Word fouten met hoofdletters corrigeert, kunt u die functie volledig uitschakelen of pas het aan aan uw behoeften. Klik op het tabblad "Bestand" om de hoofdautocorrectie uit te schakelen. Klik in het backstage-venster op "Opties" in de lijst met items aan de linkerkant.

Wat is mDNSResponder.exe / Bonjour en hoe kan ik dit verwijderen of verwijderen?
U leest dit artikel ongetwijfeld omdat u het mDNSResponder.exe-proces in Taakbeheer hebt uitgevoerd, je weet niet meer hoe je het hebt geïnstalleerd en het verschijnt niet in de programma's Toevoegen / Verwijderen in het Configuratiescherm. Dus wat is het, en hoe komen we er vanaf? GERELATEERD: Wat is dit proces en waarom wordt het uitgevoerd op mijn pc?



