Bestanden downloaden met uw Synology NAS (en voorkomen dat uw computer 's nachts wordt ingeschakeld)

Als u een Synology NAS hebt, kunt u deze eenvoudig configureren om grote bestanden voor u te downloaden, waardoor om je pc uit te zetten en de NAS op de achtergrond te laten neuriën. Laten we eens kijken hoe we die downloads nu kunnen starten en plannen.
Waarom zou u uw NAS gebruiken om bestanden te downloaden? Het bevrijdt je computer zodat je het kunt afsluiten als je het niet gebruikt, in plaats van het aan te laten wachten op de downloads (zorgen dat een automatische update of iets dergelijks ze zal verknoeien). Verder zal uw NAS in de meeste situaties toch altijd aanstaan (aangezien de meeste mensen hun NAS-apparaten niet uitschakelen) en zelfs de meest robuuste consumentenunits van Synology NAS-eenheden aanzienlijk minder stroom gebruiken dan een desktopcomputer. In plaats van uw pc te laten draaien om een eenvoudige download (of tientallen downloads) te voltooien, kunt u in plaats daarvan de taak naar uw NAS overzetten en de bestanden later ophalen. Sterker nog, je kunt een schema instellen zodat grote bestanden midden in de nacht worden gedownload - perfect om je verbinding tijdens je wakkere uren gratis en snel te houden.
GERELATEERD: Hoe je Synology NAS handmatig en automatisch kunt bijwerken Pakketten
De geheime saus in onze downloadplanningsroutine is de gratis en officiële downloadbeheerapplicatie van Synology, Download Station. De applicatie staat standaard op uw NAS, maar als u deze op enig moment hebt verwijderd, kunt u naar het pakketcentrum gaan (dezelfde plaats waar u uw toepassingen bijwerkt) en naar de app zoeken. Download Station ondersteunt een breed scala aan protocollen, waaronder veelgebruikte protocollen zoals HTTP, FTP, BitTorrent en minder gebruikte bestandsdeling en downloadprotocollen zoals NZB's, Thunder, FlashGet, QQDL en eMule, en het ondersteunt RSS (voor het geval de bestanden u wilt downloaden worden aangekondigd via RSS-feeds).
Download Station configureren
Om Download Station te starten, kunt u de toepassing in het webgebaseerde dashboard van uw Synology NAS selecteren door op het menupictogram te klikken en "Download Station" te selecteren , zie hieronder, of u kunt navigeren naar// [uw NAS IP-adres] / download /om er rechtstreeks toegang toe te hebben.
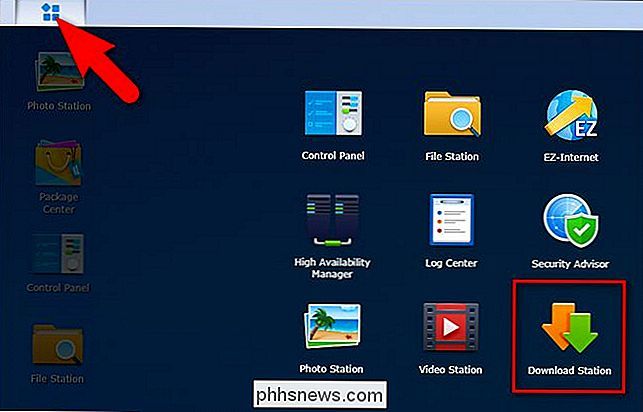
Bij de eerste keer opstarten wordt u gevraagd om een downloadmap op te geven . Klik op "OK" om direct naar het selectiemenu voor de bestemming te gaan.
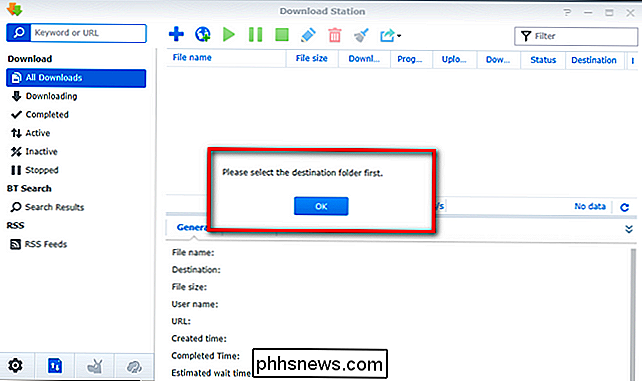
In het vak "Bestemming" kunt u een bestaande map selecteren of een geheel nieuwe map maken. Omdat geen van onze bestaande mappen een goede match was met onze behoeften, hebben we ervoor gekozen om op 'Map maken' te klikken en een nieuwe map met de naam 'downloads' te maken. Deze map verschijnt als een subdirectory van uw / home / map, zoals hieronder te zien is. Selecteer het en klik vervolgens op de knop "Selecteren" om verder te gaan.
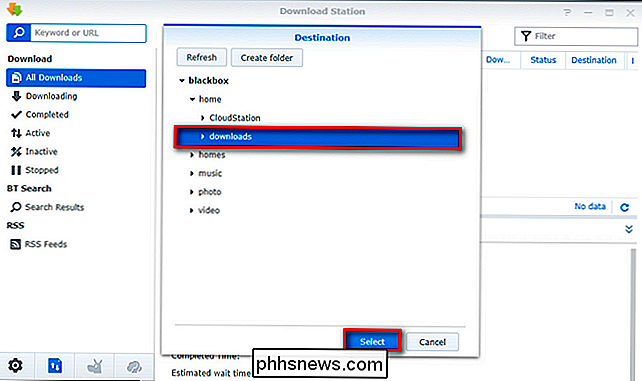
Met onze downloadmappen kunnen we nu enkele bestanden toevoegen om te downloaden.
Bestanden toevoegen en plannen via Download Station
Zodra u een algemene bestemming voor uw downloads, het is een eenvoudige zaak om uw downloadmanager te vullen met bestanden om te downloaden. Als Download Station is geopend, klikt u eenvoudig op het "+" - symbool of het globe-symbool aan de uiterste linkerrand van de navigatiebalk, hieronder weergegeven. Het "+" symbool is voor het toevoegen van downloads aan de manager via een bestand (bijv. Je hebt een torrent-bestand bij de hand) waarbij de wereldbolknop voor URL-geformatteerde bestemmingen is (bijv. Je hebt de // of ftp: // adres van het bestand). Laten we een Linux distro ISO, die oude bestandsbeheerdersteststandaard, aan onze wachtrij toevoegen door op het wereldbolpictogram te klikken.
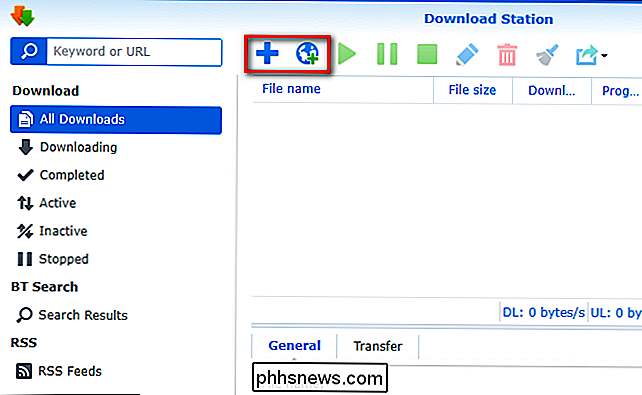
In het menu "Taken" van het downloaden hebt u een paar opties om op te letten. Ten eerste kunt u de downloaddirectory als standaard (in ons geval/ home / downloads /) achterlaten, of u kunt op "Selecteren" klikken en de map wijzigen of een nieuwe submap maken als u dingen wilt behouden in het bijzonder opgeruimd (zoals het maken van een submap alleen voor Linux ISO-bestanden). Vervolgens plakt u de URL van het bestand in het vak "Voer URL in". Als de link een FTP-adres is en u voor die FTP-server op een of andere manier moet worden geverifieerd, vinkt u "Verificatie vereist" aan, zodat u een extra vraag krijgt waar u uw login kunt invoeren. Klik anders gewoon op "OK" om door te gaan.
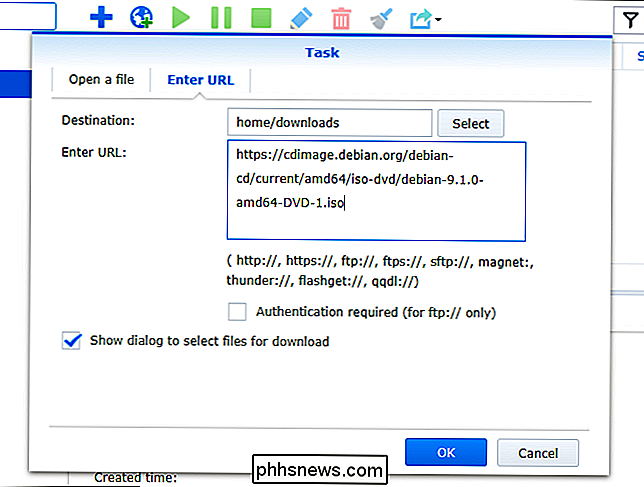
Nadat u op OK hebt geklikt, wordt de download automatisch gestart.
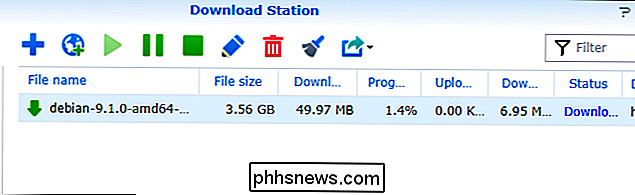
Herhaal eenvoudigweg het proces met zoveel bestanden als u wilt, en uw Synology NAS sjouwt mee en download ze allemaal.
Een downloadschema instellen
Er zijn twee planningslagen die voor u beschikbaar zijn via de instellingen van het Downloadstation. U kunt periodes van nul downloaden plannen en u kunt op tijd gebaseerde beperkingen instellen voor BitTorrent-verkeer. Als u beide planningen wilt wijzigen, klikt u eenvoudig op het pictogram Instellingen in de Disk Station-interface in de linkerbenedenhoek.
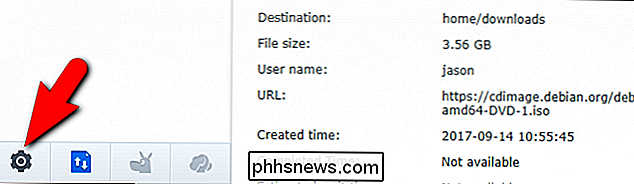
In het menu Instellingen, onder de sectie BT / HTTP / FTP / NZB , selecteer de subsectie "Algemeen". Schakel in die subsectie 'Geavanceerd schema' in en klik vervolgens op 'Plan plannen'.
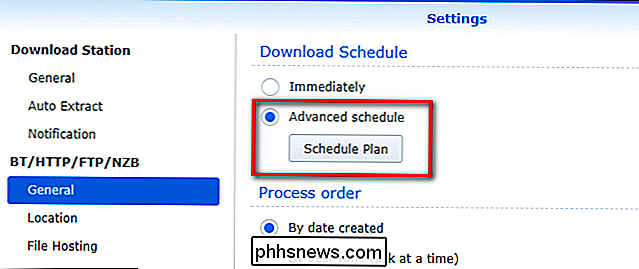
Selecteer eerst het type planning dat u wilt uitvoeren bovenaan en klik vervolgens op elk planningsvakje (of klik en sleep, zoals u ' ze opnieuw in te kleuren) om heel veel blokken tegelijkertijd te selecteren. Als u de BT Alternate Speed-instelling gebruikt, moet u handmatig opgeven met welke snelheid uw upload- / downloadsnelheid voor BitTorrent-overdrachten is, anders kunt u vasthouden aan het gebruik van Blue, of de 'Default Speed' voor On en 'No transfers' voor Off .
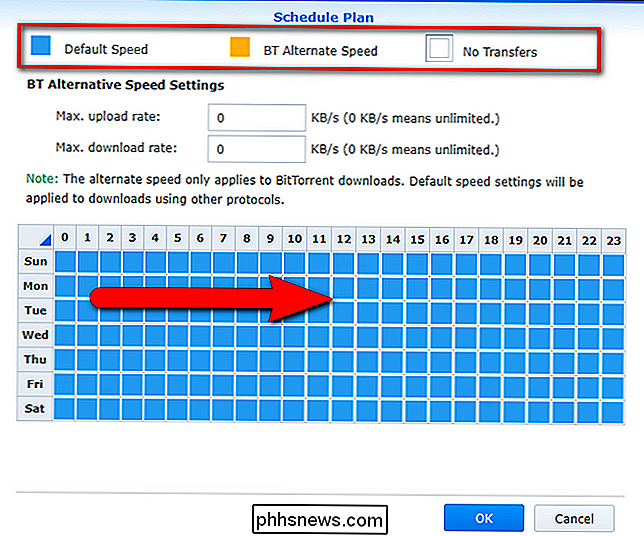
Als u het wilt configureren zodat er geen overdrachten zijn gedurende de dag (maar overdrachten zijn tussen middernacht en 6AM), selecteert u bovenaan "Geen overdrachten" en schakelt u het schema dusdanig in dat downloads kunnen alleen plaatsvinden vanaf:
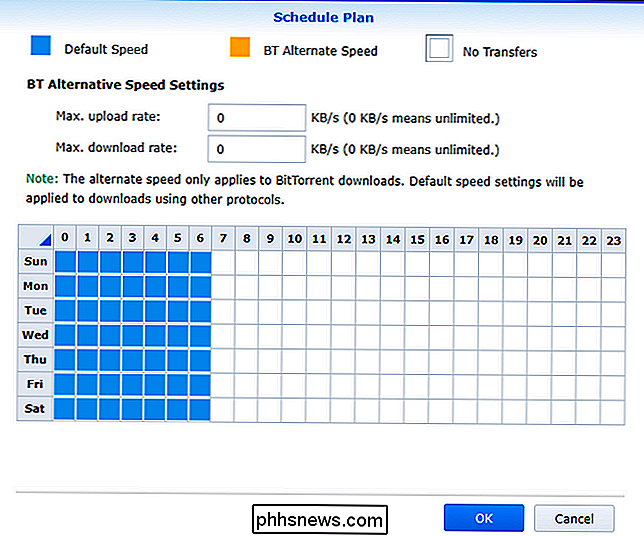
Klik zodra u uw schema hebt ingesteld op "OK". Nu zullen uw bestaande en toekomstige downloads, indien toegevoegd buiten de actieve uren, een downloadpictogram met een klok weergeven, zoals hieronder te zien is.
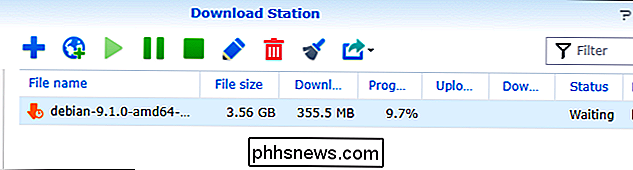
Terzijde: er is geen functie voor het overschrijven van bestanden voor de planning (u kan niet rechtsklikken op een onderbroken bestand en het dwingen om te beginnen buiten de actieve uren) dus als je een bestand moet haasten, dan moet je terug in het menu springen en de planning uitschakelen voor de duur van die bestanddownload .
Dat is alles. Dankzij de eenvoudige interface van Download Station kunt u uw downloadactiviteit naar uw Synology NAS verplaatsen, zodat u uw computer kunt uitschakelen, ermee kunt spelen, deze kunt bijwerken of als u zich anderszins zorgen hoeft te maken dat u hem niet hoeft te gebruiken om een downloadwachtrij te doorlopen.

Uw BIOS-versie controleren en bijwerken
U moet uw BIOS waarschijnlijk niet bijwerken, maar soms moet dit. U kunt als volgt controleren welke BIOS-versie uw computer gebruikt en deze nieuwe BIOS-versie zo snel en veilig mogelijk op uw moederbord flashen. GERELATEERD: Moet u het BIOS van uw computer bijwerken? Wees zeer voorzichtig bij het updaten van uw BIOS!

EMMC versus SSD: niet alle solid-state opslag is gelijk
Niet alle solid-state opslag is net zo snel als een SSD. "EMMC" is het soort flash-opslag dat u zult vinden in goedkope tablets en laptops. Het is langzamer en goedkoper dan een traditionele SSD die je zou vinden op duurdere computers. eMMC-opslag heeft veel gemeen met SD-kaarten. Het is allemaal flash-geheugen, maar net zoals een SD-kaart niet zo snel is als een snelle SSD-schijf, kan eMMC-opslag ook niet concurreren met een SSD.



