Hoe u uw iPhone of iPad kunt resetten, ook als deze niet opstart

' U kunt uw iPhone, iPad of iPod touch eenvoudig terugzetten naar de fabrieksinstellingen. Als u problemen ondervindt, zelfs als deze niet opstarten, kunt u het volledige iOS-besturingssysteem opnieuw installeren.
Er zijn verschillende manieren om dit te doen, en we zullen ze doorlopen van de eenvoudigste naar de meest gecompliceerde. U hebt een pc of Mac met iTunes geïnstalleerd om het besturingssysteem van uw apparaat te herstellen.
Voer een fabrieksreset uit
GERELATEERD: Wat iCloud doet en hoe u het kunt openen vanuit Windows
De standaard fabrieksinstellingen is de snelste en gemakkelijkste optie. Het apparaat stelt uw apparaat opnieuw in op "zoals nieuw" en wist al uw persoonlijke instellingen, apps en andere lokale gegevens. Wanneer u klaar bent, moet u het eerste installatieproces opnieuw doorlopen. Uiteraard worden alle gegevens die met uw iCloud-account of een andere online service zijn gesynchroniseerd, hersteld nadat u zich opnieuw aanmeldt bij uw apparaat met uw gebruikersinformatie. Als u iCloud hebt ingesteld, maakt het automatisch een back-up van de lokale app-gegevens en herstelt het dit nadat u het apparaat opnieuw hebt ingesteld en uw apps opnieuw installeert.
Dit type reset is ideaal als u uw apparaat wilt ontvangen in een "als nieuw "Staat, vooral als u het verkoopt of het gewoon doorgeeft aan iemand anders.
Om een standaard fabrieksreset uit te voeren, tikt u op het app-pictogram Instellingen op het startscherm van uw apparaat. Tik op de categorie Algemeen in Instellingen en scrol omlaag en tik op Opnieuw instellen. Tik op Wis alle inhoud en instellingen en voer uw pincode in wanneer daarom wordt gevraagd. Op een moderne iPhone of iPad verwijdert uw apparaat de coderingssleutel die de toegang tot uw gegevens beveiligt, zodat deze niet kan worden hersteld en de geheugensectoren kunnen worden gemarkeerd als beschikbaar voor gebruik. Dit duurt maar een paar minuten.
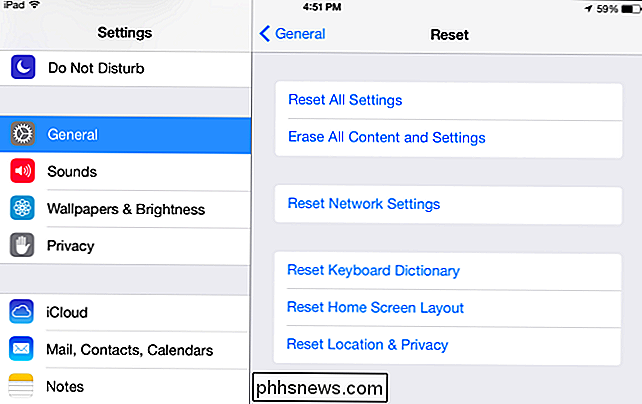
Herstellen met iTunes
Het bovenstaande proces verwijdert alleen je persoonlijke gegevens en apps. Het hele besturingssysteem wordt niet opnieuw geïnstalleerd. Als u crashes of andere problemen ondervindt, zijn de systeembestanden op uw apparaat mogelijk beschadigd. U kunt deze problemen oplossen door uw apparaat aan te sluiten op een pc of Mac waarop iTunes wordt uitgevoerd. iTunes kan het besturingssysteem van het apparaat van Apple downloaden en een nieuw exemplaar ervan op het apparaat opnieuw installeren, het besturingssysteem van het apparaat vervangen en helemaal opnieuw beginnen. Dit staat bekend als "restore".
Open eerst iTunes op uw computer. U moet ervoor zorgen dat u hiervoor de nieuwste versie van iTunes gebruikt.
Sluit vervolgens uw iPhone, iPad of iPod Touch aan op uw pc of Mac-computer met de meegeleverde USB-kabel. De USB-kabel is normaal verbonden met de lader aan de muur - het is dezelfde kabel die u gebruikt om op te laden. Ontgrendel uw apparaat met uw pincode en tik op de knop Vertrouwen om uw computer te vertrouwen.
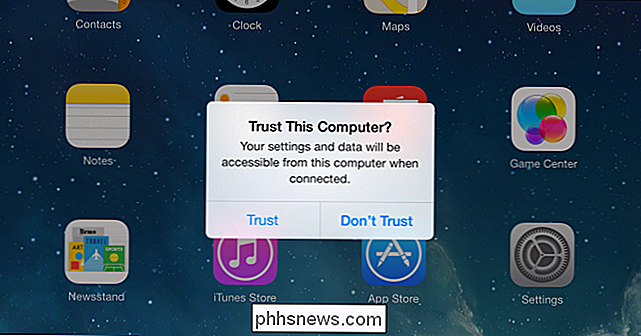
Selecteer uw apparaat wanneer dit in iTunes verschijnt en klik op de knop Herstellen. iTunes herstelt je apparaat met een schone kopie van het iOS-besturingssysteem, verwijdert al je persoonlijke bestanden en andere gegevens en vervangt het hele besturingssysteem.
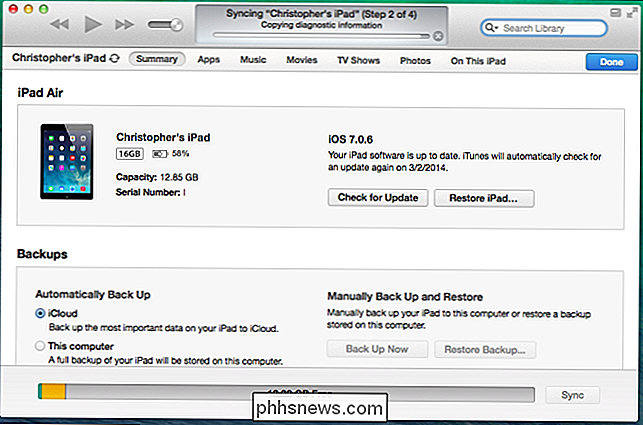
Herstellen van herstelmodus
Als je apparaat niet opstart of de standaard gebruikt herstelproces werkt niet correct wanneer u het vanuit iTunes probeert, u zult de herstelmodus moeten gebruiken om uw apparaat te repareren. Zorg ervoor dat iTunes op uw computer is geopend voordat u dit proces start.
Om de herstelmodus te activeren, moet u eerst uw apparaat volledig uitschakelen. Houd de aan / uit-knop ingedrukt en schuif om het uit te schakelen. Als het apparaat niet reageert, houdt u de aan / uit-knoppen en de home-knop enkele seconden ingedrukt om het uit te schakelen. (In het geval van de iPhone 7, drukt u op en perforeert u de aan / uit-knop en de knop Volume omlaag.)
Sluit vervolgens de USB-kabel van uw apparaat aan op uw computer. Houd de startknop ingedrukt totdat het scherm "Verbinden met iTunes" wordt weergegeven. U ziet dan een connector naar een iTunes-pictogram wijzen. U kunt nu de knop loslaten. Als u dit scherm niet ziet en het apparaat gewoon opstart, probeert u het opnieuw. Zorg ervoor dat u de startknop ingedrukt houdt totdat het scherm wordt weergegeven.
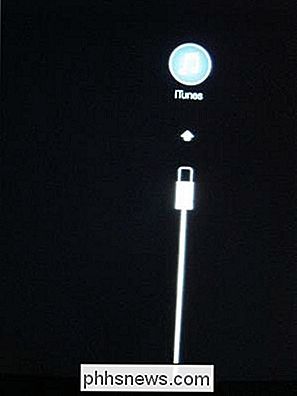
iTunes zal u laten weten dat het een apparaat heeft gedetecteerd in de herstelmodus. Klik op de knop Herstellen en iTunes zal het besturingssysteem van het apparaat herstellen.
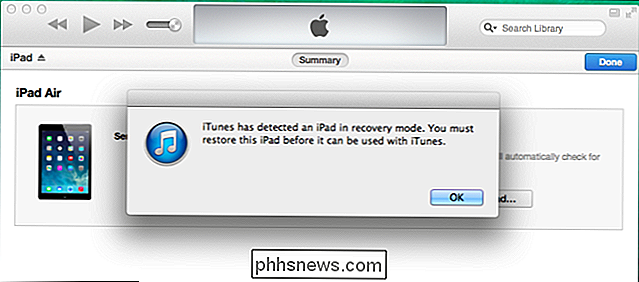
Als geen van deze trucs de problemen oplost die u ondervindt, heeft uw apparaat mogelijk een hardwareprobleem. Je zou het waarschijnlijk naar Apple moeten brengen en ze het voor je laten maken.
Image Credit: Kārlis Dambrāns op Flickr

Citaten automatisch converteren naar slimme aanhalingstekens in Word 2013
Terwijl u in sommige tekstverwerkers typt, worden aanhalingstekens automatisch omgezet van rechte aanhalingstekens naar 'slimme aanhalingstekens', die typografisch correct zijn aanhalingstekens die een kant zijn gebogen aan het begin van een aanhalingsteken en de andere kant aan het einde van een aanhaling.
Hoe het pictogram Bestandstype in Windows te wijzigen
Als u een bestand op uw computer hebt met een niet-herkenbare extensie, dan zal Windows dat bestand eenvoudig een generiek bestandspictogram toewijzen. Als u in een bedrijfsomgeving werkt, kan dit de hele tijd gebeuren met aangepaste softwaretoepassingen die eigen indelingen gebruiken.Zelfs als u een thuisgebruiker bent, is het misschien de moeite waard om het standaardpictogram te wijzigen dat is toegewezen voor een tekstdocument of voor alle PDF-documenten, enz



