Taakbalk, meldingsgebied en actiecentrum aanpassen in Windows 10
In Windows 10 is er een nieuw pictogram in het systeemvak van de taakbalk genaamd Action Center, dat in feite de problemen met meldingen in Windows 8 oplost. In Action Center worden alle meldingen van het besturingssysteem en van uw geïnstalleerde apps opgeslagen.
Het heeft ook actieknoppen waarmee u bepaalde taken snel kunt uitvoeren, zoals overschakelen naar tabletmodus, een notitie maken, verbinding maken met een VPN, enz. In dit artikel zal ik bespreken hoe u de taakbalk, het systeemvak en de actie kunt aanpassen in Windows 10. Als je alleen maar in één sectie geïnteresseerd bent, ga je gewoon naar de betreffende header.
Windows 10 taakbalk
Start menu
Wat is er nieuw in de taakbalk van Windows 10? Nogal wat dingen eigenlijk. Ten eerste hebben we weer een goed werkende Start-knop met links naar apps, instellingen, enz., Waardoor veel mensen erg blij zijn.

Het menu Start is een heel ander beest, dus ik zal een apart bericht schrijven over hoe je het kunt aanpassen. Kortom, het is een combinatie van het startmenu van Windows 7 en het startscherm van Windows 8. Het is eigenlijk redelijk handig en ik vind het leuker dan het standaard startmenu in Windows 7.
Cortana & zoeken
Rechts naast de startknop bevindt zich een nieuw zoekvak waarin ook Cortana, de virtuele assistentiesoftware van Microsoft, is geïntegreerd. Je zult de I'm Cortana zien. Vraag me alles. bericht als Cortana is ingeschakeld.
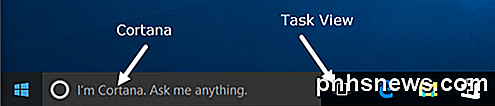
Wanneer u in het zoekvak klikt, wordt u gevraagd of u interesse hebt om Cortana in te schakelen of niet. Als u op Niet geïnteresseerd klikt, wordt Cortana uitgeschakeld, maar u kunt nog steeds zoeken op de computer en internet.
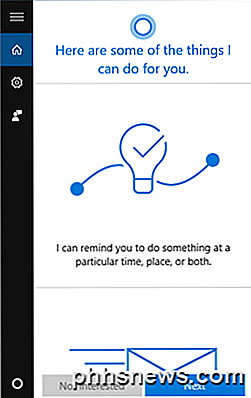
Als u Cortana wilt gebruiken, klikt u op Volgende en volgt u de instructies. Merk op dat u veel privacy opgeeft wanneer u Cortana inschakelt. Voordat u op de knop Cortana gebruiken klikt, ziet u een lijst met items die vanaf uw computer naar Microsoft worden verzonden, inclusief locatie, zoekgeschiedenis, agendagegevens, spraakinvoer, browsegeschiedenis van Edge en nog veel meer. Veel mensen hebben geklaagd dat er veel te veel informatie naar Microsoft wordt verzonden en dat is waarschijnlijk waar.
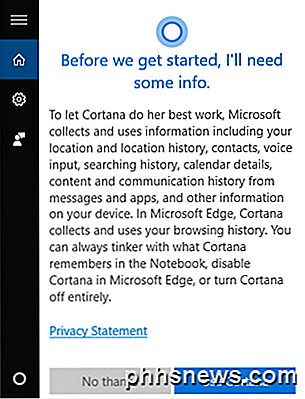
Om Cortana te gebruiken, moet u zich ook aanmelden met een Microsoft-account. Als je de Cortana-instellingen wilt wijzigen, klik je op het tandwielpictogram aan de linkerkant en je kunt het uitschakelen of inschakelen, Bing-zoeken in- of uitschakelen, enzovoort.
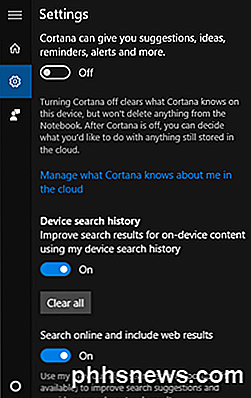
Als u niet wilt hoeveel ruimte het Cortana-zoekvak verbruikt, klikt u met de rechtermuisknop op de taakbalk, gaat u naar Cortana en kiest u het pictogram Verborgen of Cortana weergeven .
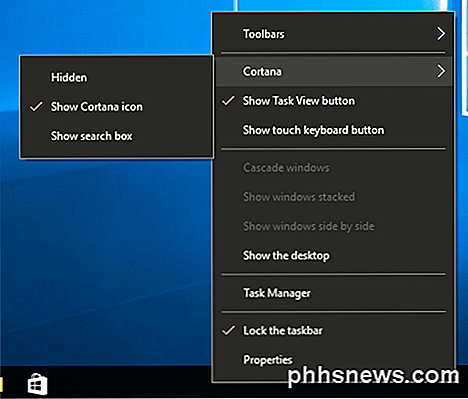
De eerste optie zal deze volledig verwijderen en de tweede zal eenvoudig een zoekpictogram gebruiken.
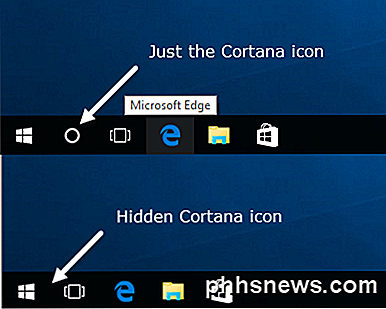
Taakweergave
Het volgende nieuwe item op de taakbalk van Windows 10 is de knop Taakweergave. Het is eigenlijk als Mission Control op OS X als je ooit een Mac hebt gebruikt. Als u erop klikt, worden alle geopende apps op het huidige bureaublad weergegeven en worden ook andere desktops weergegeven.
In Windows 10 zijn meerdere desktops eindelijk een ingebouwde functie. U kunt de knop Taakweergave verbergen of weergeven door met de rechtermuisknop op de taakbalk te klikken en op de knop Taakweergave weergeven te klikken.

U kunt ook naar de taakweergave gaan door de sneltoets Windows Key + TAB te gebruiken . Ik heb al een gedetailleerd bericht geschreven over hoe je kunt schakelen tussen programma's en desktops in Windows 10, dus zorg ervoor dat je dat controleert. Over het algemeen is het een uitstekende functie en werkt het erg goed.
Taakbalk Eigenschappen
Als u met de rechtermuisknop op de taakbalk klikt en Eigenschappen kiest, kunt u nog een aantal instellingen aanpassen die betrekking hebben op de taakbalk.
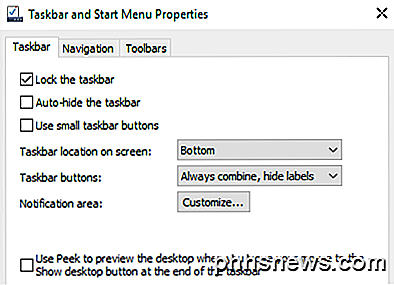
Dit scherm lijkt sterk op oudere versies van Windows: u kunt de taakbalk vergrendelen, instellen dat deze automatisch wordt verborgen en kleine taakbalkpictogrammen gebruiken. U kunt ook de locatie van de taakbalk links, rechts of bovenaan aanpassen. Ten slotte kunt u kiezen hoe u pictogrammen in de taakbalk wilt combineren. Standaard zullen meerdere vensters van dezelfde app worden gecombineerd.
Helemaal onderaan kunt u Peek ook inschakelen om snel een voorbeeld van het bureaublad te bekijken wanneer u met de muis over de knop Bureaublad weergeven gaat . De knop Bureaublad weergeven staat nog steeds uiterst rechts op de taakbalk en is nu een klein deeltje dat u nauwelijks kunt zien.
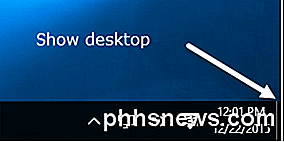
Windows 10 meldingsgebied
Laten we het nu hebben over het systeemvak in Windows 10. Het is vrij gelijkaardig aan het systeemvak in Windows 7, maar het heeft ook het Action Center-pictogram, dat is het pictogram helemaal rechts dat eruitziet als een stuk papier met tekst erop .
Om het systeemvak te configureren, kunt u met de rechtermuisknop op de taakbalk klikken, Eigenschappen kiezen en op de knop Aanpassen naast het systeemvak klikken of klikken op Start, ga naar Instellingen, klik op Systeem en klik vervolgens op Meldingen en acties .
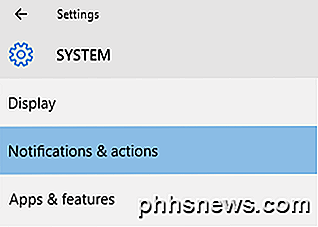
Op dit scherm kunt u zowel het systeemvak als het actiecentrum aanpassen. Laten we eerst het systeemvak en de pictogrammen bespreken.
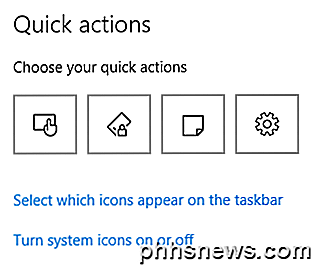
Klik op Selecteren welke pictogrammen op de taakbalk verschijnen om alle verschillende app-pictogrammen te kiezen die u in het hoofdgedeelte van de taakbalk wilt laten verschijnen.
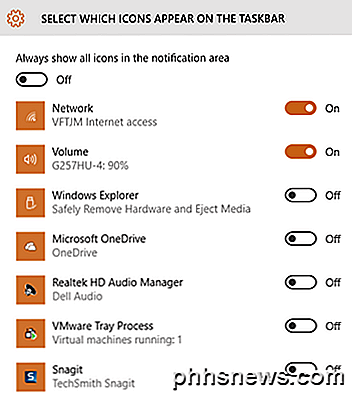
Merk op dat als de waarde is ingesteld op Uit, het pictogram wordt weergegeven in het gedeelte 'extra pictogrammen' dat wordt weergegeven wanneer u op de kleine pijl-omhoog klikt. Als u dit op Aan zet, gaat het pictogram van het gedeelte Extra pictogrammen naar de hoofdtaakbalk.
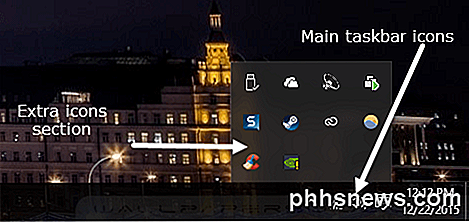
Het is vermeldenswaard dat u ook zelf pictogrammen kunt verplaatsen door eenvoudig op een pictogram te klikken en te slepen tussen de taakbalk en het gedeelte met extra pictogrammen. Dat is eigenlijk gemakkelijker dan door de instellingen te gaan.
Als u klikt op Systeempictogrammen in- of uitschakelen, kunt u kiezen welke systeempictogrammen in de taakbalk worden weergegeven. U kunt kiezen uit Klok, Volume, Netwerk, Vermogen, Ingangsindicator, Locatie en Actiecentrum.
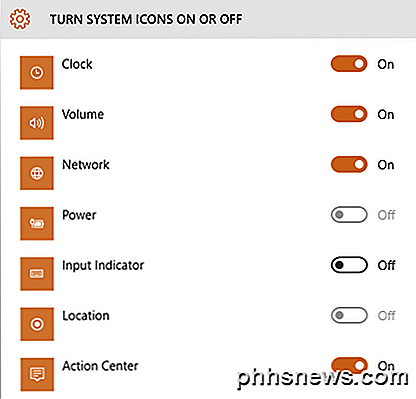
Dus vanaf hier kun je zelfs het Action Center uitschakelen als je het niet handig vindt. Als je teruggaat naar de hoofdpagina Meldingen en acties, zie je het gedeelte Meldingen . Dit gedeelte bepaalt welke meldingen u ontvangt, van welke apps en waar ze worden weergegeven.
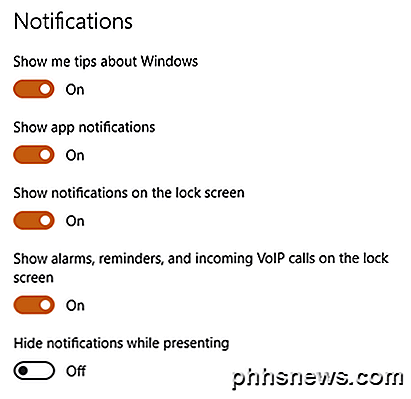
Als u de eerste twee opties uitschakelt ( Show me tips over Windows en Show app-meldingen ), stopt u vrijwel met het ontvangen van meldingen van Windows, behalve systeemmeldingen. App-meldingen zijn de meest voorkomende meldingen die u in Windows ziet.
U kunt ook kiezen of u meldingen op het vergrendelingsscherm wilt ontvangen. Om privacydoeleinden kunnen sommige gebruikers meldingen op het vergrendelingsscherm uitschakelen. Ten slotte kunt u het verbergen van meldingen tijdens het presenteren inschakelen.
Direct onder dit gedeelte staan de individuele meldingsinstellingen voor elke app. Als u veel meldingen ontvangt van een bepaalde app, kunt u die ene melding gewoon uitschakelen en nog steeds meldingen ontvangen van andere apps.
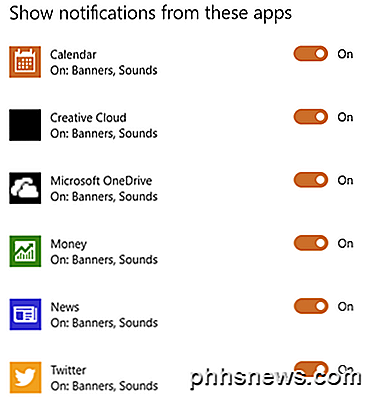
Windows 10-actiecentrum
Ten slotte hebben we het actiecentrum. Als u op dat kleine pictogram in de taakbalk klikt, ziet u aan de rechterkant van het scherm een venster verschijnen.
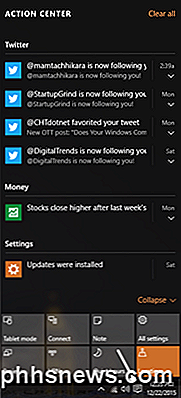
Hier ziet u een schuiflijst met alle meldingen van het systeem en van apps. Aan de onderkant van het scherm staan de snelle acties waarover ik eerder in dit artikel sprak. U kunt hier de pictogrammen wijzigen door bovenaan in Instellingen op de pictogrammen te klikken en een ander pictogram te kiezen.
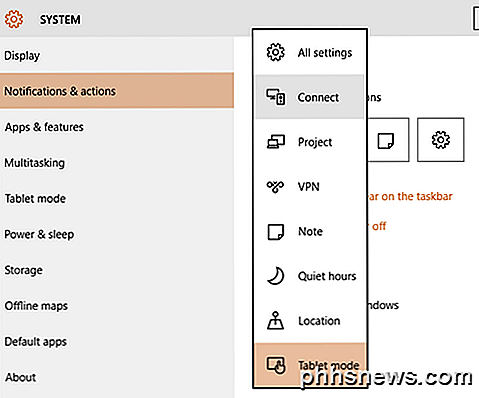
Op desktops zie je vrijwel alle mogelijke acties, maar op laptops zie je misschien maar een rij van vier pictogrammen. Momenteel kunt u kiezen uit Alle instellingen, Verbinden, Project, VPN, Notitie, Stille uren, Locatie en Tabletmodus. Sommige hiervan zijn alleen echt van toepassing op laptops of tablets en zullen niet veel zin hebben voor een desktop.
Dus dat is eigenlijk alles om de taakbalk, het meldingsgebied en het actiecentrum in Windows 10 aan te passen. Het is een grote verbetering ten opzichte van Windows 8 en heeft genoeg nieuwe functies om de overstap van Windows 7 verstandig te laten lijken. Als u vragen hebt, kunt u dit stellen. Genieten!

Hoe u advertenties op uw Windows-scherm kunt uitschakelen 10 Vergrendelscherm
Als u net als ik bent, heeft u uw Windows 10-laptop misschien alleen geopend om een gigantische advertentie voor Square Enix's te zien Rise of the Tomb Raider gepleisterd over je inlogscherm. Dit is het werk van de "Windows Spotlight" -functie in uw personalisatie-instellingen en gelukkig kunt u deze voorgoed uitschakelen.

Minecraft heeft Java niet meer nodig; Het is tijd om Java
Een van de grote klachten die Minecraft-spelers hebben, is dat Minecraft op Java draait. Het is lastig om ermee om te gaan omdat het onveilig is en regelmatig moet worden bijgewerkt om misbruik te voorkomen. behandel het liever helemaal niet. Dankzij een nieuwe launcher, vereist Minecraft niet langer dat je Java installeert, dus je kunt het eindelijk verwijderen.



