Hoe de levensduur van uw Android-tablet te verlengen wanneer u het niet gebruikt

Minder dingen vervelen ons dan wanneer we onze Android-tablet een paar dagen opzij zetten om terug te keren naar een dieptepunt of zelfs lege batterij. Dit zou niet moeten gebeuren, dus het is tijd om het te proberen.
Elk apparaat heeft de achilleshiel van Achille. Soms is het een slechte camera, andere is het een vreselijke gebruikersinterface, maar meestal gaat het om de levensduur van de batterij. We gaan meer van batterijen verwachten. Ze zouden de laatste dagen moeten zijn. Overal naartoe gaan met een oplader behoort tot het verleden te behoren, of in ieder geval in de achteruitkijkspiegel te vervagen.
De batterij van een tablet zou veel langer moeten meegaan omdat ze meestal veel groter zijn dan die van een telefoon. We gebruiken tablets ook anders. We gebruiken tablets met spurts, zoals 's nachts wanneer we tv kijken of in bed liggen winkelen. Tabletten zijn meer afgestemd op consumptie dan op productiviteit (dat is geen universele waarheid, alleen onze ervaring), dus u kunt ze een paar uur per week gebruiken. Maar meestal liggen onze tablets stil, in afwachting van een pauze.
Om dat te bereiken, met al die tijd gewoon daar te zitten, waarom blijven we de batterijen van onze tablet tot niets vinden? Als we het opzij leggen en het een paar dagen niet opnemen, moeten we het dan echt opladen voordat we het opnieuw kunnen gebruiken?
De plaag van achtergrondgegevens Synchronisatie
Het antwoord heeft meestal te maken met achtergrondgegevens, wat betekent dat hoewel de tablet daar schijnbaar inactief is, deze nog steeds meldingen ontvangt van de verschillende apps die je hebt geïnstalleerd. Als u uw tablet ooit hebt geopend om meldingen van Facebook, Gmail, enzovoort te bekijken, hebben we het hier over.
We hebben deze meldingen meestal niet nodig. Niet wanneer we onze telefoons gebruiken of de hele dag van onze laptops controleren.
Als u Android 5 Lollipop gebruikt, zijn er een paar dingen die u kunt doen. U kunt proberen meldingen over bezette apps uit te schakelen, wat kan helpen de levensduur van de batterij te verlengen.
Of u kunt meldingen ook volledig uitschakelen door Onderbrekingen te blokkeren, die we ook in een eerder artikel hebben besproken.
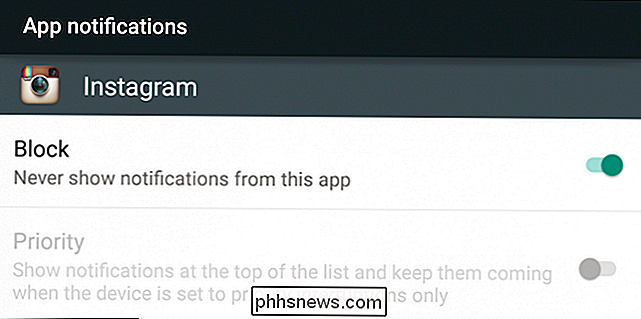
Hoewel deze trucs kunnen helpen, het is onduidelijk of ze al dan niet een degelijke taak vervullen of simpelweg achtergrondgegevens volledig uitschakelen. Bovendien helpen deze functies niets om miljoenen te helpen pre-Lollipop Android te gebruiken.
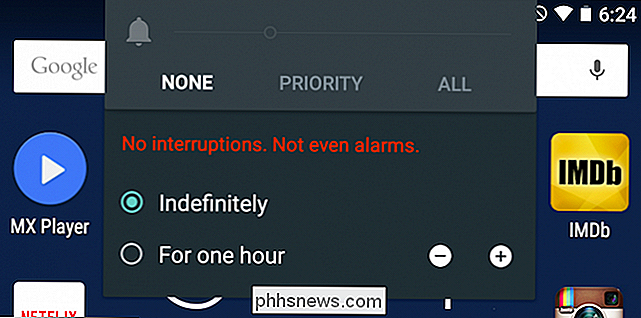
De eerbiedwaardige Power Control Widget voor de redding
We hebben veel gezocht in de instellingen om u een goede manier te bieden om uw de lege levensduur van de batterij van de tablet en geen van hen doet het werk als de aloude power control-widget, die al sinds mensenheugenis bestaat.
Stroomregeling is er nog steeds, en als je een 4 × 1-spot hebt op je startscherm, dan moet je het zeker gebruiken.
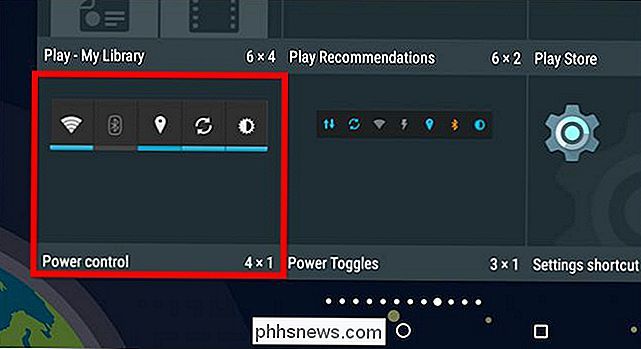
De stroombesturingswidget is erg handig omdat je hiermee gemakkelijk de vijf functies op je apparaat kunt inschakelen, uitschakelen of aanpassen die de meest beruchte batterijverspillers zijn: wifi , Bluetooth, GPS, achtergrondgegevenssynchronisatie en schermhelderheid.
Zodra het een plekje op uw startscherm inneemt, kunt u het gebruiken om de eerder genoemde batterijverspillers te schakelen. Let op, achtergrondgegevenssynchronisatie is het symbool met twee pijlen tussen GPS en helderheid. In deze schermafbeelding hebben we het uitgeschakeld, wat betekent dat de tablet geen updates of meldingen ontvangt, tenzij we dit expliciet controleren.
Voedingsbedieningen (van links naar rechts): wifi, Bluetooth, GPS (locatie), achtergrondgegevenssynchronisatie en helderheid
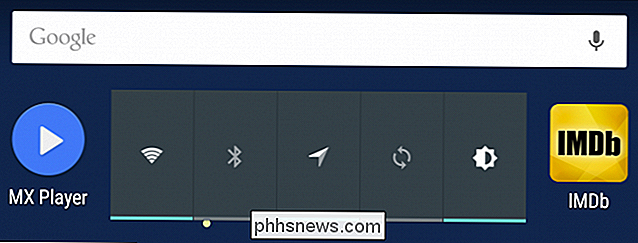
Nog een voordeel van deze widget is dat hij net zo goed werkt op telefoons, dus je hebt dezelfde soort onmiddellijke controle over dingen, zelfs als je je telefoon anders gebruikt dan je tablet.
Je gebruik van de stroomregelaars zullen waarschijnlijk variëren van tablet tot telefoon, maar zullen niet minder nuttig zijn.
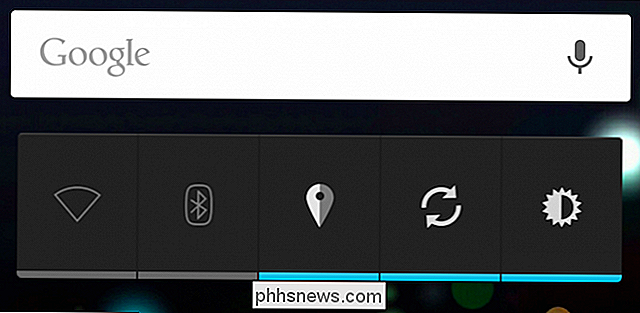
Het beste van alles, ongeacht uw Android-versie, of het nu Lollipop, Kit Kat, Key Lime Pie of Gingerbread is, het uiterlijk van de power control widget en functies blijven consistent. En hoewel we niet verwachten dat veel Android-gebruikers een versie zo oud als 2.x gebruiken, is het leuk om te weten dat er één betrouwbare manier is om problemen met de batterij te verlichten.
Andere mogelijke nutteloze accu-ongelukjes
Het is dus een goed idee om achtergrondgegevenssynchronisatie (en terwijl je toch bezig bent met Bluetooth) uit te schakelen op een tablet. Maar hoe zit het met andere batterijverspillers zoals wifi en apps?
Wat wifi betreft, is dat een persoonlijke oproep. Met de widget voor energiebeheer kun je wifi eenvoudig in- en uitschakelen, dus er is geen reden om het niet uit te schakelen als je tablet gedurende langere tijd niet wordt gebruikt. Aan de andere kant, als je het op verschillende momenten van de dag gewoon oppikt, is het misschien een moeite om Wi-Fi aan en uit te zetten wanneer je het gebruikt.
Belangrijke opmerking:
Als uw tablet 3G of LTE heeft en een data-abonnement, zal het uitschakelen van Wi-Fi waarschijnlijk een slecht idee zijn voor de levensduur van uw batterij, want in plaats van snelle Wi-Fi te gebruiken om gegevens over te zetten, zal uw tablet de veel langzamere 3G gebruiken / 4G-gegevensverbinding. In dat geval zou je de Vliegtuigmodus kunnen inschakelen om die verbindingen ook uit te schakelen. Er is nog een andere manier die een beetje voordeliger is omdat hij W-iFi voor je aan en uit zet. Open de Wi-Fi-instellingen in Android (we geven de schermen van Lollipop weer, maar ze zijn hetzelfde op Kit Kat) en klik vervolgens op 'Geavanceerd'.
Op het scherm Geavanceerd ziet u een instelling om te "bewaren" Wi-Fi ingeschakeld tijdens slaapstand. "Wijzig dit in" Nooit "en Wi-Fi wordt automatisch uitgeschakeld zodra uw apparaat in de slaapstand gaat.
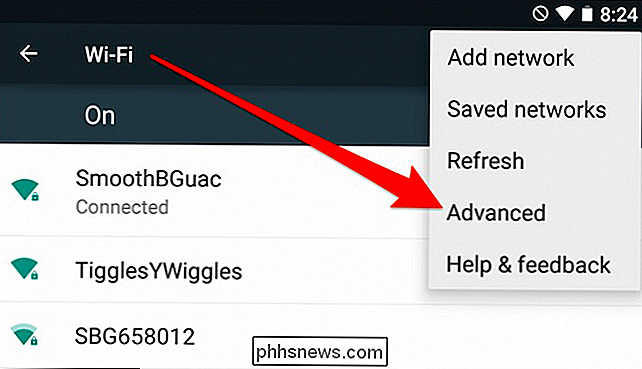
Wanneer u uw apparaat uit de slaapstand haalt, bijvoorbeeld door op de aan / uit-knop te drukken, wordt Wi-Fi ingeschakeld weer inschakelen en automatisch opnieuw verbinden.
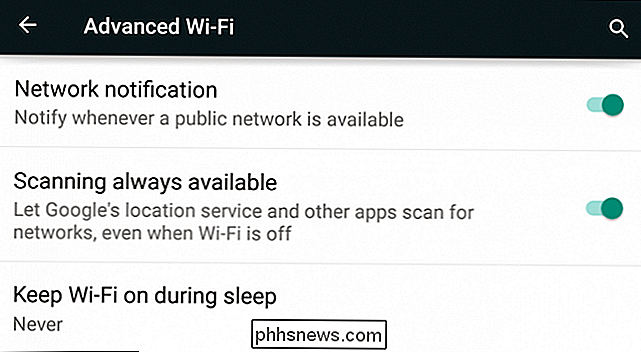
Vaak is een andere waarschijnlijke oorzaak van leeglopen van de batterij apps die het apparaat niet laten slapen. Het is moeilijk te zeggen welke apps dat zijn, maar als je na een dag of twee terugkomt op je tablet en moet worden opgeladen, en je achtergrondsynchronisatie hebt uitgeschakeld, Bluetooth hebt uitgeschakeld en wifi werkt alleen als het apparaat is ingeschakeld, het kan een probleemtoepassing zijn.
Op dat moment is het een goed idee om uw batterijinstellingen te openen en een kijkje te nemen naar wat er aan de hand is. Dit is de beste manier om te bepalen welke apps je batterij droog zuigen.
De batterij-instellingen zijn een betrouwbare manier om te zien of er apps zijn die een buitensporige hoeveelheid batterij gebruiken.
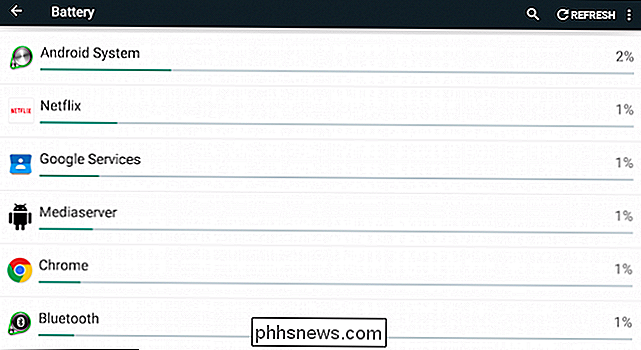
We zouden even moeten nadenken over stress dat als uw apparaat oud is en honderden oplaadcycli heeft doorstaan, de capaciteit ervan veel minder zal zijn. Ongeacht, zelfs met een ouder apparaat, moet je het opzij kunnen zetten en niet terugkeren om het dood te vinden.
Lollipop's Battery Saver gebruiken
Beginnend met Android 5 heeft Google een batterijbesparingsfunctie toegevoegd, die Android's vermindert energie voetafdruk zelfs verder. Als je in de batterij-instellingen bent, wil je op de drie stippen in de rechterbovenhoek tikken en 'batterijbesparing' selecteren.
eenmaal ingeschakeld, schakelt batterijbesparing animaties en transparante effecten uit, schakelt synchronisatie uit (als je dat nog niet hebt gedaan) al), en beperk trillingen, waardoor je mogelijk nog een paar uur extra uittrekt.
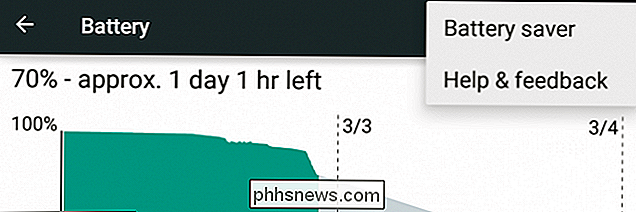
Batterijbesparing is echt bedoeld als een laatste snaveltype-functie en niet iets dat je altijd zou gebruiken. Je kunt het instellen om automatisch op te starten wanneer de batterij van je tablet vijftien tot vijf procent wordt, maar om de batterij echt in te schakelen, moet je de batterij-instellingen blijven openen, dus het is niet echt handig.
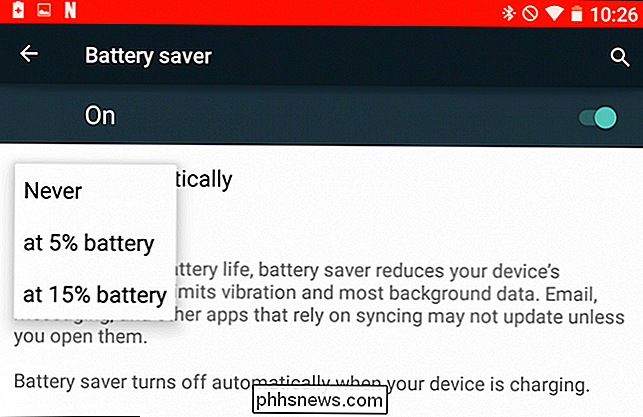
We raden aan om de batterij in te schakelen. spaarder om op te komen in situaties met een bijna lege batterij om totale uitputting te voorkomen. Als u de accubesparingsfunctie inschakelt of als deze automatisch wordt ingeschakeld, kunt u deze uitschakelen door het apparaat aan te sluiten of via het meldingssysteem.
Als u een apparaat gebruikt waarop Lollipop is geïnstalleerd, moet u de batterij inschakelen spaarder, maar probeer de meer genuanceerde benaderingen voordat u de mogelijkheden van uw apparaat ernstig verkleint.
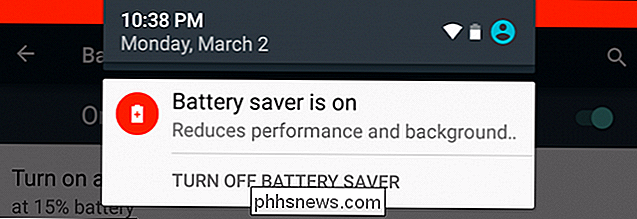
Geef het een paar dagen of een week en kijk of dit de levensduur van uw batterij verlengt, vooral wanneer deze niet actief is. We horen graag van je over je bevindingen, dus voeg je ervaringen toe aan ons discussieforum. We zijn blij met uw opmerkingen, vragen en suggesties voor het besparen van batterijen.

Is het veilig om een externe USB-harde schijf te gebruiken voor de / home-mount in Linux?
Of het nu gaat om een laag intern geheugen op de harde schijf of alleen een persoonlijke voorkeur, externe harde schijven kunnen op veel manieren nuttig zijn. Met dat in gedachten, is het veilig om een externe USB-harde schijf te gebruiken voor de / home mount in Linux? In het SuperUser Q & A-artikel van vandaag wordt de vraag besproken om een nieuwsgierige lezer te helpen.

Wat Precies een 'Quantum Dot'-tv is?
'Tv-fabrikanten zijn constant in de race om nieuwe' functies 'toe te voegen, zodat ze u kunnen overtuigen om een nieuwe tv te kopen. De volgende stap na 3D-, 4K- en gebogen schermen: Quantum dots! Quantumdotschermen zijn geen nieuwe technologie, maar ze vinden hun weg naar tv's en u zult zien dat ze sneller worden geadverteerd.



