Bescherm uw Windows-pc volledig met Microsoft Family Safety

Als ouder heeft u genoeg om u zorgen over te maken; wat uw kinderen op hun computer doen, hoort daar niet bij. Tegenwoordig laat je zien hoe je je kinderen die nieuwsgierig zijn, kunt afsluiten en echt controle over je thuisnetwerk kunt krijgen met Microsoft Family Safety.
Family Safety brengt je Windows-account in een ware overvloed van bewakings- en filterhulpmiddelen waarmee je een virtuele muur die u kunt exploiteren om app-, game- en webactiviteiten te controleren en filteren. Met andere woorden, jij bent de baas.
Het enige nadeel is dat je Windows moet gebruiken, wat goed is omdat Windows 7 en Windows 8.x op meer dan de helft van alle pc zijn geïnstalleerd. Dat vertaalt zich naar veel ouders, en veel kinderen komen weg met wie weet wat.
De Family Safety-suite voor ouderlijk toezicht is uitgebreid, en het werkt heel goed omdat Microsoft ruim de tijd heeft gehad om dingen recht te zetten. Het vinkje uit alle vakken op de ouderlijk toezicht verlanglijstje en, het beste van alles, het is volledig gratis te gebruiken. U kunt het gebruiken op elke computer met een geschikte versie van Windows.
Microsoft Family Safety haakt rechtstreeks in de besturingspanelen ouderlijk toezicht en gezinsveiligheid op Windows 7 en Windows 8.1. We hopen dat als je ouder bent en je kinderen Windows-pc's gebruiken, je je tegen de tijd dat je klaar bent waarschijnlijk afvraagt hoe je ooit zonder hebt kunnen gaan.
Wat jij kunt doen met Family Safety
Family Safety voegt een heleboel functionaliteit toe aan de ouderlijk toezicht die Windows 7 oorspronkelijk heeft geïntroduceerd, zoals het onderstaande screenshot laat zien.
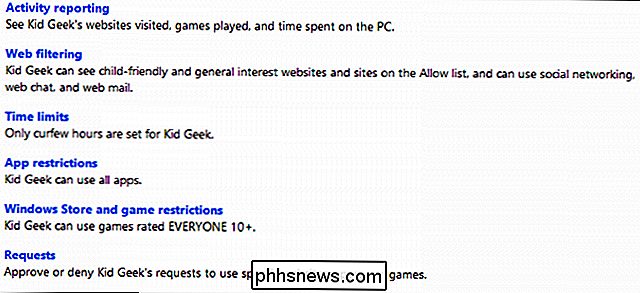
Naast het blokkeren van games en applicaties en avondklokjes voegt Family Safety een robuuste activiteitsbewaking en -rapportage toe, tijdslimieten, webfiltering , Windows Store-app-beperkingen (alleen Windows 8.1) en de mogelijkheid om speciale verzoeken bij te wonen, bijvoorbeeld wanneer de beperkte gebruiker de computer buiten de avondklok wil gebruiken of een geblokkeerde app wil openen.
Family Safety op Windows installeren 7
Net zo goed als het is om geïntegreerde ouderlijk toezicht te hebben, zou Windows 7 veel meer kunnen doen, zoals die in Windows 8.1.
Gelukkig is alles wat u hoeft te doen downloaden Windows Essentials van Microsoft en installeer de Family Safety-pac kage, waarmee je praktisch al die besturingselementen krijgt!
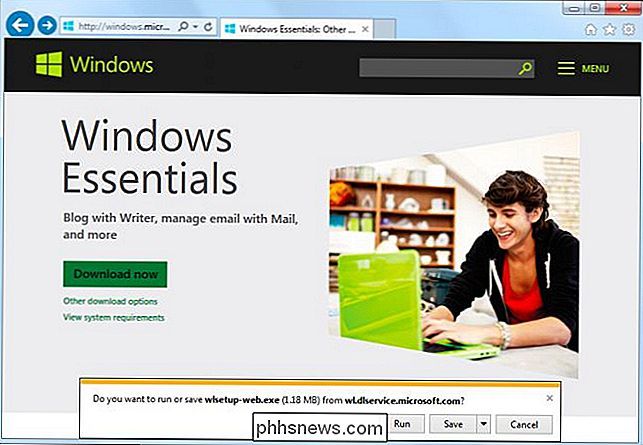
Wanneer je het Windows Essentials-uitvoerbare bestand uitvoert, kun je alles installeren, of je kunt de programma's kiezen die je wilt installeren.
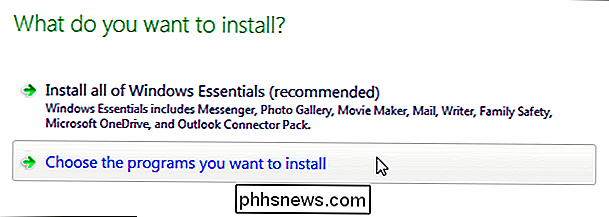
We gaan niet alles installeren, dus we zullen die optie kiezen en "Family Safety" selecteren in de lijst en vervolgens klikken op "Installeren".
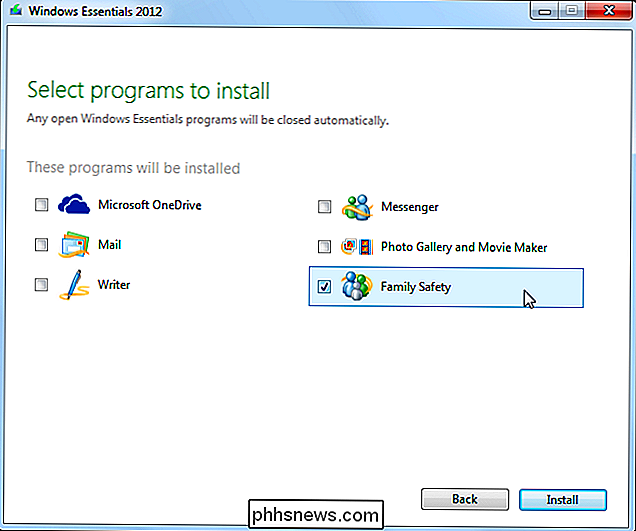
Nadat Windows Essentials is geïnstalleerd, klikt u op "Sluiten" en opent u het Configuratiescherm.
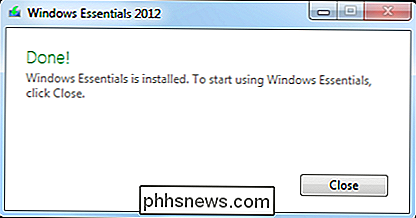
Wanneer u nu opent Ouderlijk toezicht, het opent de Windows Essentials-eindgebruikerslicentieovereenkomst, die kan worden gelezen (als u dat wilt) en klikt vervolgens op "Akkoord" wanneer u klaar bent om verder te gaan.
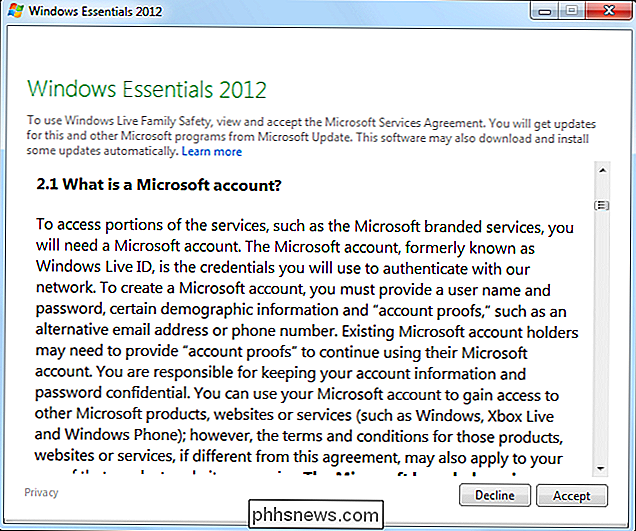
Oké, dus nu kunnen we inloggen bij Family Safety met ons Microsoft-account.
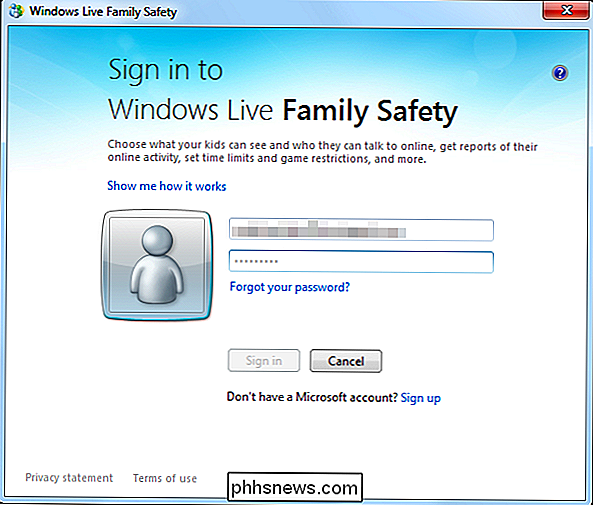
Nadat u bent ingelogd, bent u klaar om te rollen. Als u geen Microsoft-account hebt, moet u klikken op 'aanmelden'.
Microsoft-account?
Wat is een Microsoft-account? Hiermee hebt u toegang tot verschillende Microsoft-services, zoals Word, Excel, OneDrive en meer. Als u een Windows-gebruiker bent, raden we u ten zeerste aan een Microsoft-account te hebben, zodat u toegang tot hun services kunt krijgen en gebruiken, maar als u van plan bent om Family Safety te gebruiken, heeft u er een.

De meeste Windows 8.1-gebruikers zullen waarschijnlijk al goed bekend zijn met Microsoft-accounts en we hebben ze eerder behandeld . Als u al een Microsoft-account hebt, kunt u zich aanmelden bij Family Safety en als u er geen hebt, kunt u er binnen enkele minuten een maken.
U kunt elk gewenst e-mailadres gebruiken, dus als u geef de voorkeur aan Gmail of Yahoo! Mail, u kunt dat gebruiken of u kunt een nieuw Hotmail- of Outlook.com-e-mailaccount uitvinden.
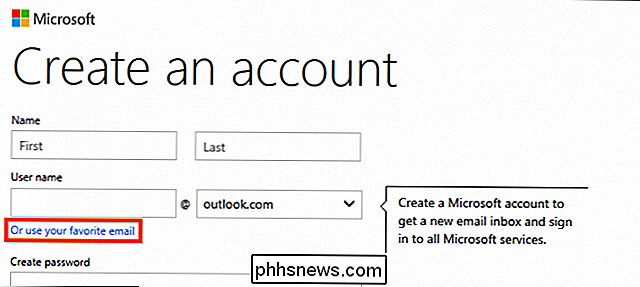
Nadat u bent aangemeld bij Family Safety, wilt u kiezen welk account of welke accounts u wilt controleren. In dit geval kiezen we het account waarop we eerder ouderlijk toezicht hadden toegepast en klik vervolgens op 'Volgende'.
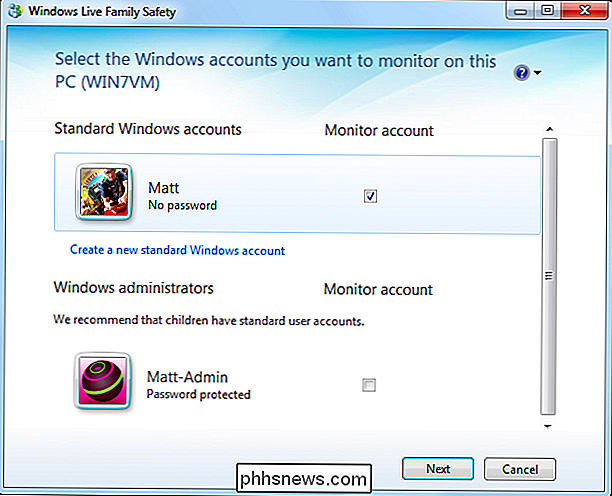
De volgende stap is om uw Windows-account te koppelen aan een Family Safety-lid of er het account aan toe te voegen. In dit geval hebben we al eerder een Family Safety-lid 'Kid Geek' met een Microsoft-account ingesteld. We wijzen onze Windows 7-account "Matt" toe, die alle besturingselementen overschrijft die we in het vorige gedeelte hebben ingesteld.
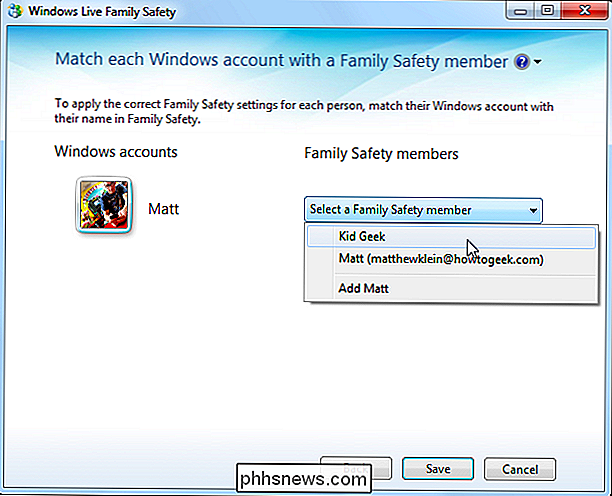
Welnu, welke wijzigingen we ook aanbrengen op de Family Safety-website voor Kid Geek, worden toegepast op het Matt-account op onze Windows 7 client.
Let op, uw ouderlijk toezicht op Windows 7 wordt niet langer lokaal beheerd. Vanaf nu moet u zich aanmelden en de Family Safety-website gebruiken. Als u deze afspraak niet wilt, moet u Family Safety verwijderen om terug te keren naar oude ouderlijk toezicht van Windows 7.
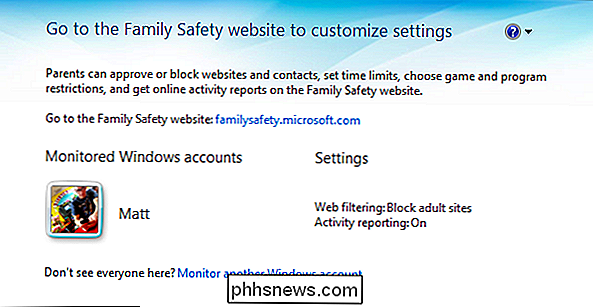
U kunt nu beginnen met het instellen van ouderlijk toezicht met Microsoft Family Safety. Klik op de link naast 'ga naar de Family Safety-website' en log in met de gebruikersnaam en het wachtwoord van uw Microsoft-account.
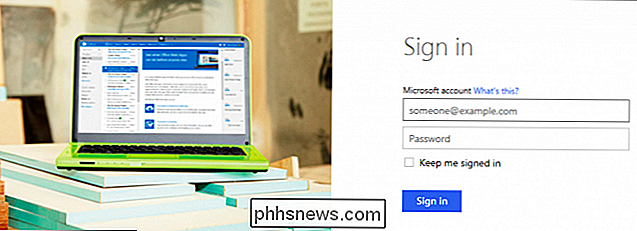
Telkens wanneer u Family Safety wilt gebruiken, kunt u rechtstreeks naar de browser gaan of kunt u starten via het Configuratiescherm.
Als u een andere browser wilt gebruiken, bent u niet beperkt tot alleen Internet Explorer. Hoezeer Microsoft ook zou willen dat u hun browser voor alles zou gebruiken, de Family Safety-website zal perfect werken met andere populaire browsers zoals Chrome, Opera en Firefox.
Gebruikersaccounts in het kort
Windows 7 biedt twee belangrijke rekeningtypen, beheerders- en standaardaccounts. We hebben dit tot op zekere hoogte besproken toen we de ouderlijk toezicht van Windows 7 behandelden.
GERELATEERD: Ouderlijk toezicht op Windows 7 gebruiken
Beheerders- en standaardrechten zijn nog steeds relevant in Windows 8.1, maar het systeem staat nu toe u om uw account in te stellen als een Microsoft-account, dat een roaming-account is dat gesynchroniseerd kan worden tussen verschillende Windows 8.1-computers of een lokaal account, waarbij alles geïsoleerd is van de machine die u gebruikt.
Verder dan dit, Microsoft heeft een nieuw kinderaccount opgenomen in Windows 8.1, wat in feite een standaardaccount is dat automatisch wordt toegewezen om Family Safety te gebruiken. Accounts van kinderen kunnen lokale of Microsoft-accounts zijn, het belangrijkste aspect van hen is dat ze standaard zijn en geen beheerdersrechten hebben, zodat de gebruiker instellingen niet kan wijzigen of applicaties kan installeren zonder een beheerderswachtwoord.
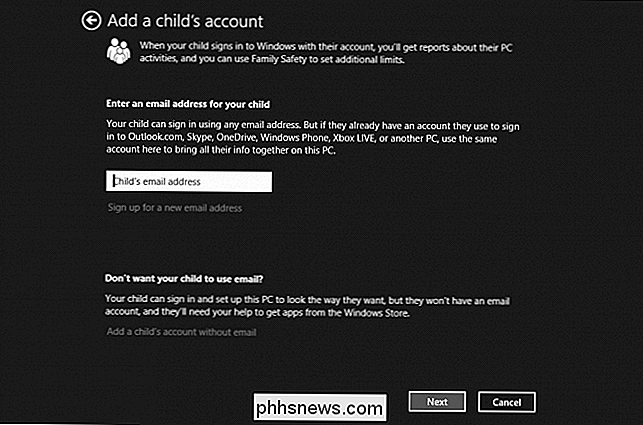
Denk eraan, je kunt of maak een kinderaccount aan met een e-mailadres (Microsoft) of zonder (lokaal). In de volgende schermafbeelding zien we het scherm voor accountbeheer in de pc-instellingen van Windows 8.1. Als u andere accounts heeft die u naar een account van een kind wilt converteren, klikt u op 'Bewerken'.
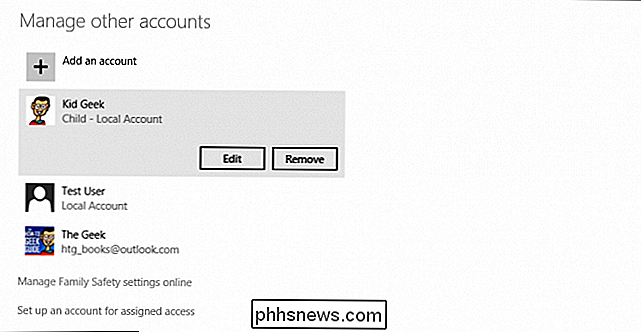
Zoals we al zeiden, als u eenvoudigweg een account als account van een kind aanwijst, wordt Family Safety automatisch ingeschakeld.
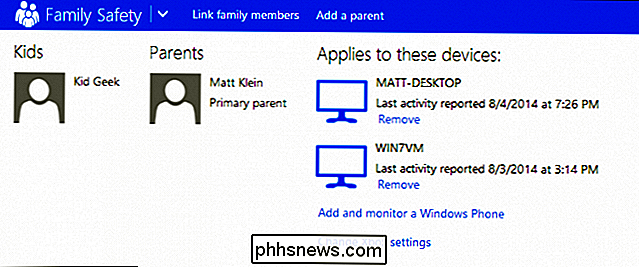
Ook kunt u hoeven geen speciale ouderlijk toezicht te maken voor het account van elk kind, u kunt eenvoudig accounts toevoegen voor elke jongere gebruiker en ze vervolgens allemaal onder dezelfde instellingen koppelen.
De Family Safety-website die dieper gaat
De ouderlijk toezicht van Family Safety begint op uw computer, maar uw computer is slechts een middel voor de Family Safety-website.
Het startscherm Family Safety
Bij het aanmelden deelt het eerste scherm gebruikers in ouders en kinderen aan de linkerkant en apparaten die uw Family Safety-account beheert. Onthoud dat het primaire bovenliggende account aan jou, de beheerder, is gekoppeld en je hebt dus een enorme macht over wat andere gebruikers op hun computers kunnen doen.
Laten we echter herhalen dat als iemand anders beheerdersrechten heeft, ze dan kan alle beperkingen en controles die je hebt gemaakt gemakkelijk omzeilen.
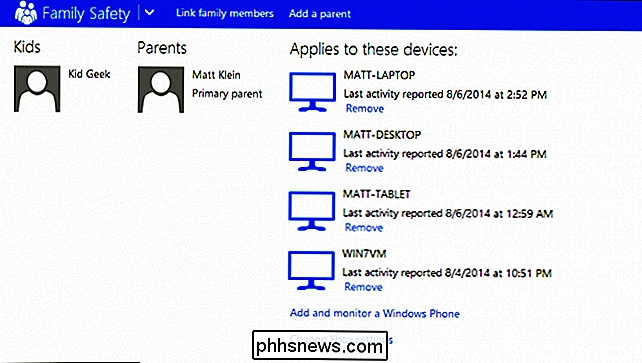
Je kunt apparaten verwijderen door op de onderstaande link "Verwijderen" te klikken.
Als je kinderen van verschillende leeftijden hebt, kun je ze allemaal hun eigen accounts geven, betekent dat u elk account afzonderlijk moet aanmaken en controleren. Aan de andere kant, als je kinderen hebt die min of meer in dezelfde leeftijdsgroep zitten, kun je ze combineren onder een overkoepelende account.
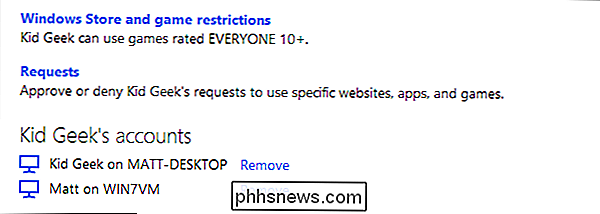
Weet je nog die account die we eerder aan "Kid Geek" in Windows 7 hebben toegevoegd? In dit voorbeeld kunt u zien hoe dit werkt. Niet alleen is Kid Geek lid van dit account, maar Matt ook, dus beiden houden zich aan dezelfde regels die u toewijst.
Ouders aan gezinsveiligheid toevoegen
Als u op de koppeling "Een ouder toevoegen" klikt, kunt u een ander bovenliggend item toevoegen, zodat ze de activiteit kunnen controleren, verzoeken kunnen opvolgen en instellingen kunnen wijzigen.
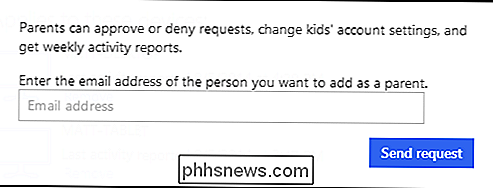
Er verschijnt een venster. Voer het e-mailadres van de nieuwe ouder in en klik op "verzoek verzenden". De ouder moet dan bevestigen voordat ze kunnen worden toegevoegd aan de lijst met ouders.
Xbox-instellingen wijzigen
Dit is niet direct gekoppeld aan spelbeperkingen, Xbox-instellingen zijn echter erg gamergerelateerd. De essentie is dat je mensen aan je "Xbox-familie" kunt toevoegen en de privacy- en veiligheidsinstellingen voor elke persoon kunt wijzigen.
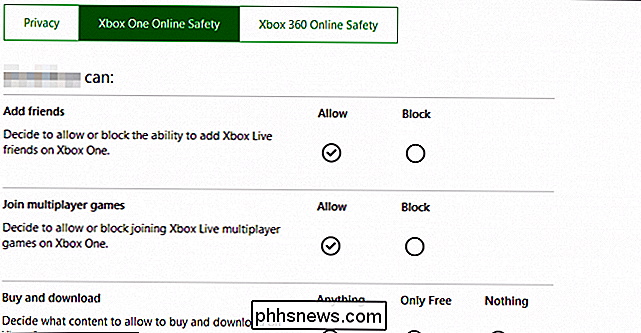
Dit komt in feite op hetzelfde soort bediening als op Facebook of Twitter. U kunt uw wachtwoord, gamertag, contactvoorkeuren of, zoals u kunt zien in de voorgaande schermafbeelding, de privacy en online veiligheid wijzigen.
Windows-telefoons toevoegen en controleren
U kunt het iPhone- of Android-apparaat niet gebruiken met Family Safety en er zijn niet veel mensen die Windows Phones gebruiken. Dit laat de flagrante zwakheid van Family Safety zien: het dekt die 'mobiele kloof' niet, dus je moet een ander middel gebruiken om de telefoons en tablets van je kinderen te monitoren (wanneer ze de veiligheid van je thuisnetwerk verlaten). Dat gezegd hebbende, als je hebt kinderen die Windows Phone gebruiken, je kunt ze eenvoudig toevoegen aan Family Safety. Voor al het andere kunt u contact opnemen met uw mobiele gegevensdrager. Alle vier de belangrijkste mobiele providers (Verizon, AT & T, T-Mobile en Sprint) hebben verschillende soorten ouderlijk toezicht die zij aanbieden. Sommige zijn inbegrepen in uw abonnement, terwijl andere een bescheiden vergoeding vragen voor extra bescherming.
Als uw kinderen een iPhone, iPad of Android-apparaat gebruiken om thuis toegang tot internet te krijgen, kunt u OpenDNS instellen om te volgen en controle over hun activiteiten.
Koppelen van gezinsleden
Als u een kind hebt met meerdere gebruikersaccounts, kunt u dit eenvoudig combineren met de functie "leden van linkfamilie koppelen". Dit is enigszins vergelijkbaar met wat we in de vorige les hebben gedaan toen we ons Windows 7-gebruikersaccount 'Matt' aan ons Family Safety-account 'Kid Geek' hebben toegevoegd.
Overzicht
Laten we het gebruikersoverzicht van Family Safety eens bekijken sectie en splitsen het vervolgens op in zijn samenstellende delen.
U zult merken dat al uw instellingen voor het gekozen kind in een eenvoudige lijst zijn geplaatst. Laten we ze allemaal doornemen en verder verkennen, zodat u de kracht kunt zien die Family Safety biedt.
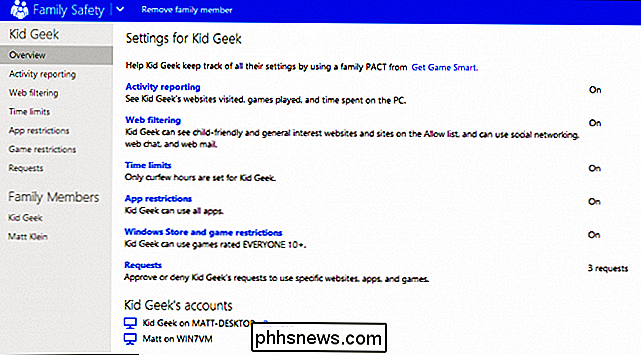
Activiteitenrapportage
Met activiteitenrapportage kunt u de websites bekijken die uw kinderen bezoeken, games spelen en de hele tijd dat ze besteden aan
Samenvatting
De overzichtsweergave toont u een overvloedige hoeveelheid informatie.
U kunt een webactiviteit zien voor de populairste bezochte websites, verdachte en geblokkeerde pagina's, zoekopdrachten, pc-activiteit (tijd besteed aan de computer), de meeste gebruikte apps en games, Windows Store-appgebruik (indien van toepassing) en tenslotte meldingen.
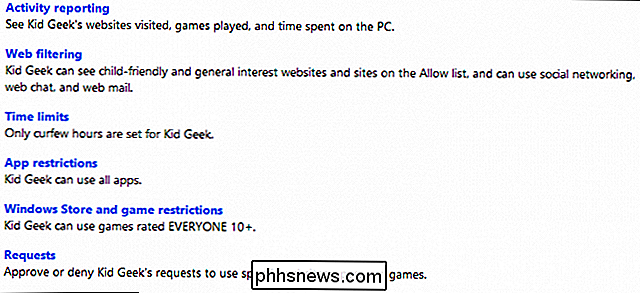
Dit is slechts een samenvatting, om echt in de gegevens te graven en zelfs te reageren op potentiële problemen, moet u uitchecken web- en pc-activiteit.
Webactiviteit
Met de samenvatting van de webactiviteiten kunt u zien wat er gebeurt als uw kinderen op internet surfen. U ziet een lijst met bezochte sites, de genomen actie, de categorie waar de website in valt, wanneer deze voor het laatst is bezocht, het aantal bezoeken en de mogelijkheid om de toegangsinstelling te wijzigen: blokkeren of toestaan.
Let op: er is een paar belangrijke manieren waarop u al deze informatie kunt doorsnijden, zodat u zich niet overweldigd voelt. Allereerst kunt u het datumbereik beperken, zodat er slechts een dag of twee activiteiten zijn die u wilt bekijken. Klik ook op het kleine pijltje naast een site en u kunt alle subdomeinen voor een bepaald webadres bekijken.
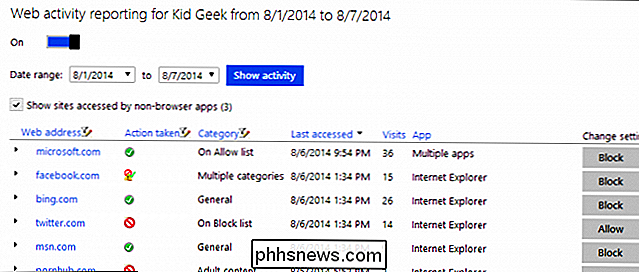
Tot slot kunt u resultaten filteren. Klik op het filterpictogram boven aan een kolom en je krijgt nog meer mogelijkheden om informatie door te nemen.
Je zult waarschijnlijk de meeste tijd besteden aan het doorspitten van deze informatie omdat veel ouders willen weten wat ze precies weten ' re kinderen doen op het internet. Door u een duidelijke interface te geven en deze gegevens in eenvoudige kolommen weer te geven, kunt u bekijken, controleren en snel actie ondernemen wanneer dat nodig is.
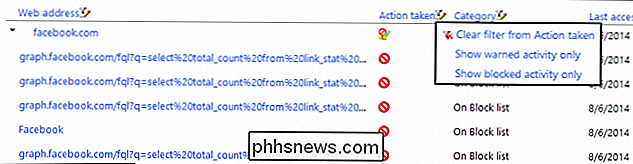
PC-activiteit
Met pc-activiteit kunt u het app-gebruik bekijken, of de app nu is toegestaan of geblokkeerd, hoe lang het is gebruikt en wanneer het voor het laatst is gebruikt.
Het rapporteert ook app-activiteit, de genomen actie ( toegestaan of geblokkeerd), hoelang elke app wordt gebruikt en wanneer deze voor het laatst is gebruikt.
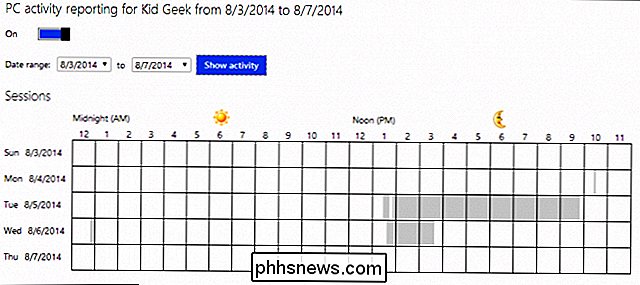
Eindelijk kunt u bestandsdownloads bekijken (zodat u weet wat uw kinderen
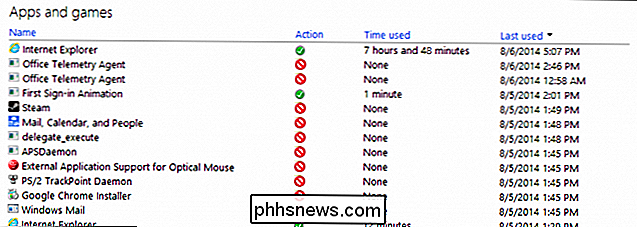
downloaden als ze zijn toegestaan om te downloaden), Windows Store-downloads (als u Windows 8.1 gebruikt) en Family Safety Filter-activiteit. Er is hier zoveel informatie dat u echt kunt graven en een duidelijk beeld krijgt van wat er precies met uw klant gebeurt computers en gebruik. Nogmaals, door het datumbereik in te perken, kunt u zich inschrijven op specifieke tijdframes die u wilt bekijken.
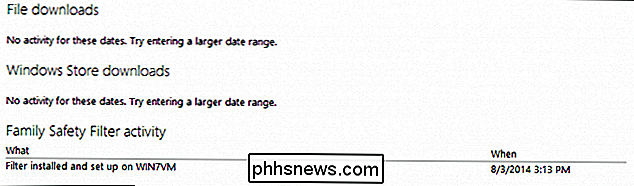
Frequentie-instellingen
Activiteitenrapporten kunnen rechtstreeks in uw e-mailinbox worden afgeleverd (dus niet), zodat u samenvattingen kunt lezen van Wat is er aan de hand met uw Family Safety-gebruikers? Als u rapporten wilt ontvangen voor een websiteaanvraag, kunt u zich hierop abonneren.
U kunt dagelijks kiezen of u een aanvraag meteen wilt ontvangen, of ze gewoonweg bij de hand houden wanneer u zich aanmeldt bij uw account (uit).
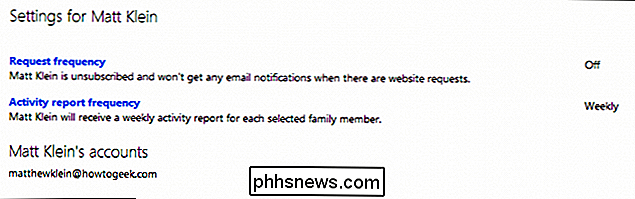
U kunt zich ook aanmelden voor het wekelijks ontvangen van activiteitenrapporten voor elk geselecteerd gezinslid.
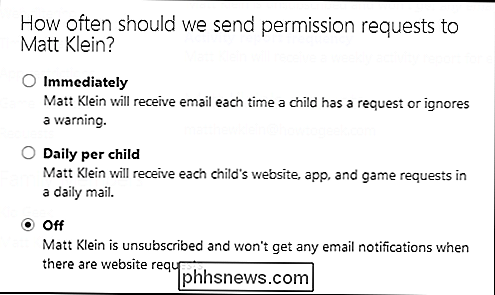
Om deze rapportagefuncties in te stellen, moet u terugkeren naar het beginscherm dat u zag toen u voor het eerst inlogde Kies het bovenliggende account en vervolgens ziet u de frequentieopties in het overzicht.
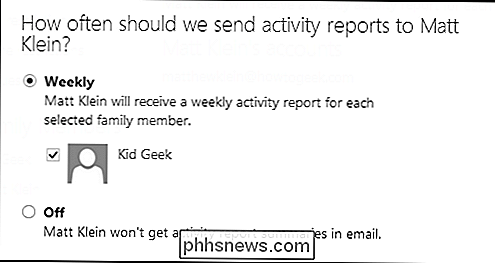
Webfiltering
Hoewel u op internet kunt zien wat uw kinderen op hun activiteitenrapporten doen, kunt u beïnvloeden wat ze gebruiken de webfiltertools.
Beperkingsniveau
Met de instellingen voor het beperkingsniveau kunt u van de ene naar de andere gaan als uw kinderen de website voor volwassenen bezoeken, helemaal tot alleen de website die u opgeeft.
Let op, onderaan deze pagina staat een selectievakje waar je uit kunt kiezen om bestandsdownloads toe te staan of te blokkeren. Dit is een vrij krachtige functie dus pauzeer een moment of twee voordat je beslist. Bestandsdownloads zijn een primaire vector voor computerinfecties, dus als u zich daar zorgen over maakt, of als u gewoon wilt voorkomen dat ze materiaal voor volwassenen of illegaal gekopieerd materiaal binnenhaalt, is dit de optie om te implementeren.
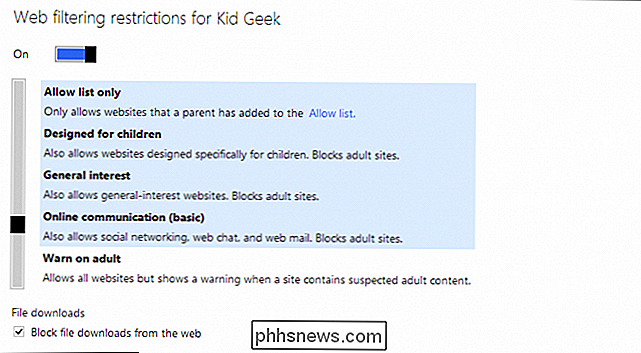
U weet hoe we zeiden dat u kunt instellen uw filterniveau alleen voor toegestane sites? Dit wordt bereikt met behulp van de optie "sites voor webfilters".
De manier waarop dit meestal werkt, is als u uw filterniveau bijzonder hoog hebt ingesteld en uw kinderen moeite hebben met het bereiken van sites die u oke acht, dan kunt u specifiek toestaan hen. Aan de andere kant, als je filterniveau enigszins liberaal is, maar je bent absoluut absoluut tegen Facebook of Twitter, dan kun je die sites specifiek blokkeren.
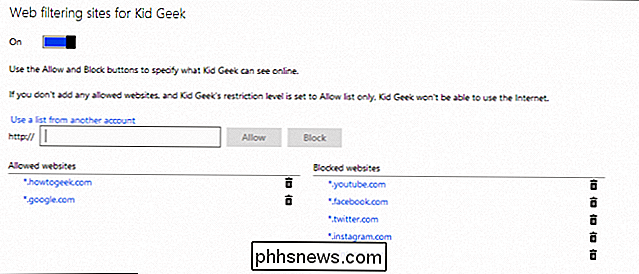
Deze lijsten kunnen enige tijd duren, en hoewel je misschien geneigd bent om in te stellen een niveau en vergeet het, er zullen uitzonderingen op alles zijn. Uiteindelijk is het belangrijk om de activiteitenlogboeken te bekijken en om rekening te houden met websiteaanvragen.
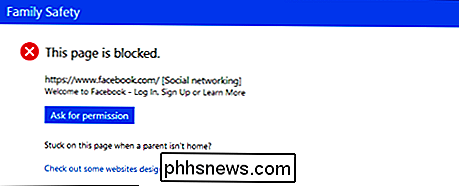
Tijdlimieten
Ouders maken zich altijd zorgen over de tijd die hun kinderen op hun apparaten doorbrengen. Telefoons, tablets en computers zijn opmerkelijk om kinderen in zombies te veranderen. Daarom zijn tijdslimieten een goede manier om hun aandacht geforceerd van hun computer af te leiden.
Toelage
De eerste optie is het instellen van rechten. Dit betekent dat kinderen tijd krijgen toegewezen, een bepaald aantal uren (je kunt zo laag gaan als 30 minuten) dat ze de computer kunnen gebruiken. Als hun tijd voorbij is, sluit de computer ze af.
Let op, deze functie is alleen beschikbaar als u een bepaalde versie van Windows 8 gebruikt. Windows 7-machines hebben deze functie niet. Dat is prima, want je kunt nog steeds avondklokjes instellen, die net zo nuttig zijn.
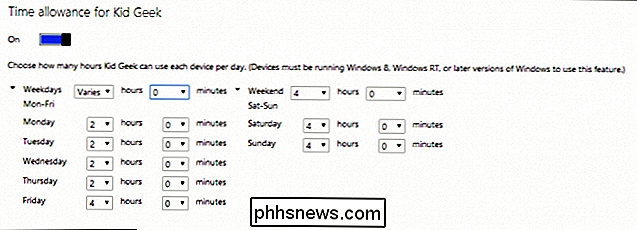
Curfew
Als je de uitgaansuren instelt, geef je de uren op van de dag dat je kinderen de computer kunnen gebruiken. Wil je niet dat ze op YouTube rommelen terwijl ze zich klaarmaken voor school? Of misschien wil je gewoon dat de familie gaat zitten en samen van een maaltijd geniet. Hoe het ook zij, verduistert u gewoon de tijden die u wilt blokkeren en bent u klaar.
We moeten echter opmerken dat Windows 7 u alleen in staat stelt om de tijd in intervallen van 1 uur te blokkeren. Op Windows 8.1-machines kunt u ze instellen op intervallen van 30 minuten.
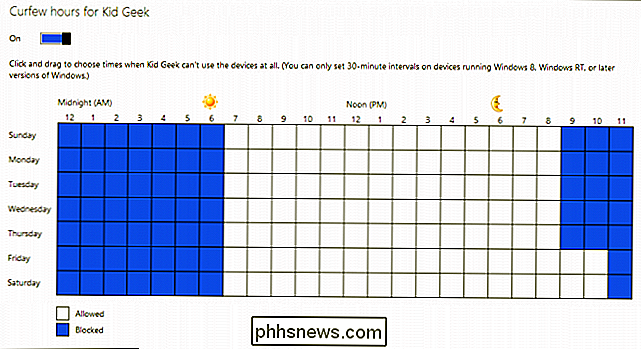
App-beperkingen
Apps maken een groot deel uit van het gebruik van een computer. Of het nu een browser, mediaspeler of tekstverwerker is, een computer is nog steeds de beste manier om dingen voor elkaar te krijgen. Maar je wilt niet dat je kinderen een oude app kunnen gebruiken. Door app-beperkingen te gebruiken, kunt u eenvoudig alle of alle (als u echt wilde) apps op uw computer toestaan of blokkeren, ongeschikt maken voor gebruik door kinderen.
Als u zich eenvoudig wilt concentreren op één app, kunt u ernaar zoeken, welke Het is tijdbesparend als je heel wat apps op je systeem hebt staan en je bent op zoek naar een of twee blokken om te blokkeren.
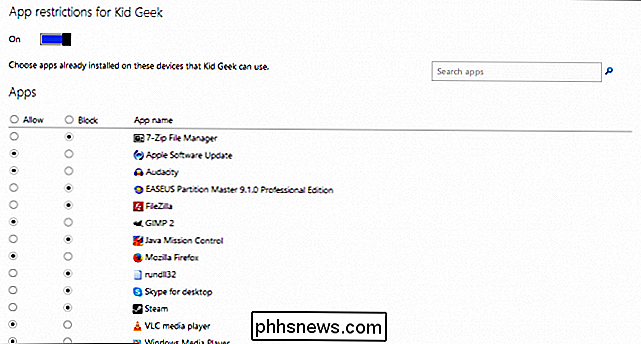
Spelbeperkingen
Spelrestricties zullen echt veel relevanter zijn als je kinderen ze spelen. Anders is dit iets waar u zich niet echt mee hoeft bezig te houden. Als uw kinderen games spelen, dan is dit uw plekje.
Beoordeling
De eerste manier om spellen te beperken, is om een beoordelingsniveau in te stellen. Net als bij webfilters, blokkeert Game Ratings spellen die je niet wilt dat je kinderen spelen, wat gebaseerd is op het ratingsysteem dat je selecteert. Voor mensen die in de Verenigde Staten wonen, bijvoorbeeld, is het controlesysteem voor amusementssoftware de ESRB (Entertainment Software Review Board).
U kunt het niveau instellen vanaf de vroege kindertijd helemaal tot volwassen en volwassen titels.
Als u buiten de VS wonen of een ander classificatiesysteem wilt gebruiken, kunt u met Family Safety een ander classificatiesysteem selecteren.
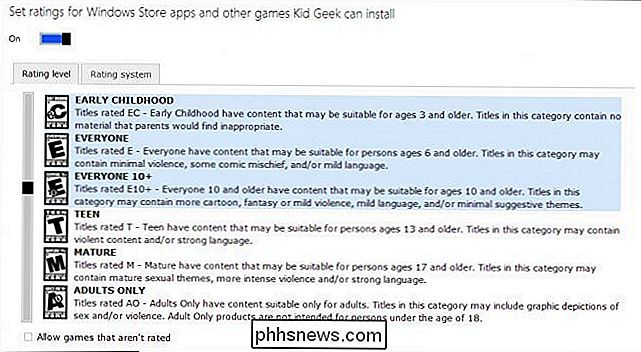
Opmerking: onderaan het beoordelingsniveau staat de optie om niet-geclassificeerde spellen toe te staan. We raden u aan dit niet aan te vinken.
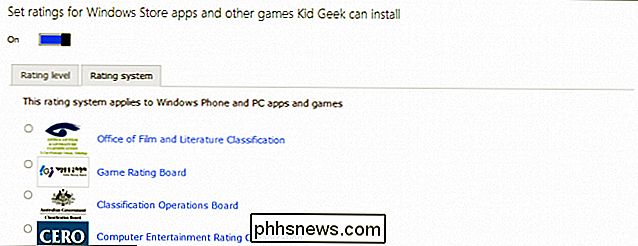
Games List
Als er een niet-geclassificeerde game is of een andere game die uw kind echt wil spelen, maar het classificatieniveau zijn fragmenten verkrampt, kunt u specifiek titels toestaan met de spellijstopties.
Je krijgt hier drie keuzes, je kunt het spel het beoordelingssysteem laten gebruiken en je kunt titels blokkeren of toestaan. Net als bij webfiltering zijn er altijd uitzonderingen, daarom is het fijn om deze macht te hebben.
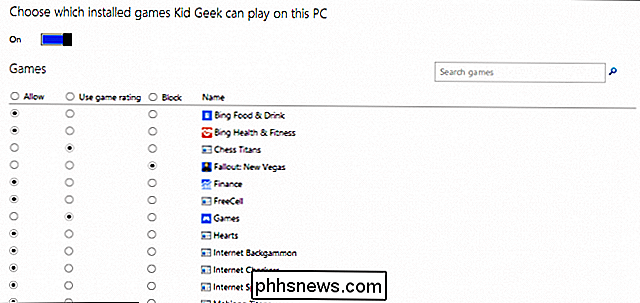
Verzoeken
Tot slot komen we verzoeken aan, waarmee uw kinderen indirect met u kunnen communiceren door u speciale verzoeken te sturen. In de volgende schermafbeelding ziet u dat Kid Geek verschillende app-verzoeken heeft verzonden, die u kunt bekijken en toestaan of negeren.
Door een verzoek te negeren, blijft de app geblokkeerd en moet deze worden aangevraagd om deze te gebruiken nog een keer. Wanneer je kinderen hun accounts gebruiken, zien ze een melding zoals die hieronder wordt weergegeven in Windows 8.1.
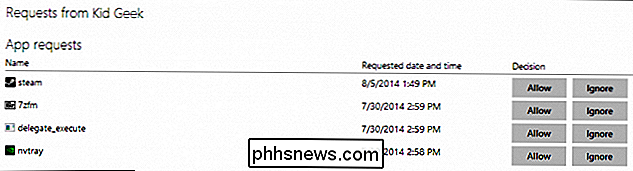
Klik op de melding, ze zullen de kans krijgen om een toestemmingsverzoek te sturen, of als je in de buurt bent door ze te selecteren "Mijn ouder is hier", wat een nieuw scherm zal openen waar je je wachtwoord moet invoeren.
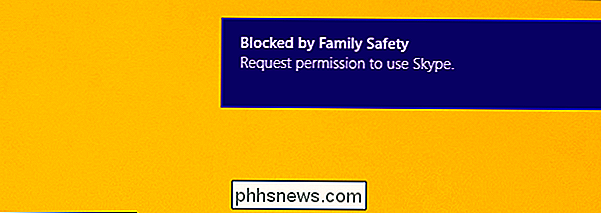
Pas hier op met je wachtwoord, we weten dat het vanzelfsprekend is, maar discreet en bescherm je wachtwoord typen vanuit nieuwsgierige blikken!
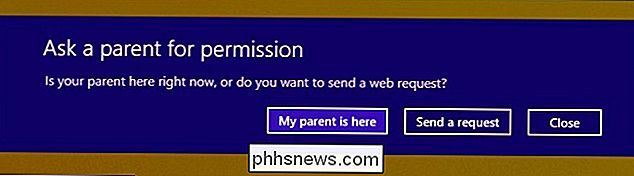
Zoals je kunt zien, is Microsoft's Family Safety uitermate geschikt als een no-nonsense, probleemloze ouderlijk toezicht voor je Windows-computers. Het heeft alles en maakt korte metten met wat anders een onmogelijke taak zou kunnen lijken, tenminste thuis.
Natuurlijk hebt u misschien geen netwerk dat uitsluitend is gewijd aan Windows-pc's. Je hebt mogelijk Android-tablets of iPads, misschien een iMac, in welk geval je verdere maatregelen kunt nemen, zoals het gebruik van beveiligingshulpmiddelen die zijn ingebouwd in je router, of het implementeren van een filterservice zoals OpenDNS. Vanzelfsprekend, als je een OS X-client hebt, kun je het ouderlijk toezicht gebruiken, wat we in een nieuwe functie zullen bespreken.
We hopen in de tussentijd dat je je mening over ouderlijk toezicht over onze discussieforum.

De user-agent van Safari wijzigen in OS X
U hebt zich waarschijnlijk al eens geïrriteerd gevoeld bij het bezoeken van een website waarvoor een specifieke browser nodig is. Gelukkig kun je een website voor de gek houden door te denken dat je een andere browser gebruikt en je kunt dit met de meeste doen, inclusief Safari. User agent "spoofing" is geen nieuw ding.

Windows dwingen al uw stations te tonen in Verkenner
Windows verbergt standaard lege stations in de weergave Verkenner. Hier leest u hoe u ze allemaal kunt weergeven. Lege schijven hebben meestal betrekking op stations met verwisselbare media (zoals kaartlezers) die permanent op uw computer zijn aangesloten, maar waarbij al dan niet echte media zijn aangesloten.
![Sitting is the New Smoking [Sponsored]](http://phhsnews.com/img/how-to-2018/sitting-is-new-smoking.jpg)


