De beste toetsenbordsneltoetsen voor Safari op OS X

Als u een Mac gebruikt, weet u nu wel dat toetsenborde-snelkoppelingen een essentieel onderdeel zijn van het beheersen van OS X. Nergens is dit meer waar dan Safari, waar sneltoetsen snel werken met veel routinematige webbrowsingstaken.
Safari heeft eigenlijk nogal wat toetsenbordsneltoetsen die je misschien kent, en quita waarvan je er misschien nog geen kent. Vandaag willen we het hebben over enkele van onze favorieten.
Navigeren door webpagina's
Wanneer u op een website bent en u uw muis of trackpad niet wilt gebruiken, biedt het toetsenbord een aantal snelkoppelingen.
- Gebruik de pijltjestoetsen om naar boven, beneden, links en rechts te scrollen. Als u door een lange webpagina bladert, kunt u op Option + Pijl-omhoog / Pijl-omlaag drukken om sneller te bladeren.
- Om een scherm omlaag te bladeren gebruikt u de Pagina omlaag -toets of spatiebalk .
- Om naar boven te scrollen gebruikt u eenvoudig Page Up of Shift + spatiebalk .
- Om helemaal naar beneden te scrollen linkerhoek van een pagina (zoals helemaal tot het einde), druk op Command + Pijl-omlaag .
- Om naar de linkerbovenhoek te gaan? Gebruik Command + Pijl-omhoog .
- Tab markeert het volgende veld.
- Optie + Tab geeft hetzelfde weer evenals alle andere aanklikbare items.
U kunt wissel het gedrag van die laatste twee snelkoppelingen door te klikken op "Druk op Tab om elk item op een webpagina te markeren" op het tabblad Geavanceerd van de Safari-voorkeuren.
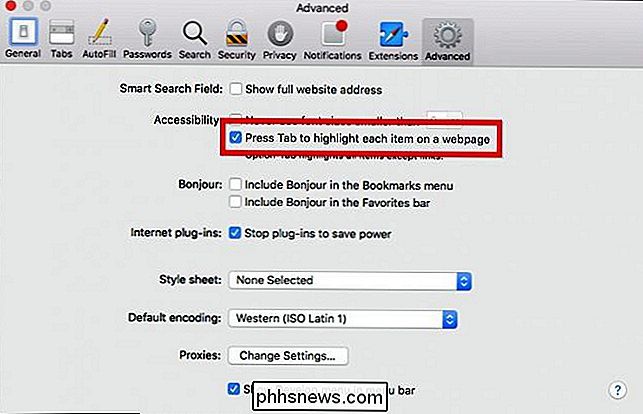
Pagina's openen in tabbladen
Openen van pagina's in nieuwe tabbladen is een geweldige manier om zorg ervoor dat je niets mist. Open gewoon alles wat u wilt lezen (uiteindelijk) en ga ervoor.
- Als u een nieuw tabblad wilt openen, drukt u op Command + T .
- Overschakelen van tabblad naar tabblad (ervan uitgaande dat u meerdere open hebt ) gebruik Command + Shift + Pijl links / rechts .
- Gebruik Command + W
- om het huidige tabblad te sluiten. Gebruik Command + Z om het opnieuw te openen. .
- Er zijn een aantal manieren om meerdere tabbladen ook te beïnvloeden.
- Om alle geopende tabbladen behalve één te sluiten, houd je de optie knop ingedrukt en klik je op de knop Sluiten (X) op het tabblad wil open laten of Command + Option + W gebruiken.
- Om alle tabbladen in een map in uw Favorieten te openen, houdt u de Command -toets ingedrukt en klikt u op de map.
- Als u een item op een nieuw tabblad wilt openen, klikt u met de rechtermuisknop en selecteert u 'Openen in een nieuw tabblad' in het resulterende contextmenu. U kunt een stap verwijderen door de Command -toets ingedrukt te houden en op een koppeling of bladwijzer te klikken of door de Return-toets te gebruiken in het slimme zoekveld.
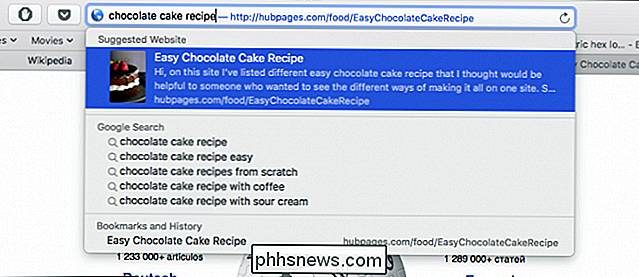
In de voorgaande voorbeelden gebruikt u die sneltoetsen om te openen tabbladen openen ze op de achtergrond. Als u een pagina op een nieuw tabblad wilt openen en deze naar voren wilt brengen voor dezelfde items (link, bladwijzer, Slim zoeken), plaatst u deze snelkoppelingen door de Shift -toets toe te voegen. Bijvoorbeeld Shift + Command + klikken .
Als u ten slotte meer dan één tabblad geopend heeft, kunt u met het toetsenbord door deze tabbladen navigeren.
- Gebruik Control + Tab of Command +] om het volgende tabblad naar voren te brengen.
- Gebruik Shift + Control + Tab of Shift + Command + [ om de vorige tabblad aan de voorzijde.
- Als u maximaal negen tabbladen geopend hebt, kunt u Command + 1 tot en met 9 gebruiken om het gewenste tabblad te selecteren.
U zult een tablemaster zijn in geen tijd.
Leeslijst en bladwijzers Snelkoppelingen
Laten we naar de leeslijst en uw bladwijzers gaan. Met de leeslijst kunt u offlinekopieën van webpagina's opslaan om later te lezen, waar u misschien geen betrouwbare internettoegang hebt, zoals in een vliegtuig of op het platteland. Bladwijzers vormen een groot deel van elke webbrowser. Hoewel we niet per se een bladwijzer maken voor elke pagina die we tegenkomen, of zelfs zoveel als we gewend zijn, hebben we nog steeds favorieten die we dagelijks of regelmatig bezoeken, dus sneltoetsen kunnen van pas komen.
- De huidige pagina aan je toevoegen leeslijst, gebruik Shift + Command + D .
- Om een gekoppelde pagina toe te voegen, Shift + klik op de link. Als u een pagina wilt verwijderen, veegt u naar links over het item en klikt u op verwijderen. U kunt ook met de rechtermuisknop klikken en 'Item verwijderen' selecteren in de lijst met contextmenu's.
- Als u een bladwijzer wilt maken voor een site, gebruikt u Command + D .
- De favorietenbalk is die rij bladwijzers die bovenaan loopt. Als u snel die balk wilt weergeven of verbergen, gebruikt u Command + Shift + B .

- Als u een bladwijzer of map in de zijbalk wilt selecteren, houdt u de opdracht ingedrukt en klikt u op elke bladwijzer. en map.
- Gebruik de Shift -toets om een bereik van bladwijzers of mappen te selecteren.
- Gebruik de pijl -toetsen om de volgende bladwijzer of map in de zijbalk te selecteren. , om een geselecteerde bladwijzer te openen, gebruikt u de spatiebalk .
- Gebruik de spatiebalk of pijl naar rechts om een geselecteerde map te openen. Gebruik de spatiebalk of de linkerpijl om deze te sluiten.
- Gebruik Option + pijl naar rechts als u een geselecteerde map en de bijbehorende submappen in de zijbalk wilt openen. . Als u een map wilt sluiten, gebruikt u Optie + pijl naar links.
Als u uw bladwijzers in het bewerkingsvenster bezoekt, zijn er een paar handige snelkoppelingen waarmee u zich van de muis of het trackpad verwijdert.
- Om de naam of het adres van een bladwijzer te wijzigen, selecteert u die bladwijzer en drukt u vervolgens op de Return -toets.
- Om het bewerken van een bladwijzer in de zijbalk te stoppen of te annuleren, drukt u op Esc en om het bewerken te voltooien, drukt u op Return .
- Om een map met een groep geselecteerde bladwijzers en / of mappen in de bladwijzerweergave te maken, maakt u uw selecties en houdt u de optie -toets ingedrukt. klik vervolgens op de knop "Nieuwe map".
- Om een bladwijzer te verwijderen, selecteert u eenvoudig de bladwijzer (of bladwijzers) en tikt u op de knop Verwijderen .
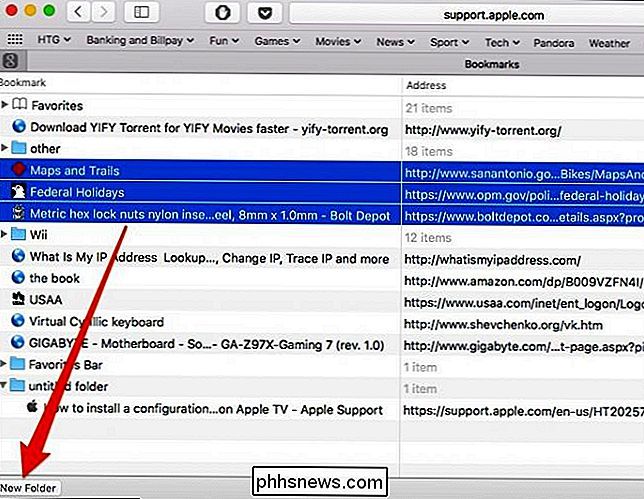
Overige overige Safari-snelkoppelingen
Er zijn ook een aantal snelkoppelingen die van invloed zijn op het Safari-venster en een paar andere diverse functies:
- Gebruik een Command + N.
- om een nieuw Safari-venster te openen Gebruik een om een nieuw privéscherm van Safari te openen Command + Shift + N .
- In dit artikel wordt u vaak doorverwezen naar de zijbalk. Als u de zijbalk snel wilt weergeven of verbergen, gebruikt u Command + Shift + L .
- Wilt u een gekoppeld bestand downloaden? Houd de optie ingedrukt en klik op de koppeling.
- Gebruik de Esc -toets om het slimme zoekveld of de lezer te sluiten of om het volledige scherm te sluiten. Tot slot, gebruik
- Command + Home om naar uw startpagina te gaan. Hiernaast is een leuke truc: als u door een aantal pagina's op een tabblad bladert, kunt u klikken en de knop Vorige of Volgende ingedrukt houden om een lijst weer te geven met waar je bent geweest.
Als je de
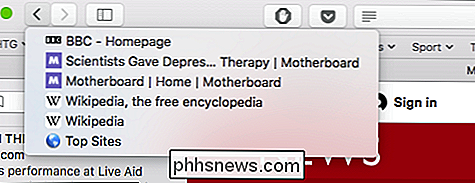
optie echter ingedrukt houdt, kun je de volledige URL zien. Zoals je misschien al geraden hebt, zijn we erg belangrijk OS X-sneltoetsen, maar Mac's hebben altijd benadrukt dat ze moeten worden gebruikt in plaats van muizen. In sommige gevallen kom je er gewoon niet mee weg om de muis te gebruiken, maar als je het toetsenbord op andere momenten effectief kunt gebruiken, kun je korte metten maken met veel herhaalde taken.
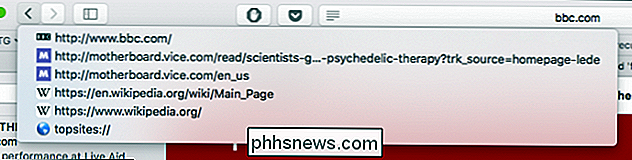
Safari is niet anders, dus de volgende keer dat je surf, probeer een aantal van deze dingen en kijk of ze je leven net iets eenvoudiger maken.
Image Credit: DeclanTM

Het hulpprogramma Grab gebruiken in OS X voor geavanceerde schermafbeeldingen
X OS X bevat heel veel handige hulpprogramma's. De map Hulpprogramma's heeft een veelzijdiger hulpprogramma voor het screenshot genaamd Grab, dat de standaard OS X-schermafbeeldingfuncties overtreft die u misschien al dagelijks gebruikt. GERELATEERD: Hoe u een schermafbeelding op bijna elk apparaat maakt Het is gemakkelijk om te voer schermafbeeldingen uit in OS X, gebruik eenvoudig "Cmd + Shift + 3" voor opnamen op volledig scherm en "Cmd + Shift + 4" voor selectieschoten.

Hoeveel RAM heeft uw computer nodig voor pc-games?
Anders dan een snellere CPU of grafische kaart, zal meer geheugen (ook bekend als RAM) uw games niet altijd sneller maken. Als je al genoeg RAM hebt, zal het toevoegen van meer geen verschil maken. Hoeveel RAM heb je dus nodig voor modern pc-spel? Dit is een cruciale vraag of je een spelcomputer koopt, RAM koopt terwijl je je eigen pc bouwt, of alleen maar denkt aan het upgraden van je huidige computer.



