Het beste bestandsarchiveringsprogramma voor Windows

Wilt u een archief uitpakken of bepaalde bestanden comprimeren? Vermijd big-name programma's zoals WinZip en WinRAR, die boordevol zode en advertenties zitten. Moderne versies van Windows hebben geïntegreerde ondersteuning voor ZIP-bestanden en al het andere kan het best worden beheerd met de gratis, open source 7-Zip.
Voor Basic ZIP-bestanden: Windows behandelt alles
GERELATEERD: Alles wat u nodig hebt Know About Zip Files
Houd het simpel! De kans is groot dat u helemaal geen programma voor het archiveren van bestanden hoeft te installeren.
U kunt een ZIP-bestand maken vanuit File Explorer zonder iets te downloaden. Selecteer hiervoor een of meer bestanden of mappen. Klik met de rechtermuisknop op ze en kies Verzenden naar> Gecomprimeerde map (gemitst).
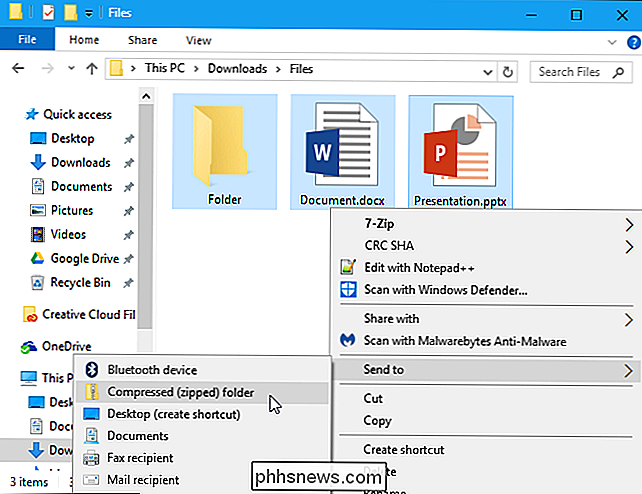
Hiermee worden de oorspronkelijke bestanden niet verwijderd. Nadat je dit hebt gedaan, zul je eindigen met zowel je originele bestanden als een .zip-bestand dat een kopie van die bestanden bevat. Wil je meer bestanden toevoegen? Sleep ze gewoon naar het ZIP-bestand dat u zojuist hebt gemaakt.
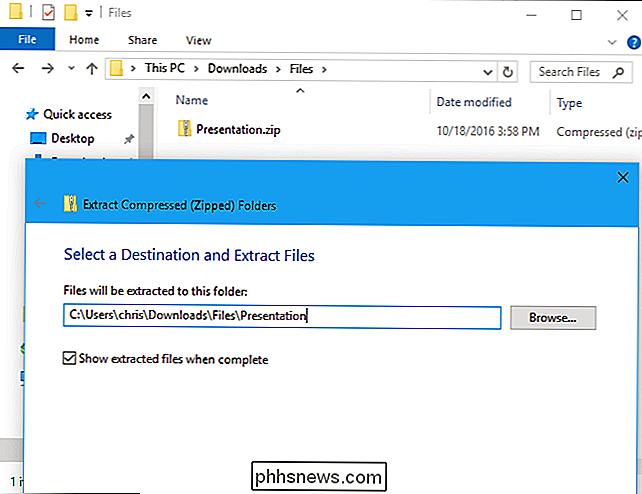
Windows kan ook werken met .zip-bestanden die u downloadt. Dubbelklik op een ZIP-bestand om de inhoud ervan te bekijken. Vervolgens kunt u de bestanden overal op uw pc kopiëren en plakken of slepen en neerzetten.
Om een volledig ZIP-bestand uit te pakken, klikt u er met de rechtermuisknop op en selecteert u "Alles uitpakken". Windows selecteert standaard een nieuwe map met de naam van het archief in de huidige map, maar u kunt een andere map kiezen. Klik op 'Uitpakken' en Windows haalt de inhoud van het bestand voor je uit.
Voor de overgrote meerderheid van de dingen is dit alles wat je nodig hebt.
Voor alle andere soorten archieven: 7-Zip
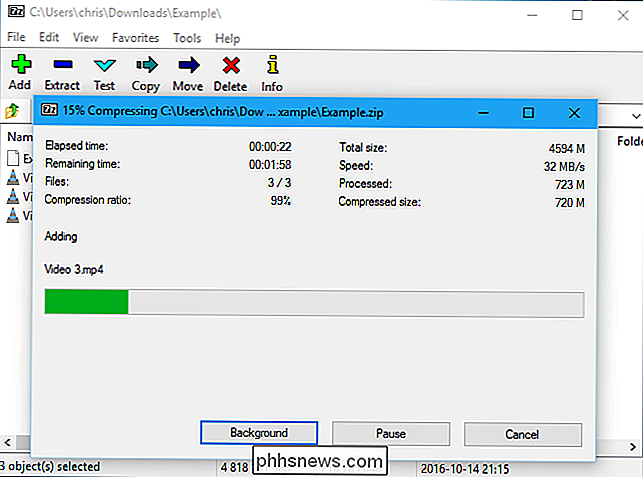
Maar af en toe kom je misschien een ander archiefformaat tegen, zoals .rar, .7z, .tar.gz of .tar.bz. Als u archieven in deze indelingen wilt uitpakken (of maken), hebt u een andere toepassing nodig. U hebt ook een andere toepassing nodig als u geavanceerde functies wilt gebruiken, zoals het beveiligen van een archiefbestand met codering met wachtwoord.
NAAR VERWANTE: Hoe u bestanden en mappen met wachtwoord beveiligt met codering
Als u meer nodig hebt dan wat Windows biedt, we raden 7-Zip aan. 7-Zip is een gratis, open-source, krachtig archiveringsprogramma voor Windows. Het eigen 7z-formaat is fantastisch, maar het ondersteunt ook andere populaire formaten, waaronder RAR, ZIP, GZIP, BZIP2, DMG en ISO.
Nadat u 7-Zip hebt geïnstalleerd, kunt u met de rechtermuisknop klikken op archiefbestanden in Verkenner en gebruik opties zoals 7-Zip> Extract Here of 7-Zip> Toevoegen aan archief om direct vanuit uw bestandsbeheerder te extraheren of archieven te maken.
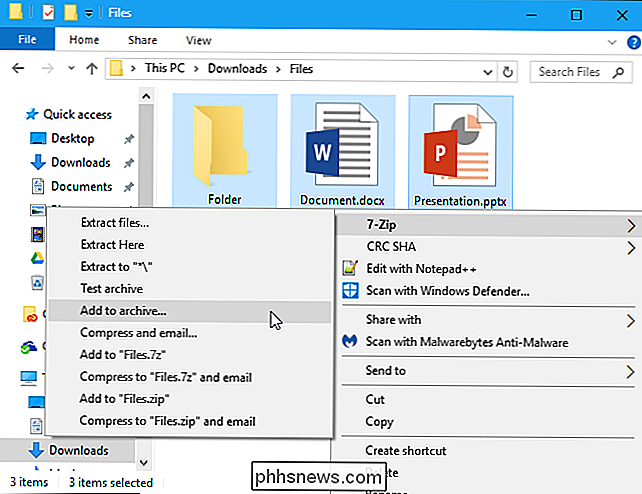
RELATED: Benchmarked: wat is het beste bestandscompressie-formaat?
U kunt open ook de 7-Zip-applicatie rechtstreeks en gebruik deze om archieven te doorzoeken, uitpakken en te maken.
Wanneer u een archief maakt met de knop "Toevoegen" of vanuit het 7-Zip-menu in Bestandsbeheer, zult u vinden veel meer opties-een keuze uit archiefformaat, een compressieniveau (een hoger niveau resulteert in kleinere bestanden, maar het kost meer tijd en CPU-bronnen om het bestand te maken en later uit te pakken) en een coderingswachtwoord. Selecteer AES-256-codering en uw bestanden worden gecodeerd met de wachtwoordzin die u kiest. Iedereen die toegang tot het bestand krijgt, heeft de wachtwoordzin nodig om het te ontgrendelen, anders kunnen ze uw bestanden niet bekijken. <7> 7-Zip heeft ook de beste compressie uit elk bestandarchiefprogramma. Selecteer zijn eigen 7z-formaat en je zult kleinere bestanden zien dan met andere archiefformaten.
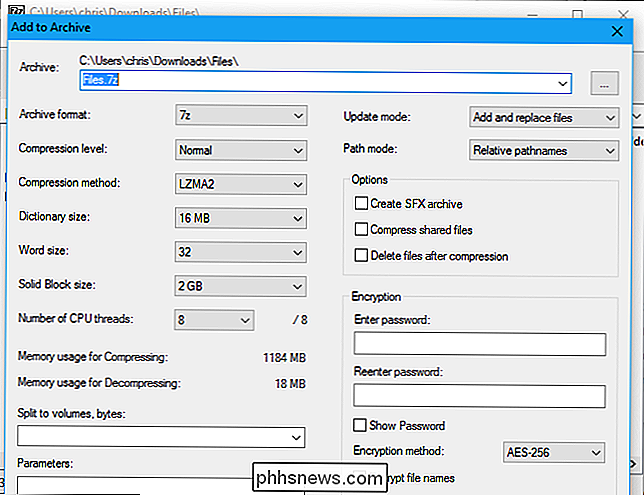
GERELATEERD:
Hoe vervang je de lelijke iconen van 7-Zip met beter uitziende mensen Het is niet de mooiste toepassing, natuurlijk. Het is functioneel en barebones, maar de standaardpictogrammen kunnen wat Pools gebruiken. als je het er beter wilt laten uitzien, gebruik je de 7-Zip Theme Manager om de pictogrammen te vervangen door beter uitziende degenen van je keuze.
Een Prettier-interface met een paar extra functies: PeaZip
Als je een interface die er standaard mooier uitziet, probeer PeaZip, een ander volledig gratis en open-source bestandsarchiefprogramma voor Windows.
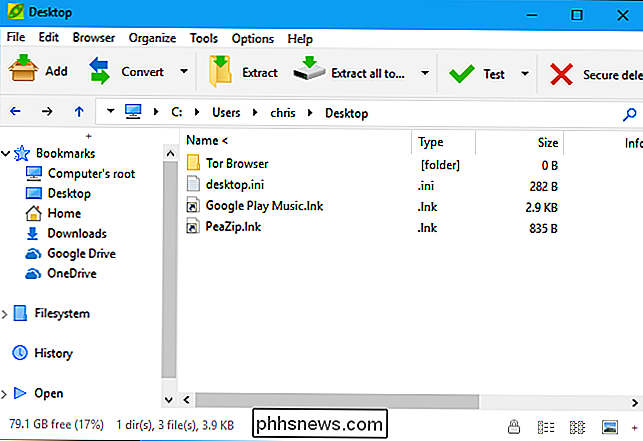
PeaZip heeft een mooiere interface en een paar functies 7-Zip doet dat niet, zoals de mogelijkheid om het bestand te verifiëren hashes (zorgen dat een bestand niet wordt beschadigd) en veilig verwijderen. Dat betekent echter niet dat het een betere optie is voor de gemiddelde gebruiker. PeaZip pakt in meer opties in die de gemiddelde persoon niet nodig heeft, dus het kan wat verwarrend zijn om door te worstelen.
Dure toepassingen die u zullen krassen: WinZip en WinRAR
U hebt geen WinZip nodig om met ZIP-bestanden te werken of WinRAR om met RAR-bestanden te werken. In de meeste gevallen raden we aan hier weg te blijven.
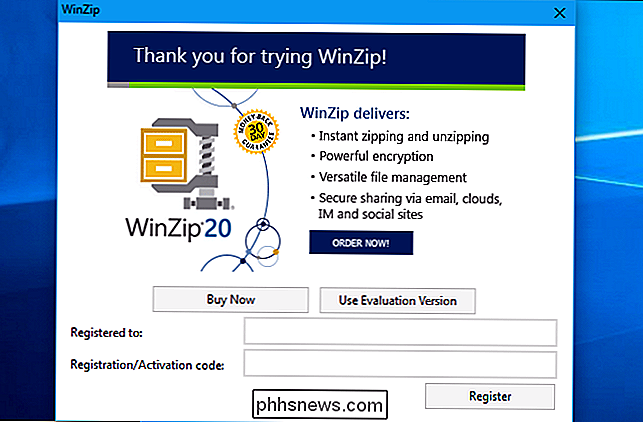
Zowel WinZip als WinRAR zijn commerciële toepassingen. WinZip is $ 29,95 en WinRAR is $ 29. Nu zijn we niet tegen het betalen voor solide software die een behoefte effectiever vult dan wat gratis beschikbaar is, maar deze applicaties zijn gewoon niet nodig. Ze zien er misschien een beetje mooier uit dan 7-Zip, maar dat is alles wat de meeste mensen zullen opmerken.
WinRAR heeft een bepaalde functie die sommige mensen willen: De mogelijkheid om te herstellen en gemakkelijker te werken met beschadigde of onvolledige RAR-onderdelen archieven. Dit kan handig zijn als u bijvoorbeeld MAR-archieven van meerdere delen uit Usenet downloadt. We zijn op dit moment niet op de hoogte van een specifieke functie die uniek is voor WinZip.
WinZip en WinRAR bieden gratis proefversies, dus het is eenvoudig om ze te downloaden en te gebruiken. Maar zowel WinZip als WinRAR zullen je irriteren om te betalen met onaangename vensters die verschijnen wanneer je de applicatie start. Het is het niet waard als je alleen maar archiefbestanden wilt uitpakken en maken.
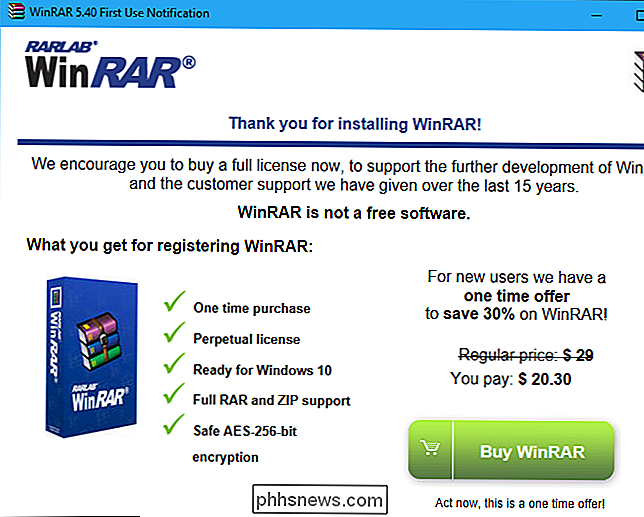

Hoe te blokkeren / verwijderen van advertenties op Chrome, IE en Firefox
Bent u op zoek naar een manier om gemakkelijk die vervelende grote advertenties te verwijderen die u op sommige van uw favoriete sites ziet? Dit soort advertenties worden opdringerige advertenties genoemd en ze kunnen echt frustrerend zijn omdat ze mogelijk een video beginnen te spelen zonder je toestemming of rare of vreemde geluiden maken of groeien tot het formaat van de hele pagina en blokkeren wat je aan het lezen bent

De zoekindex opnieuw opbouwen in Windows
Als u problemen tegenkomt met zoeken: onverwacht trage zoekopdrachten, geen dingen vinden die moeten worden geïndexeerd of zoekopdrachten die daadwerkelijk crashen, is uw beste kans om volledig opnieuw opbouwen van de zoekindex. GERELATEERD: Hoe kies ik welke bestanden Windows zoekindexen op uw pc Het kan even duren voordat de zoekindex opnieuw opgebouwd is, maar het is meestal de moeite waard.



