Uw webbrowser laten stoppen Vragen om wachtwoorden te onthouden

Browsers willen u graag helpen, dus bieden ze altijd aan om uw wachtwoorden op te slaan wanneer u zich aanmeldt bij websites. Als u een afzonderlijke wachtwoordbeheerder zoals LastPass of 1Password gebruikt, of als u alleen uw wachtwoorden in uw eigen brein wilt opslaan, kunt u ervoor zorgen dat uw browser niet langer vraagt om wachtwoorden te bewaren.
Google Chrome
RELATED: Hoe u Wachtwoordbeheer van Google gebruikt om uw wachtwoorden overal te synchroniseren
Klik op het Chrome-menu> Instellingen om deze instelling in Chrome voor desktop te vinden. Klik onderaan de pagina Instellingen op de link 'Geavanceerde instellingen weergeven'. Vink onder Wachtwoorden en formulieren het selectievakje 'Aanbieding om wachtwoorden opslaan met Google Smart Lock voor wachtwoorden' aan.
Klik hier op de knop 'Wachtwoorden beheren' om te zien welke wachtwoorden Chrome onthoudt en verwijder ze, als u dat wilt.
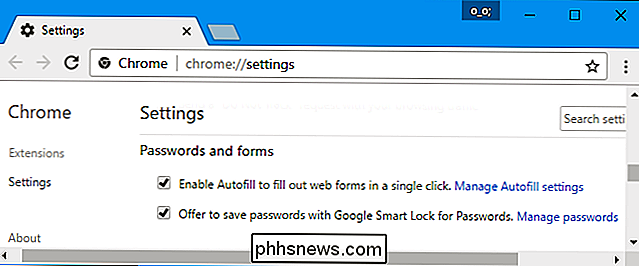
In Chrome voor Android, iPhone of iPad, klik op menu> Instellingen. Tik op de optie "Wachtwoorden opslaan" onder Basis en stel deze in op "Uit".
U ziet ook een lijst met opgeslagen wachtwoorden die u op dit scherm kunt beheren, als u wachtwoorden hebt opgeslagen. Tik op "Bewerken" om uw lijst met opgeslagen wachtwoorden te bewerken.
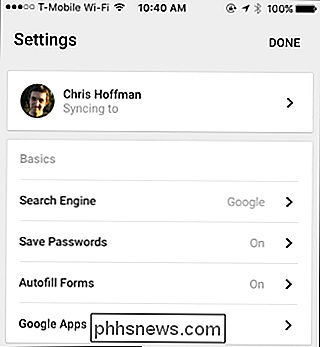
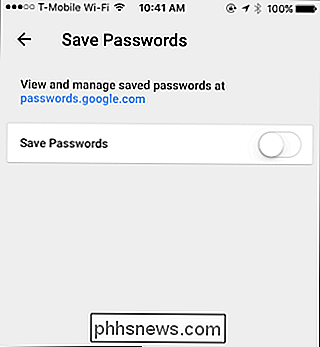
Mozilla Firefox
Klik in Firefox op menu> Opties. Klik op het tabblad "Beveiliging" aan de linkerkant van de optiepagina en schakel "Login onthouden voor sites" uit.
Klik hier op de knop "Opgeslagen logins" om te zien welke wachtwoorden Firefox al heeft opgeslagen en verwijder ze uit Firefox, als je wilt.
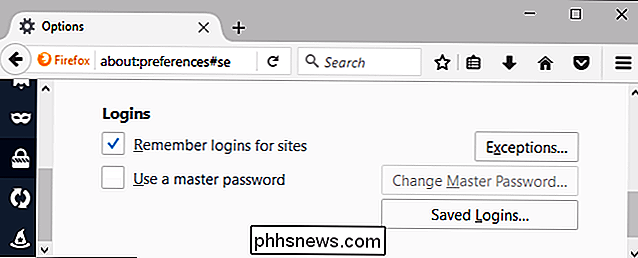
Apple Safari
Klik in Safari op een Mac op Safari> Voorkeuren. Klik op het tabblad 'Automatisch aanvullen' boven in het venster en verwijder het vinkje bij 'Gebruikersnamen en wachtwoorden'.
U kunt zien welke gebruikersnamen en wachtwoorden Safari al onthoudt door op de knop 'Bewerken' rechts van gebruikersnamen en wachtwoorden te klikken. of klik op het pictogram 'Wachtwoorden' boven in het voorkeurenvenster van Safari. U kunt opgeslagen wachtwoorden uit deze lijst verwijderen als u dat wilt.
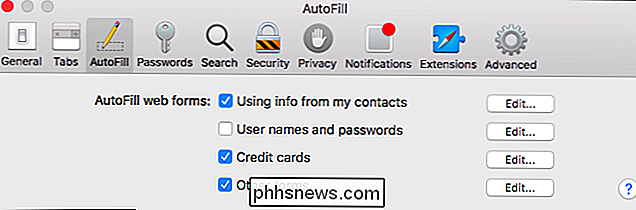
Op een iPhone of iPad vindt u deze optie in de app Instellingen. Ga naar Instellingen> Safari> Automatisch aanvullen. Schakel de optie "Namen en wachtwoorden" uit.
U kunt zien welke namen en wachtwoorden Safari zich al herinnert door naar Instellingen> Safari> Wachtwoorden te gaan. Je kunt ze ook hier verwijderen, als je dat wilt.
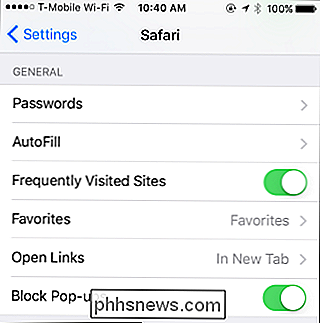
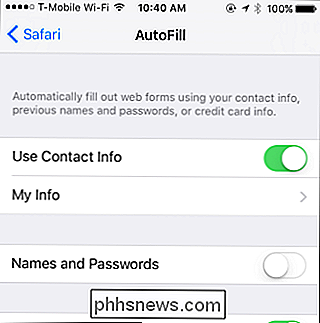
Microsoft Edge
Klik in Microsoft Edge op Windows 10 op menu> Instellingen. Blader naar beneden in het deelvenster Instellingen en klik op de knop 'Geavanceerde instellingen bekijken'. Blader omlaag naar het gedeelte 'Privacy en services' en stel 'Aanbieding om wachtwoorden op te slaan' in op 'Uit'.
Klik hier op de link "Beheer mijn opgeslagen wachtwoorden" om te zien welke wachtwoorden Edge al kent en verwijder deze, als vind je leuk.
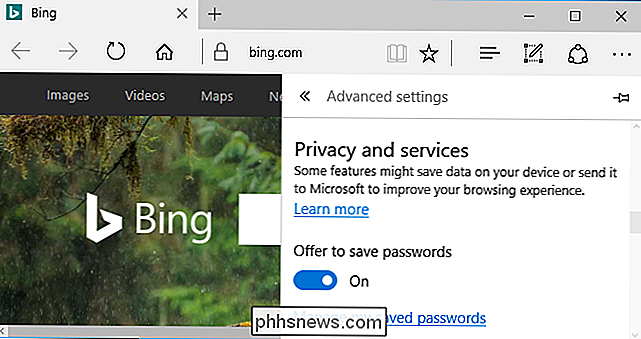
Internet Explorer
Klik in Internet Explorer op menu> Internetopties. Klik op het tabblad "Inhoud" en klik vervolgens op de knop "Instellingen" rechts van AutoAanvullen. Zorg dat de optie "Gebruikersnamen en wachtwoorden op formulieren" hier niet is aangevinkt.
Klik op de knop "Wachtwoorden beheren" om te zien welke gebruikersnamen en wachtwoorden Internet Explorer al heeft opgeslagen en verwijder deze, als u dat wilt.
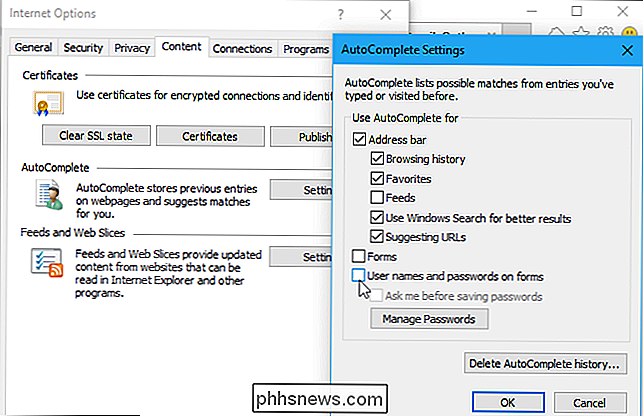
Als u de anther-webbrowser gebruikt, vindt u de optie op een vergelijkbare plaats. Ga naar de opties van uw webbrowser en zoek naar een optie met de naam "wachtwoorden opslaan", "wachtwoorden onthouden" of "gebruikersnamen en wachtwoorden automatisch aanvullen".

Hoe laat u verborgen Windows-bestanden zien of verbergt met een opdrachtregel?
Hoewel de meesten van ons de verborgen bestanden op onze Windows-systemen nooit hoeven te zien of openen, moeten anderen mogelijk werken met hen vaker. Is er een eenvoudige manier om heen en weer te schakelen tussen het tonen en verbergen van verborgen bestanden? De SuperUser Q & A-post van vandaag biedt de oplossing voor het probleem van een gefrustreerde lezer.

Een vervolgkeuzelijst toevoegen aan de macOS-menubalk Klok
Windows-gebruikers kunnen op de klok op de taakbalk klikken om een agenda te bekijken, wat perfect is als u wilt weten welke dag van de week 17 juni is. Macs bieden deze functie niet, althans niet out-of-the-box. Maar er zijn programma's die er een kunnen toevoegen. Onze favoriete gratis optie is een programma genaamd Itsycal.



