De Nest Cam instellen

De Nest Cam is een gebruiksvriendelijke bewakingscamera die op een stopcontact kan worden aangesloten en rechtstreeks verbinding met je wifi maakt, zodat je de tabbladen kunt bijhouden bij u thuis, waar u ook bent. Ga als volgt te werk om te beginnen.
Om te beginnen heb je natuurlijk een Nest Cam nodig - deze komt zowel binnen als buiten voor. Beide zijn te koop voor ongeveer $ 200 en werken hetzelfde, afgezien van hun vormfactor.
Download de Nest-app naar je telefoon zodra je je Nest Cam hebt uitgezet. Het is gratis en het is beschikbaar voor iOS- en Android-apparaten.
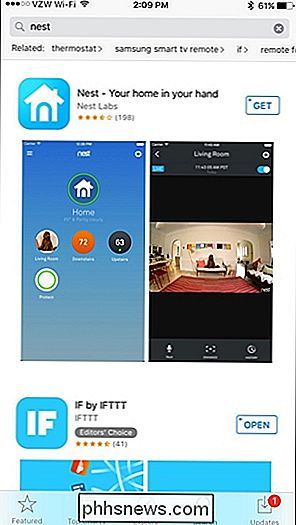
Na het downloaden opent u het en selecteert u 'Aanmelden'.
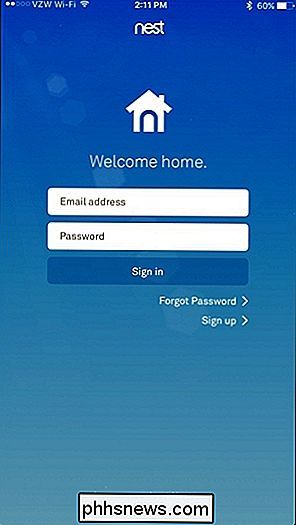
Voer uw e-mailadres in en bedenk een wachtwoord voor uw Nest-account. Tik vervolgens op 'Aanmelden'.
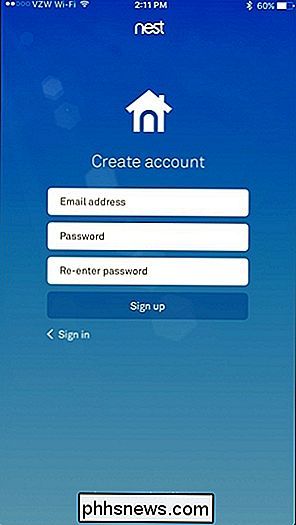
Selecteer 'Ik ga akkoord' om akkoord te gaan met de Servicevoorwaarden en het Privacybeleid en tik op 'Doorgaan' onderaan het volgende scherm.
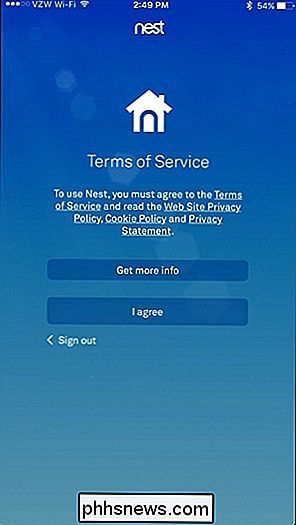
Geef uw huis een naam als daarom wordt gevraagd in de app en tik op "Volgende".
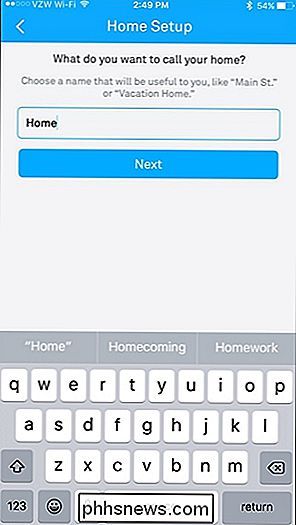
Het volgende scherm zal u om uw adres vragen, maar uw postcode is het enige dat vereist is. Druk op 'Volgende'.
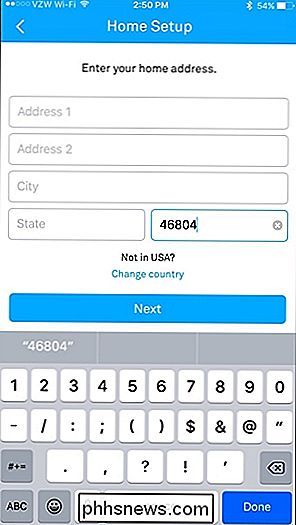
GERELATEERD: Zo maak je je Nest automatisch waar wanneer je niet thuis bent
Op het volgende scherm kun je de Thuis / Afwezig-functie instellen, waarbij de locatie van je telefoon wordt gebruikt om te bepalen of je bent thuis of niet, op die manier kan het je camera automatisch inschakelen wanneer je het huis verlaat. Je kunt ervoor kiezen om het nu niet in te stellen (je kunt dit later doen).
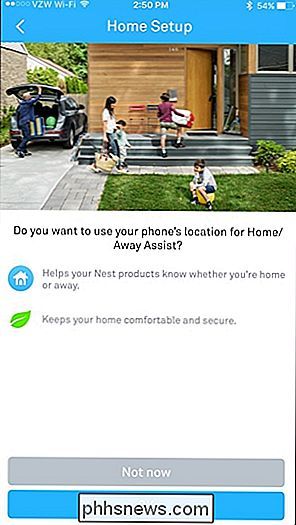
Je kunt je Nest Cam ook delen met andere mensen in huis, zodat deze de temperatuur vanaf hun eigen telefoon kunnen controleren en wijzigen. U kunt dit ook later instellen.
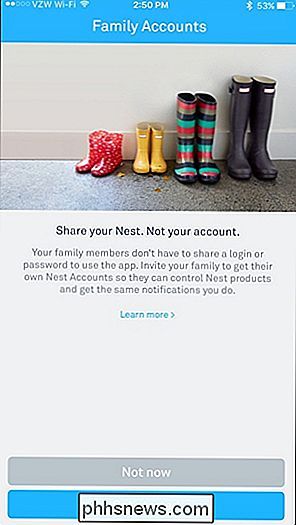
U wordt vervolgens naar het hoofdscherm geleid. Tik op de knop 'Toevoegen' om je Nest Cam toe te voegen aan de app.
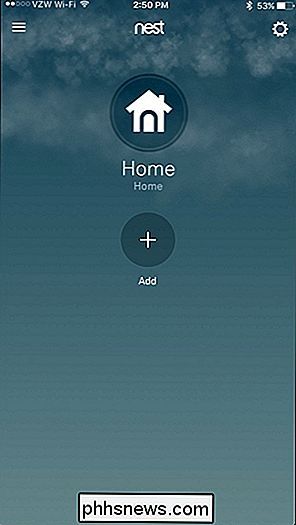
Kies 'Nest Cam' in de lijst.
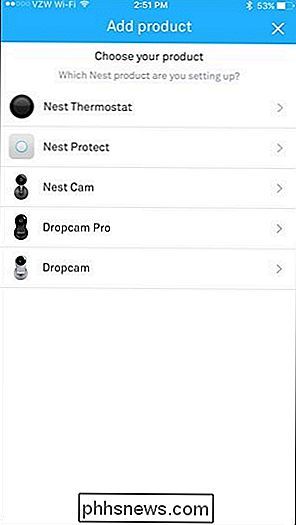
Vervolgens moet je de Nest-app toegang geven tot de camera van je telefoon zodat deze kan snel de QR-code op de achterkant van de Nest Cam scannen. U kunt ook toestemming weigeren, als u dat wilt, en vervolgens op "Doorgaan zonder scannen" tikken, waarna u wordt gevraagd de invoersleutel of het serienummer van het apparaat in te voeren. Hoe dan ook, zoek de code op de achterkant van de Nest Cam op en scan deze met de app of voer het serienummer in.
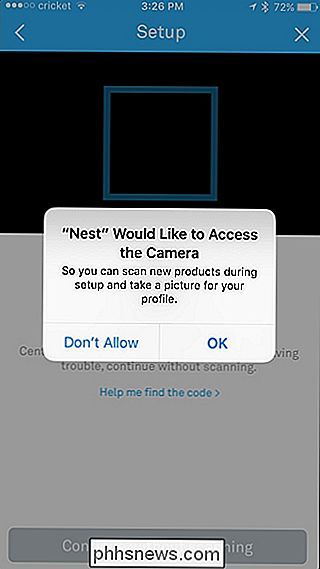
Als dat is gebeurd, drukt u op het volgende scherm op "Volgende".
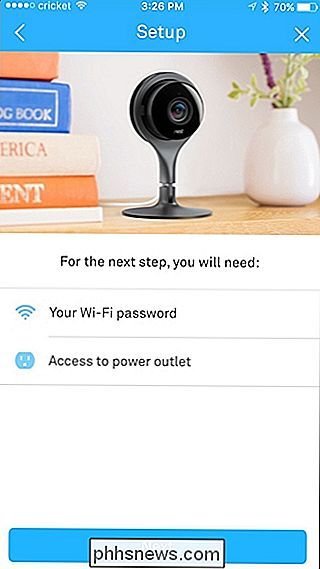
Kies uit de lijst met locaties in uw huis waar uw Nest Cam wordt ingesteld. Dit maakt het gemakkelijker om ze van elkaar te onderscheiden als je meerdere Nest Cams hebt.
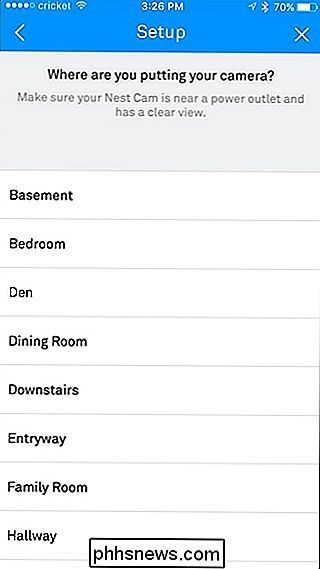
Op de volgende pagina staan meerdere waarschuwingen vermeld, zoals het niet plaatsen van de Nest Cam binnen in direct zonlicht of op plaatsen waar de temperatuur onder 32F of boven 95F daalt. Als je hem buiten wilt plaatsen, koop dan de buitenversie. Tik op 'Doorgaan' in de app om verder te gaan.
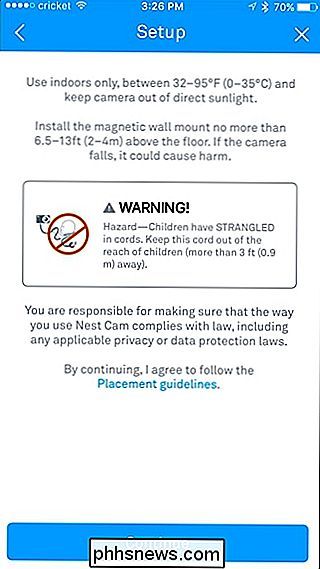
Plaats de Nest Cam waar je maar wilt en gebruik de meegeleverde kabel en adapter om hem op een stopcontact in de buurt aan te sluiten. Druk op "Doorgaan" in de app.
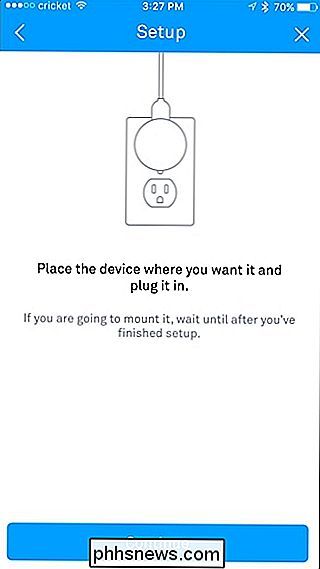
Wacht tot de Nest Cam opstart en selecteer vervolgens je wifi-netwerk in de lijst.
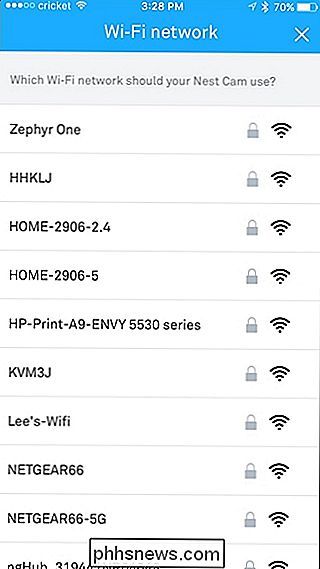
Voer het wachtwoord voor je wifi-netwerk in en tik op "samenvoegen" onderaan.
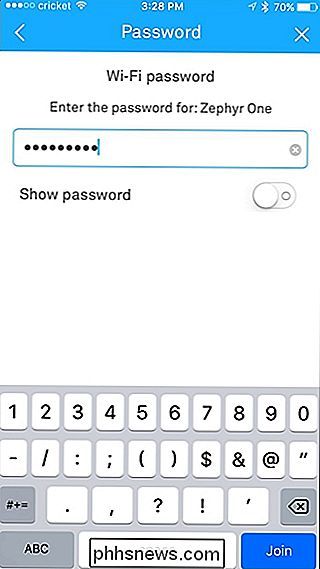
Wacht een ogenblikje terwijl de Nest Cam verbinding maakt met je wifi-netwerk. Zodra het apparaat verbinding maakt, wordt in het volgende scherm een liveweergave van je Nest Cam weergegeven en kun je kiezen of je meldingen wilt ontvangen wanneer activiteit wordt gedetecteerd. Standaard is deze ingesteld op Ja, maar je kunt het uitschakelen met de tuimelschakelaar naar rechts. Tik vervolgens onderaan op 'Gereed'.
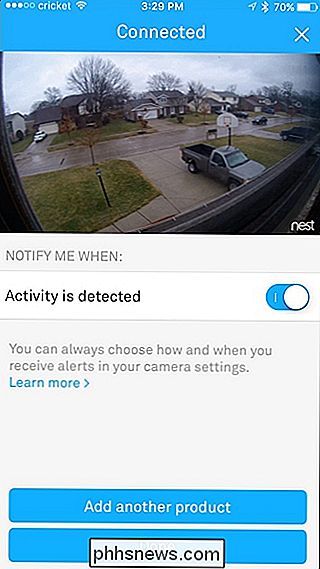
In het volgende scherm leer je over Beeldlijn, een functie van de Nest Cam waarmee je snel door beeldmateriaal kunt bladeren en naar specifieke punten kunt gaan wanneer activiteit werd gedetecteerd. Druk onderaan op 'Gereed'.
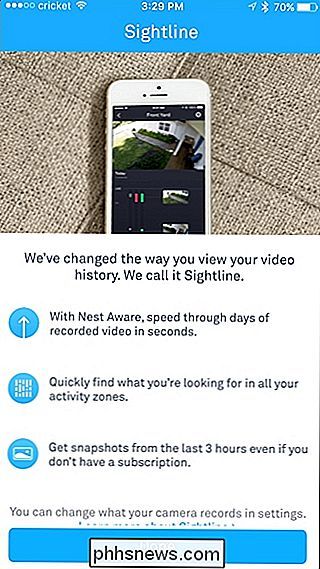
Vanaf hier ben je helemaal klaar en zie je nu een liveweergave van je Nest Cam en een schuifbare tijdlijn van alles wat de Nest Cam heeft opgenomen.
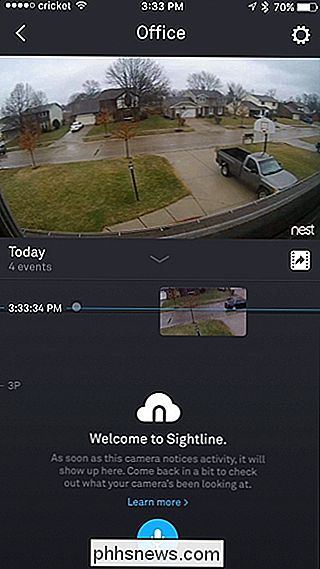
Als u een liveweergave op volledig scherm wilt zien, kunt u uw apparaat horizontaal kantelen en als u in de camera wilt spreken om met de persoon aan de andere kant te praten, tikt u op het blauwe microfoonpictogram op de onderkant.
Houd er rekening mee dat terwijl ik mijn Nest Cam uit een raam kijk en naar buiten kijk, de infraroodlichten op de camera voor nachtzicht weerkaatsen op het glas van het venster en een gigantische schittering creëren, waardoor het mooi wordt veel nutteloos 's nachts. Nogmaals, als je echt een camera wilt voor buitengebruik, kun je het beste de buitenversie van de Nest Cam gebruiken, maar het binnenmodel kan prima werken.

Het toetsenbord van de iPad kan symbolen sneller typen in iOS 11: hier is hoe
De iPad heeft veel updates gekregen in iOS 11 om het een betere productiviteitstool te maken. Samen met headline-dingen zoals multitasking, zul je waarschijnlijk merken dat het toetsenbord een revisie kreeg. Hoewel het in het begin misschien een beetje rommelig lijkt, is het eigenlijk een grote verbetering.

De alarmniveaus van Nest Secure aanpassen
De Nest Secure heeft drie verschillende alarminstellingen: Uit, Thuis en Afwezig. Hier leest u hoe u enkele van deze instellingen kunt aanpassen aan uw behoeften. Hier leest u hoe elk alarmniveau standaard wordt uitgevoerd: Uit: Alleen deuren / vensters openen en sluiten worden gedetecteerd en vastgelegd, maar het alarm doet het niet t helemaal niet en er worden geen waarschuwingen verzonden.



