Het Screenshot-bestandstype wijzigen in OS X

Het maken van een screenshot op OS X is eenvoudig en u kunt zelfs de bestemmingslocatie voor die schermafbeeldingen wijzigen. Maar wist u dat u ook de standaardindeling van het screenshot kunt wijzigen?
Wanneer u een schermafbeelding maakt in OS X, wordt dit standaard opgeslagen als PNG. Hier is niets mis mee, maar misschien geeft u er de voorkeur aan of moet u screenshots in JPEG-formaat maken. Voor afzonderlijke schermafbeeldingen kunt u de afbeelding in Voorvertoning openen en vervolgens naar die indeling exporteren.
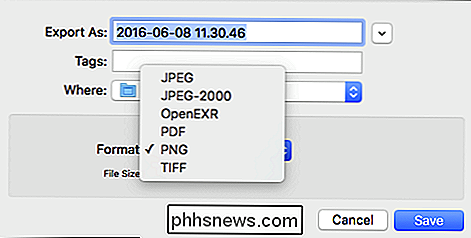
Dit werkt, maar het is jammerlijk onhandig. Als je wilt dat je screenshot consequent wordt opgeslagen als JPEG's, kun je beter gewoon veranderen hoe OS X schermafbeeldingen maakt.
Typ de volgende opdracht om de schermindeling te wijzigen:
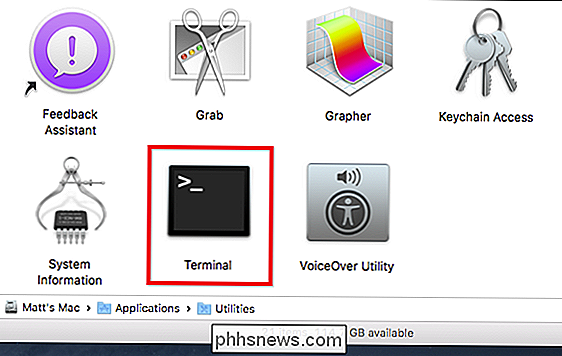
standaardwaarden schrijven com.apple.screencapture type jpg
Dood vervolgens de systeemserver met de volgende opdracht zodat de wijziging van kracht wordt:
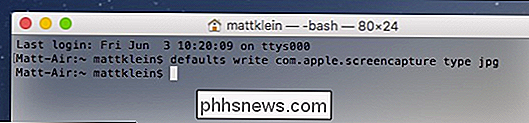
killall SystemUIServer
OS X toont standaard geen bestandsformaat-uitbreidingen, maar als u zeker wilt zijn dat uw wijzigingen worden geaccepteerd, ga dan verder en maak een screenshot en controleer de bestandsinformatie (Command + I).
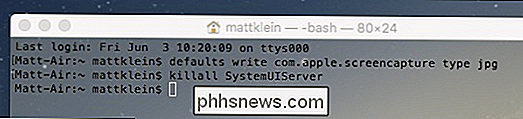
Je bent ook niet beperkt tot JPEG. U kunt ook kiezen voor andere bestandsindelingen, waaronder PNG, PDF, GIF en TIFF. Als u bijvoorbeeld wilt dat uw schermafbeelding automatisch wordt opgeslagen als PDF-bestanden, past u eenvoudigweg de eerste Terminal-opdracht aan met "PDF":
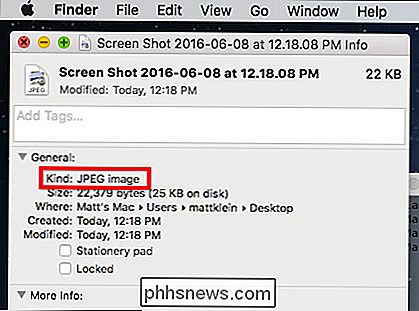
standaardwaarden schrijven com.apple.screencapture type pdf
Als u terug wilt gaan naar het originele bestandsformaat (PNG), dan moet je gewoon deze procedure volgen en "png" aan het einde van de opdracht plaatsen.
standaardwaarden schrijven com.apple.screencapture type png
Vergeet echter niet: om de opdracht KILL uit te voeren (
killall SystemUIServer) om de systeemserver opnieuw te starten of worden uw wijzigingen niet onmiddellijk van kracht.Hoewel het onwaarschijnlijk is dat u de bestandsindelingen van het screenshot vaak of regelmatig gaat wijzigen zal handig zijn voor die rare momenten waarop een taak of project vereist dat schermafbeeldingen zich in een ander ander formaat dan PNG bevinden.
Als u liever iets meer controle hebt over elke screenshot die u op OS X maakt, kunt u altijd gebruiken het hulpprogramma Grab, waarmee u ook schermafbeeldingen kunt opslaan in het bestandsformaat van uw voorkeur wanneer u ze maakt.

De nieuwste NVIDIA-, AMD- of Intel grafische stuurprogramma's downloaden op Ubuntu
Meer games ondersteunen Linux dan ooit, dankzij Steam voor Linux. Maar net als bij Windows, vereisen veel van deze games de nieuwste grafische stuurprogramma's voor optimale prestaties en de minste bugs. De nieuwste versies van Ubuntu bevatten mogelijk versere stuurprogramma's, maar niet per se de meest recente.

De broncode van een Chrome-extensie bekijken
Elke Chrome-extensie die u op uw computer installeert, is eigenlijk opgebouwd uit een speciaal zipbestand met bestanden en mappen met Javascript-code en andere middelen. Het mooie is dat je de broncode van een extensie daadwerkelijk kunt bekijken en kunt zien wat het echt doet. GERELATEERD: Browserextensies zijn een privacy-nachtmerrie: stop met het gebruik van zoveel van hen Het probleem met browser-extensies is dat zo veel van hen je bespioneren, advertenties in je browser invoegen, of allerlei andere snode dingen doen.



