Hoe Kladblok vervangen door Windows met alternatieven
Ik heb eerder geschreven over enkele van de beste alternatieven voor Kladblok voor Windows, maar ik heb niets gezegd over het vervangen van Notepad helemaal. Persoonlijk vind ik Notepad erg handig omdat je er zwaar geformatteerde tekst in kunt plakken en schone niet-opgemaakte tekst kunt kopiëren.
Als je dat echter nooit doet en alleen Kladblok gebruikt wanneer Windows je daartoe dwingt, bijv. Het openen van een tekstdocument, kan het vervangen van Kladblok door iets anders je productiever maken. Helaas is de procedure om Notepad echt te vervangen vrij lang en vervelend. Ik denk niet dat de voordelen opwegen tegen de kosten van het volgen van de procedure voor de meeste mensen.
Een eenvoudiger manier om Kladblok te vervangen door een Kladblok-alternatief is om het nieuwe programma gewoon in te stellen als het standaardprogramma voor bepaalde bestandstypen. In principe zou je naar het dialoogvenster Set File Associations gaan en gewoon alle degenen die nu standaard ingesteld zijn op Kladblok veranderen. Je kunt ook elke andere extensie wijzigen om deze te openen met je nieuwe Kladblok-alternatief.

Dit is duidelijk een stuk eenvoudiger en een stuk veiliger. Dat gezegd hebbende, ga ik nog steeds de stappen voor het daadwerkelijk vervangen van Notepad doorlopen met een ander programma voor het geval dat is wat je echt wilt doen.
Voordat we aan de procedure beginnen, moet je het alternatieve programma controleren om er zeker van te zijn dat het allemaal vanzelf werkt. Allereerst moet u de niet-installatie-versie van het programma downloaden. Als u bijvoorbeeld Notepad2 wilt gebruiken, zorg er dan eerst voor dat u de 32-bits of 64-bits programmabestanden downloadt, niet de installatie.
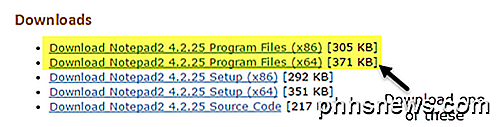
Pak de bestanden uit en u moet een map met een aantal bestanden hebben, waaronder het toepassingsbestand ( EXE ). Ga je gang en kopieer dat ene bestand naar je bureaublad en kijk of je het programma kunt uitvoeren.
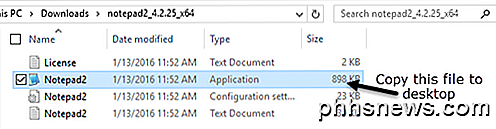
Als het programma zonder fouten van het bureaublad wordt uitgevoerd, kunt u het gebruiken om Kladblok te vervangen. Een programma als Notepad ++ heeft een aantal bestands- en mapafhankelijkheden en wanneer u het EXE-bestand naar het bureaublad kopieert, worden er een aantal fouten gegenereerd. Dus we zullen dat niet kunnen gebruiken om Notepad te vervangen. Vergeet niet om het installatie- of installatieprogramma niet te downloaden wanneer u een alternatief kiest.
Vervang Kladblok in Windows
Dus het eerste dat je moet uitzoeken is of je 32-bit of 64-bit Windows hebt. U kunt dit doen door naar Explorer, Deze pc te gaan en vervolgens op het C-station te klikken waar Windows is geïnstalleerd. Als u twee mappen ziet, programmabestanden en programmabestanden (x86), betekent dit dat u een 64-bits versie van Windows hebt.
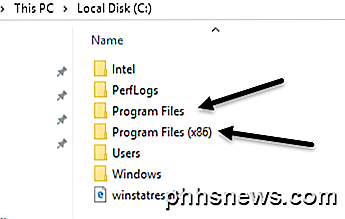
U kunt ook gewoon op Start klikken, Systeem typen, op Enter drukken en vervolgens controleren wat er wordt weergegeven onder Systeemtype .
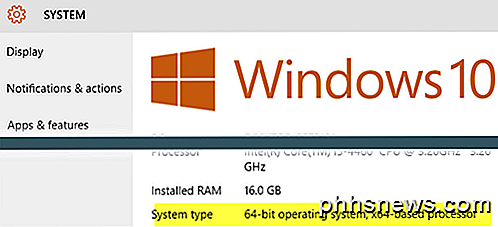
Om Notepad te vervangen, moeten we het uitvoerbare Kladblok-bestand vervangen dat op een aantal verschillende locaties in Windows is opgeslagen. Als u 32-bits Windows hebt, zijn dit slechts twee locaties. Voor 64-bits Windows zijn dit drie locaties.
C: \ Windows
C: \ Windows \ System32 \
C: \ Windows \ SysWOW64 - Alleen 64-bits Windows
Nu moeten we alle bovenstaande locaties doorlopen en het notepad.exe-bestand verwijderen. De procedure is hetzelfde voor elk bestand, dus ik zal je maar een keer laten zien en dan moet je het zelf doen voor de andere twee.
Navigeer naar C: \ Windows en scrol omlaag totdat je Kladblok ziet. Klik nu met de rechtermuisknop op Kladblok en kies Eigenschappen .
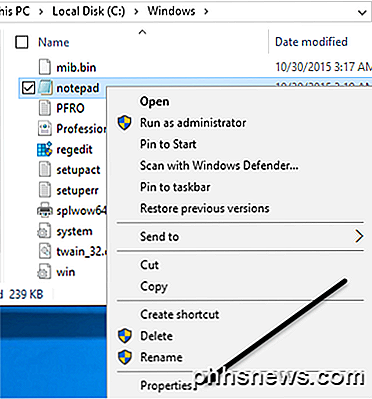
Klik nu op het tabblad Beveiliging en klik vervolgens onderaan op de knop Geavanceerd .
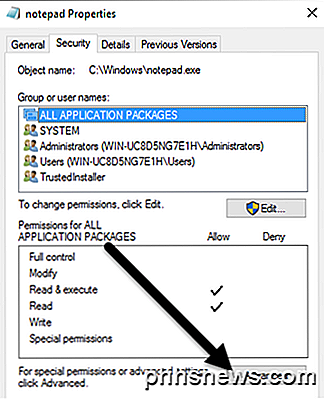
Klik bovenaan op de knop Wijzigen naast de eigenaar . De eigenaar van dit bestand moet TrustedInstaller zijn . Als u Windows 7 gebruikt, klikt u op het tabblad Eigenaar en vervolgens op de knop Bewerken .
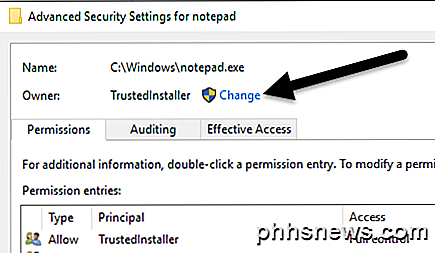
In het vak dat wordt weergegeven, gaat u verder en typt u de woordbeheerders in en klikt u vervolgens op Namen controleren . Het moet het correct formatteren met de computernaam vooraan.
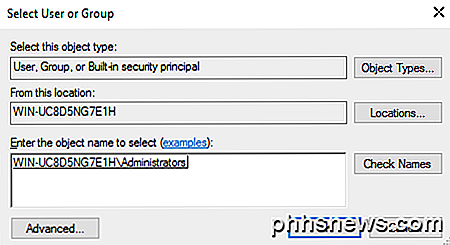
Klik op OK en u zou moeten zien dat de eigenaar nu Administrators in plaats van TrustedInstaller zegt. In Windows 7 hoef je niets in te typen. Beheerders moeten onderaan worden weergegeven, dus selecteer dat en klik op OK.
Nu moet je alle beveiligingsschermen afsluiten door op OK te klikken. Zorg ervoor dat je niet op Annuleren klikt. U moet tweemaal op OK klikken om het scherm Geavanceerde beveiligingsinstellingen te sluiten en eenmaal om het scherm Eigenschappen voor notepad.exe te sluiten. Je zou terug moeten naar je Verkenner-venster.
Ga je gang en klik opnieuw met de rechtermuisknop op notepad.exe en kies Eigenschappen . Klik nogmaals op het tabblad Beveiliging, maar klik nu op de knop Bewerken .
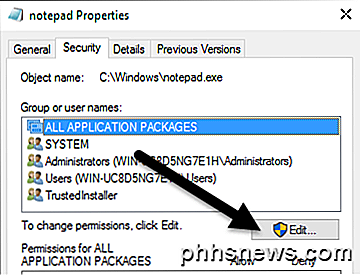
Klik op Beheerders in de lijst met groepen en gebruikers en vink het selectievakje onder Toestaan voor volledig beheer aan in het vak Rechten onderaan.
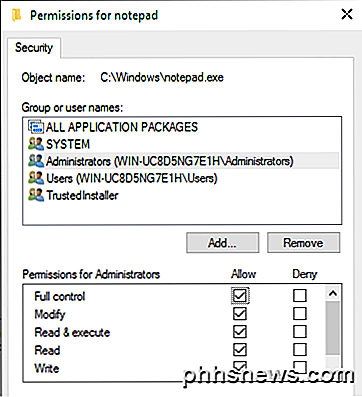
Klik nu op OK om het scherm Rechten te sluiten. U krijgt mogelijk een pop-up waarin staat dat u de machtigingen wijzigt en dit kan de beveiliging van uw computer verminderen. Klik gewoon op Ja om door te gaan. Klik vervolgens opnieuw op OK om het dialoogvenster Notepad Properties te sluiten.
Nogmaals, je komt terug in het Explorer-venster. Nu zou je in staat moeten zijn om met de rechtermuisknop op het bestand notepad.exe te klikken en het te verwijderen. Neem nu uw vervangende notepad-toepassingsbestand en kopieer het naar de map C: \ Windows.
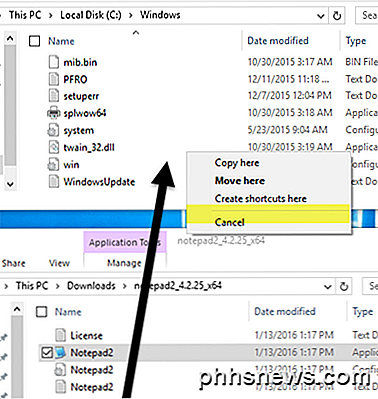
Merk op dat als u een 64-bits versie van Windows hebt, u de 64-bits versie van het programma moet kopiëren. Dit is geen vereiste en als het programma geen 64-bits versie heeft, kunt u de 32-bits versie gebruiken en het zal nog steeds werken.
U krijgt ook een dialoogvenster met de melding Maptoegang geweigerd, maar klik gewoon op Doorgaan om het bestand te kopiëren. Ga je gang en hernoem het bestand in Kladblok . Merk op dat u niet hoeft te typen in notepad.exe omdat Windows standaard applicatie-extensies verbergt.
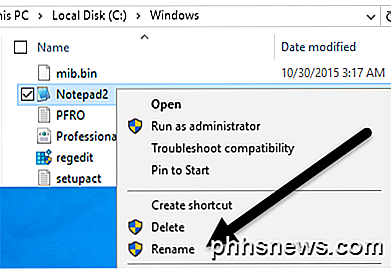
Wanneer u de naam van het bestand wijzigt in Kladblok, ziet u ook dat het pictogram wordt vervangen door het normale Kladblokpictogram. Maak je geen zorgen, het programma is nog steeds je Kladblok-alternatief, maar Windows verandert het pictogram omdat dit een systeemmap is en Kladblok een systeemprogramma is.
Nu moet je dit nog een keer doen in C: \ Windows \ System32 als je een 32-bits versie van Windows hebt of nog twee keer ( C: \ Windows \ System32 en C: \ Windows \ SysWOW64 ) in je hebt een 64-bits versie van Windows.
De eerste keer kost wat tijd, maar de tweede en derde keer gaan echt snel voorbij. Nadat alle originele bestanden zijn vervangen, klikt u op Start, typt u in Kladblok en drukt u vervolgens op Enter . In plaats van de normale Windows Kladblok-laden, zou u nu uw vervangingsprogramma moeten zien.
U krijgt mogelijk een waarschuwing dat de uitgever van dit programma niet kan worden geverifieerd wanneer u het programma de eerste keer uitvoert. Dit komt omdat Windows de handtekening van het EXE-bestand controleert en weet dat dit niet het originele bestand is. Schakel in dit geval het selectievakje Altijd vragen vóór openen van dit bestand uit en klik op Uitvoeren .
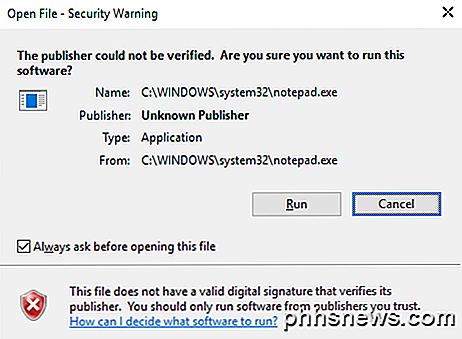
Als je het nu opnieuw uitvoert, zou het gewoon prima moeten openen zonder dialoog.
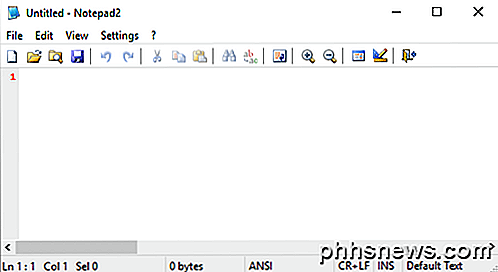
Dat is het zo'n beetje! Over het algemeen werkt het goed en kunt u kiezen uit verschillende Notepad-alternatieven bij het uitvoeren van deze stappen. Als je vragen hebt, reageer dan gerust. Genieten!

De geavanceerde eigenschappen van een Word-document instellen
We hebben u onlangs laten zien hoe u de gebruikersinformatie in Word instelt. Word slaat ook verschillende aanvullende geavanceerde eigenschappen op die betrekking hebben op uw documenten. Sommige hiervan worden weergegeven op het scherm 'Info' en u kunt deze eigenschappen wijzigen. OPMERKING: we hebben Word 2013 gebruikt om deze functie te illustreren.
![Thanksgiving Giveaway: WinX DVD Ripper downloaden Platinum Volledige licentie voor gratis [Sponsored]](http://phhsnews.com/img/how-to-2018/thanksgiving-giveaway-download-winx-dvd-ripper-platinum-full-license-for-free.jpg)
Als je veel dvd's hebt die je niet hebt geript en je hebt de Digiarty Halloween-weggeefactie gemist hier op How-To Geek, je hebt geluk, want er is een nieuwe weggeefactie voor Thanksgiving. Deze keer is het voor WinX DVD Ripper Platinum, en het is een volledige gratis licentie. WinX DVD Ripper Platina Giveaway: rip DVD naar MP4, H.



