Sluit en verberg macOS-apps via de opdracht- en tabinterface

Command + Tab is de belangrijkste sneltoets voor het wisselen van toepassingen in macOS. Houd de Command-toets ingedrukt en druk op de Tab-toets - je ziet iconen die elke geopende applicatie op je Mac representeren, zoals hierboven getoond. Druk opnieuw op Tab totdat u naar de gewenste toepassing overschakelt.
Het is op het eerste gezicht eenvoudig, maar er is meer kracht verborgen. U kunt toepassingen hier ook verbergen en afsluiten, zodat u een aantal toepassingen tegelijk kunt sluiten. Er is ook een manier om te schakelen tussen afzonderlijke vensters in een bepaalde toepassing.
Bulk Toepassingen afsluiten of verbergen
Druk op Command + Tab om de toepassingsswitcher weer te geven, zoals gewoonlijk, en ga naar de toepassing die u wilt afsluiten. Blijf Command ingedrukt houden en druk vervolgens op de "q" -toets. De geselecteerde applicatie zal stoppen.
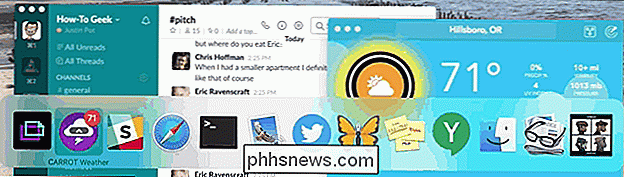
GERELATEERD: Waarom blijven Mac-apps open als ik op de rode X-knop druk?
Zoals we eerder hebben aangegeven, blijven macOS-apps open wanneer je op de rode X-knop drukt . Als je het soort persoon bent dat de neiging heeft om vensters te sluiten zonder de applicatie te verlaten, kun je met deze sneltoets applicaties in bulk afsluiten, wat handig is als je computer langzamer begint te werken.
Als rommel een groter probleem is dan prestaties, kunt u ook toepassingen in bulk verbergen. Breng de toepassingswisselaar opnieuw tevoorschijn, selecteer de toepassing die u wilt verbergen en druk vervolgens op "h." Elk venster voor de geselecteerde toepassing wordt onmiddellijk verborgen.
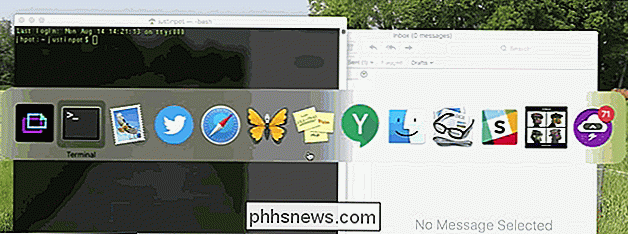
Het is een snelle manier om rommel van uw scherm te verwijderen, vooral als u ' is niet het soort persoon dat Mission Control gebruikt om apps op meerdere desktops te beheren.
Schakelen tussen afzonderlijke Windows
Er zijn nog een paar toetsen die u kunt gebruiken terwijl u Command ingedrukt houdt. Met de pijl naar rechts en met de pijl naar links kunt u de momenteel geselecteerde toepassing wijzigen, die sneller kan zijn dan herhaaldelijk op tab drukken als u achteruit wilt.
Maar dit is de echte truc: de pijltoetsen omhoog en omlaag tonen alle huidige vensters in een bepaalde toepassing wanneer ingedrukt.

In dit voorbeeld zijn er verschillende foto's geopend in Voorvertoning. Vasthouden commando U kunt de pijltjestoetsen gebruiken om te veranderen welke is geselecteerd - zoek naar het blauwe kader rond een van de vensters. Druk op "Enter" en u opent het momenteel geselecteerde venster.
Als dit te langzaam voor u is, is er een snelle sneltoets die niet iedereen kent: Command + ~. Hiermee kunt u tussen vensters springen in de momenteel geopende toepassing.

Het venster uitschakelen Animaties op Windows minimaliseren en maximaliseren
Windows wordt normaal gesproken vensters geanimeerd wanneer u deze minimaliseert of maximaliseert. Deze animaties kunnen worden uitgeschakeld als u wilt, waardoor vensters worden verborgen of direct worden weergegeven. Deze optie is beschikbaar voor alle moderne versies van Windows, waaronder Windows 7, 8 en 10.

De beste Skyrim-modi die gameplay daadwerkelijk toevoegen
De oudere rollen V: Skyrim blijven meer dan vijf jaar na de eerste release een mijlpaalspel. En aangezien het er niet naar uitziet dat we nog een tijdje een andere entry in de RPG-serie van Bethesda krijgen (nee, Elder Scrolls Online telt niet), is zelfs de meest toegewijde Skyrim de speler is mogelijk op zoek naar manieren om het originele spel nieuw leven in te blazen.



