Hoe abonneren op de schema's van je favoriete sportteams in Google Agenda

Als je op mij lijkt, plan je eigenlijk je leven rond je favoriete sportteams (Go Bulls!). Hoewel ik meestal probeer te onthouden welke nachten mijn team speelt, is dat soms niet mogelijk, vooral in een competitie als de NBA met 82 reguliere seizoenswedstrijden. Gelukkig is er een supereenvoudige manier om de schema's van je favoriete teams aan Google Agenda toe te voegen, zodat je nooit een spel mist.
Het is de moeite waard om op te merken dat je dit vanuit Google Agenda op het web moet doen - op dit moment is er geen geen manier om het vanaf mobiel te doen. Silly Google. Oké, dus dat is het eerste dat je moet doen, is naar de web-app van Google Agenda gaan en ervoor zorgen dat je bent ingelogd op het Google-account waaraan je het teamplanning wilt toevoegen. .
Klik vanaf daar op de kleine pijl rechts van de sectie 'Andere agenda's' in de linkerkolom.
Selecteer in de vervolgkeuzelijst 'Door interessante agenda's bladeren'.
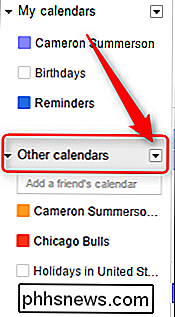
Dit opent een menu met allerlei nieuwe dingen, waaronder een hele reeks verschillende religieuze en culturele feestdagen. Het tabblad dat we zoeken, bevindt zich echter net rechts van het tabblad 'Vakanties': 'Sport.' Klik erop.
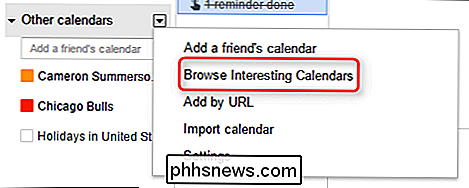
Hier kunt u kiezen uit de populairste sporten: honkbal, basketbal, cricket, (Amerikaans) voetbal, hockey, rugby en voetbal. Ik ga basketbal gebruiken voor deze tutorial, maar de stappen zijn hetzelfde voor elke sport.
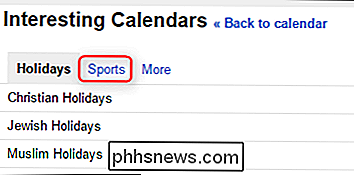
Nadat je op de sport hebt geklikt, krijg je de competitie-opties te zien. De basketbaloptie bevat bijvoorbeeld alles van de NBA en WNBA tot FIBA, de NBA D-League, NCAA en meer. Ik ga hier met NBA, maar nogmaals, je kunt je eigen gif kiezen.
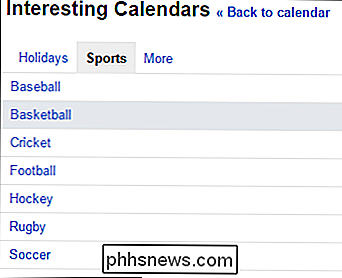
Op het volgende scherm kun je je team of teams kiezen door op de knop 'Abonneren' naast de teamnaam te klikken. Voor toekomstig gebruik kunt u zich hier ook afmelden voor die teams, mocht u ervoor kiezen ze niet meer te bekijken.
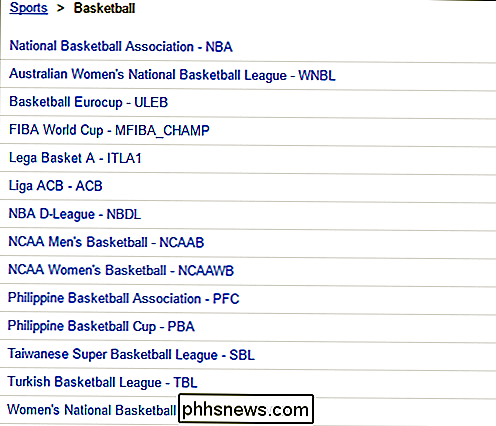
Nadat u al uw teams hebt geselecteerd, kunt u gewoon teruggaan naar uw agenda door op de knop 'Terug naar agenda' te klikken. "Link aan de bovenkant van de pagina.

Je kunt ook elke teamagenda omschakelen zonder je er daadwerkelijk van af te melden - klik gewoon op het gekleurde vakje links van de teamnaam in de gedeelten" Andere agenda's ". Hier kunt u ook de kleur aanpassen die aan het team is gekoppeld, voor het geval Google het verkeerd heeft. Laat die teamtrots zien!
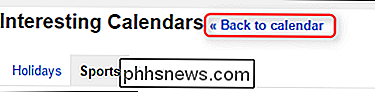
De teamagenda's worden momenteel gesynchroniseerd op al je mobiele apparaten en, net als op de desktop, kun je bepalen welke zichtbaar zijn in je favoriete agenda-app (zonder je af te melden).
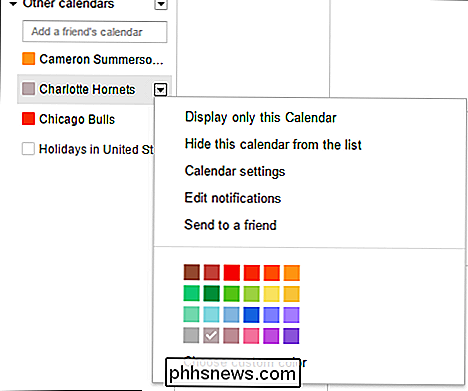
Nu is het nog makkelijker om je je obsessies in de sport te laten beheersen! Yay voor het gemak!
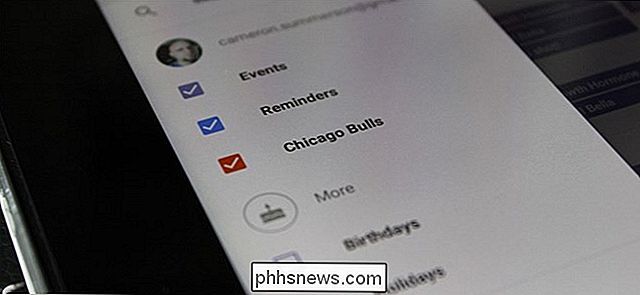

Leer de Geeky-details van elk Apple-product, oud en nieuw
Als je een fan bent van Apple-producten, maar je hardware is beperkt tot wat je je kunt veroorloven, dan kun je nog steeds leuk om een reis door Apple's productgeschiedenis te maken met Mactracker. GERELATEERD: Weet precies wat er zich op je Mac bevindt met het hulpprogramma voor systeeminformatie Apple Mac-hardware is over het algemeen een eenvoudige ervaring.

Word een beetje dichter bij de kosmos met deze Awesome Astronomy Apps
Hoewel iedereen misschien niet de kans krijgt om een eigen privéruimtebedrijf te beginnen a'la Elon Musk's SpaceX, dat niet betekent dat er nog steeds niet veel leuke en interactieve ervaringen zijn die iedereen met een behoorlijk krachtige pc in staat stellen om te gaan zippen, vliegen en door de sterren van de Melkweg en verder te schieten.



