Het systeem-PATH bewerken voor eenvoudige opdrachtregelinvoer in Windows

Heb je je ooit afgevraagd waarom jeipconfigin een opdrachtprompt kunt typen en het werkt, maar wanneer u een opdrachtregelprogramma wilt gebruiken dat u hebt gedownload, moet u eerst naar de map navigeren? U kunt dit als volgt herstellen met behulp van het Windows System PATH.
Wat is het Windows-systeempad?
Als u een programma hebt gedownload voor de opdrachtprompt-achtige ADB, de Android Debugging Bridge, kunt u niet alleen typenadbin de opdrachtprompt om het uit te voeren, zoals je kunt met de ingebouwde opdrachten van Windows (bijvoorbeeldipconfig). In plaats daarvan moet u de opdrachtprompt opgeven waar u dat bestand kunt vinden door het volledige pad van de EXE in te voeren:
C: Android platform-tools adb.exe
Dat is veel typen, echter, vooral voor iets dat je vaak moet uitvoeren.
Het Windows System PATH vertelt je pc waar het specifieke mappen kan vinden die uitvoerbare bestanden bevatten.ipconfig.exeis bijvoorbeeld te vinden in deC: Windows System32directory, standaard onderdeel van het systeem-PATH. Wanneer uipconfigin een opdrachtprompt typt, hoeft Windows niet te weten waar die EXE zich bevindt - het zal alle mappen in zijn PATH controleren totdat het de juiste vindt.
Als u wilt hetzelfde gemak met een programma dat je hebt gedownload (zoals ADB), je moet zijn map toevoegen aan het Windows-systeem PATH. Op die manier, wanneer u adb moet uitvoeren, kunt u gewoon uitvoeren:
adb
Geen extra typen nodig.
Een map toevoegen aan uw PATH
RELATED: Installeren en Gebruik ADB, het Android Debug Bridge-hulpprogramma
De eerste verschillende stappen van het proces zijn hetzelfde voor Windows 7, 8 en 10. Begin met het indrukken van de Windows-toets om het Startmenu of Startscherm te openen en zoek vervolgens naar " geavanceerde systeeminstellingen. "U kunt ook bladeren door Configuratiescherm naar Systeem en Beveiliging> Systeem en klikken op de hyperlink Geavanceerde systeeminstellingen in het linkerdeelvenster.
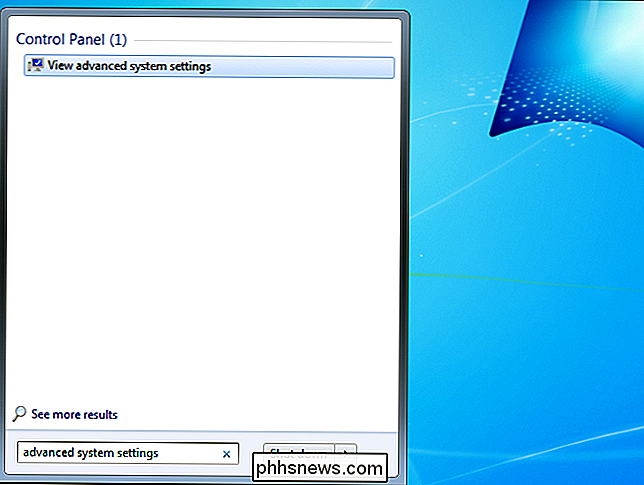
Nadat het venster Systeemeigenschappen is geopend, klikt u op de knop" Omgevingsvariabelen " .
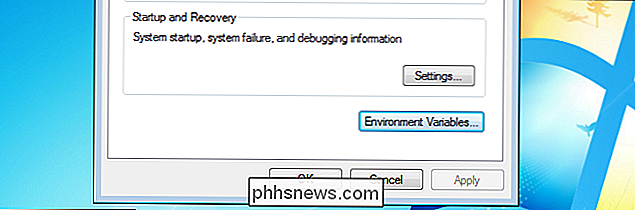
Zoek in het vak "Systeemvariabelen" naar een variabele met de naam Pad. Selecteer die en klik op de knop "Bewerken".
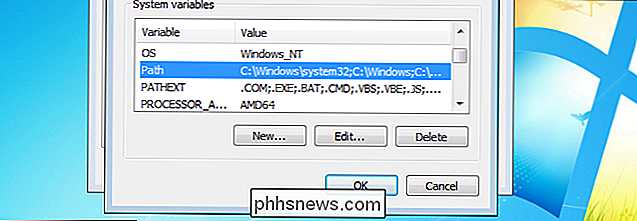
Hierin verschilt de situatie tussen de Windows-versies -het is hetzelfde voor 7 en 8, maar iets anders (en eenvoudiger) in Windows 10.
In Windows 7 en 8
In 7 en 8 is de variabele waarde e for Path is niets meer dan een lange reeks tekst met verschillende locaties in het systeem. We hebben de ADB-uitvoerbare bestanden inC: Android platformhulpprogramma'sop onze computer geplaatst, dus dat is de locatie die we gaan toevoegen.
Om een item toe te voegen aan uw pad in Windows 7 en 8, je moet de map vooraf gaan met een puntkomma, zoals zo:
; C: Android platform-tools
Voeg die exacte regel toe aan het einde van de variabele waarde (zorg ervoor dat u geen van de bestaande tekst in de waarde verwijdert!) zonder spatie. Klik op OK, en je bent klaar. Eenvoudig.
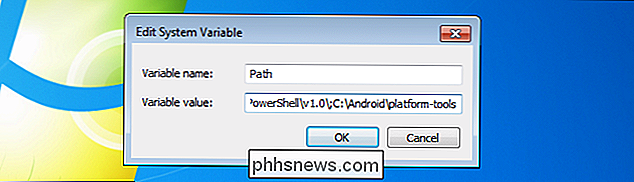
In Windows 10
In Windows 10 is dit proces zowel eenvoudiger als minder verwarrend. Nadat u op de knop Bewerken hebt geklikt, wordt een nieuw dialoogvenster weergegeven met elke locatie in het pad op een afzonderlijke regel. Dit is een drastische verbetering ten opzichte van eerdere versies van Windows-verwerkte padlocaties en maakt het gemakkelijk om een nieuwe toe te voegen.
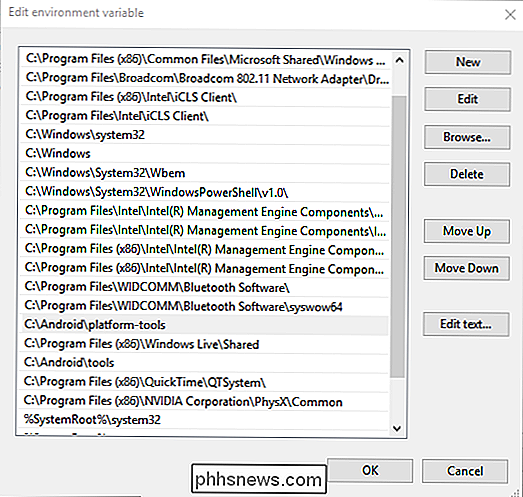
Klik eerst op de knop 'Nieuw', die een regel aan het einde van de lijst zal toevoegen. Voeg uw locatie-C: Android platformhulpprogramma'sin ons voorbeeld toe en druk op Enter. Het is niet nodig om een puntkomma toe te voegen, zoals in Windows 7 en 8. Klik op de knop "OK" en u bent klaar.
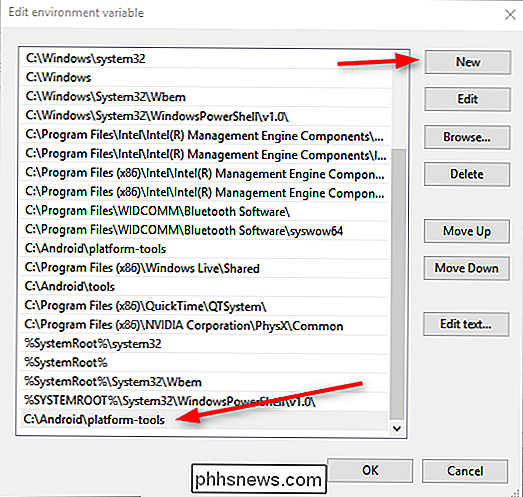
De Android Debugging Bridge moet nu toegankelijk zijn vanaf elke opdrachtprompt, u hoeft de map niet op te geven.


Hoe u en uw buren elkaars wifi-netwerk maken, erger (en wat u erover kunt doen)
Wi-Fi-netwerken interfereren met elkaar. Oudere wifi-normen zijn hier nog slechter voor, dus je oude wifi-hardware doet niet alleen pijn aan je netwerk - het interfereert ook met je buren. Al die interferentie is slecht voor het netwerk van iedereen, zelfs de jouwe. Tenzij je in het land woont zonder dat er iemand anders in de buurt is, is dit iets waar je aan moet denken.

Gegevens overbrengen naar Amazon S3 Snel AWS Import Export gebruiken
Als u thuis honderden gigabytes of zelfs terabytes aan gegevens op uw lokale netwerk hebt, hebt u waarschijnlijk alles opgeslagen op een computer, een externe harde schijf of een NAS-apparaat (netwerk aangesloten opslag). Het is erg belangrijk om back-ups van uw gegevens te maken, maar ze allemaal op één plek hebben, is nooit een goed idee.I



