Een iPhone of iPad in "Bewaakte modus" plaatsen om krachtige beheerfuncties te ontgrendelen

De bewaakte modus is bedoeld voor organisaties, maar u kunt deze inschakelen op uw eigen iPhone of iPad. De bewaakte modus biedt je een paar extra functies, zoals het verbergen van meegeleverde apps en altijd-aan VPN's.
Je hebt een Mac nodig om dit te doen en je apparaat zal worden gewist tijdens het installatieproces. De bewaakte modus kan worden gebruikt om het apparaat van een kind ernstig te vergrendelen, zoals een organisatie ook het apparaat van een medewerker zou vergrendelen.
Wat u moet weten over supervisie
GERELATEERD: Ingebouwde software verbergen Apps op iOS 9 en eerder
Als u de leiding heeft over de apparaten van een grote organisatie, wilt u waarschijnlijk het Device Enrollment Program van Apple gebruiken om draadloos toezicht op uw apparaten mogelijk te maken. We behandelen de handmatige methode hier, die iedereen met een Mac kan gebruiken om toezicht handmatig in te schakelen op een of meer iPhones of iPads waarvan zij de eigenaar zijn.
De handmatige methode maakt gebruik van Apple Configurator, die Apple alleen biedt voor Macs. Oudere versies van Apple Configurator werden ook aangeboden voor Windows, maar zijn dat niet meer. Er is geen manier om dit te doen: hiervoor hebt u een Mac nodig.
Wanneer u een apparaat in de bewaakte modus zet, worden de gegevens erop gewist. U kunt zich nog steeds aanmelden met uw iCloud-account en een iCloud-back-up later herstellen, of handmatig een back-up maken met iTunes en die back-up achteraf herstellen, maar u moet uw iPhone of iPad opnieuw instellen.
: Schakel Zoek mijn iPhone uit of Zoek mijn iPad
GERELATEERD: Een verloren iPhone, iPad of Mac traceren, uitschakelen en wissen
Voordat u verdergaat, moet u de Zoek mijn iPhone of Zoek mijn iPad-functie op uw apparaat. Hierdoor wordt "Activation Lock" uitgeschakeld, waardoor Apple Configurator uw apparaat niet automatisch instelt zonder uw iCloud-ID. Maakt u zich geen zorgen. U kunt dit opnieuw inschakelen nadat u de iPhone of iPad opnieuw hebt bewaakt.
Open hiervoor de app "Instellingen" op het apparaat, tik op "iCloud", tik op "Zoek mijn iPhone" of " Find My iPad "en schakel de optie" Find My iPhone "of" Find My iPad "uit.
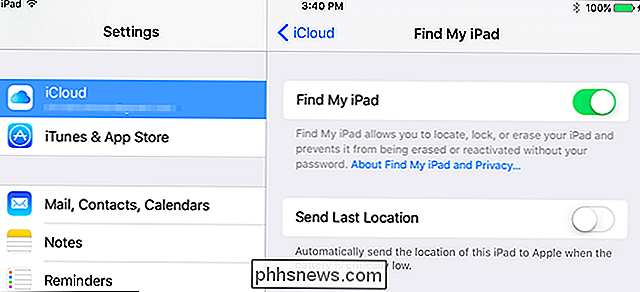
Een iPhone of iPad in de bewaakte modus plaatsen
Om aan de slag te gaan, moet u de Mac-app openen Sla de gratis app "Apple Configurator 2" van Apple op en installeer deze.
U wordt gevraagd een iPhone-, iPad-, iPod Touch- of Apple TV-apparaat op uw Mac aan te sluiten. Gebruik de standaard USB-kabel die u normaal gebruikt om de telefoon of tablet op te laden om deze op uw Mac aan te sluiten.
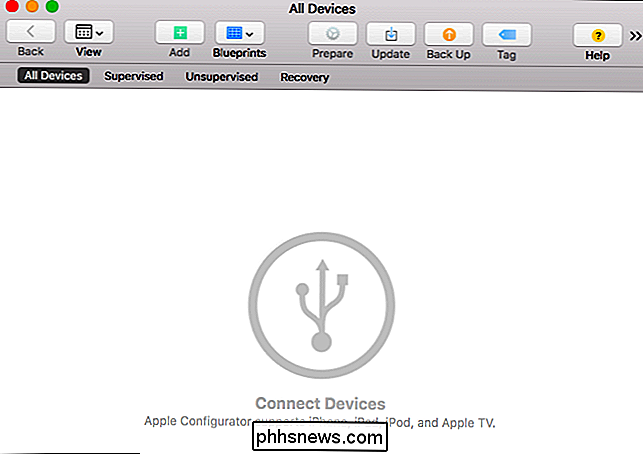
Op de iPhone of iPad wordt u gevraagd of u de aangesloten Mac wilt vertrouwen. Tik op de knop "Vertrouwen". Na een moment ziet u dat het verbonden apparaat wordt weergegeven in het Apple Configurator-venster.
Dubbelklik in het venster op uw verbonden apparaat en u ziet er meer informatie over. Klik op de knop "Voorbereiden" op de werkbalk om het apparaat voor te bereiden voor toezicht.
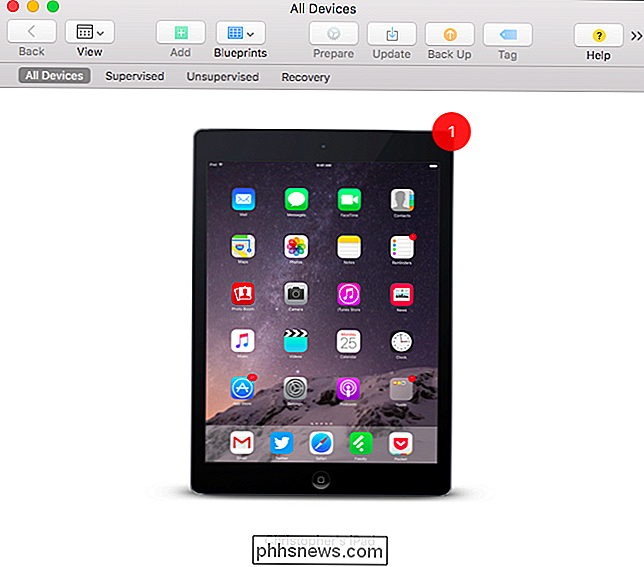
Selecteer de configuratie "Handmatig" en klik op "Volgende" om door te gaan met de handmatige supervisieconfiguratie.
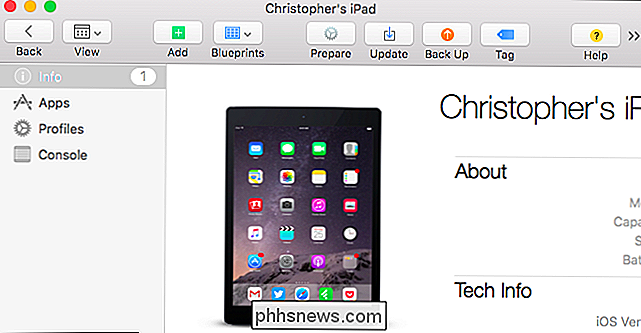
Als u een beheerserver voor mobiele apparaten hebt, kunt u kan vanaf hier uw apparaat aanmelden bij een MDM-server. Als u dat niet doet - en dat doet u niet als u dit alleen op uw eigen apparaten doet - selecteert u "Schrijf u niet in voor MDM" en klikt u op "Volgende" om door te gaan.
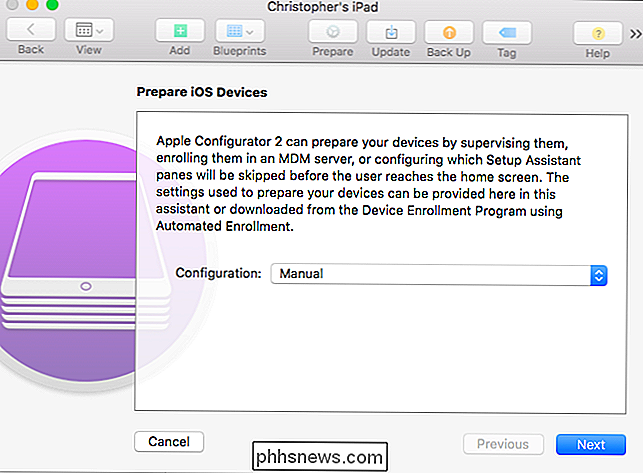
Schakel de optie "Apparaten controleren" hier in .
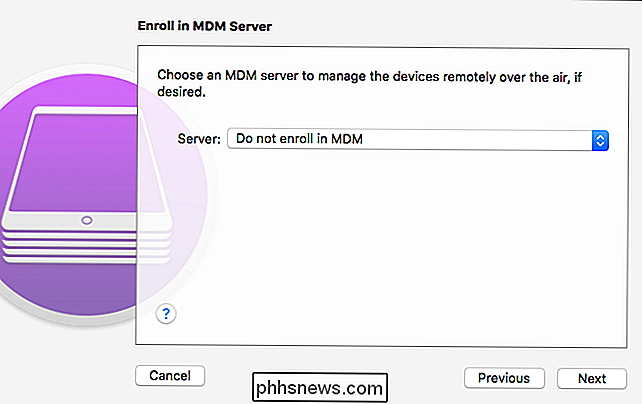
Standaard is ook toegestaan dat apparaten mogen paren met andere computers. Hiermee kunt u uw iPad of iPhone koppelen met andere computers, bijvoorbeeld om te synchroniseren met iTunes op andere computers. U kunt voorkomen dat uw iPhone of iPad koppelt met andere computers dan uw Mac door de optie "Sta apparaten koppelen met andere computers" uit te schakelen.
Klik op "Volgende" wanneer u klaar bent om verder te gaan.
moet hier een organisatienaam invoeren om door te gaan. Deze organisatienaam verschijnt op het apparaat en geeft de "organisatie" aan waarop het apparaat wordt gecontroleerd. Voer hier alles in wat je wilt en klik op "Volgende" om verder te gaan. U kunt ook een telefoonnummer, e-mailadres en adres voor de organisatie invoeren, als u dat wilt, maar dat hoeft niet.
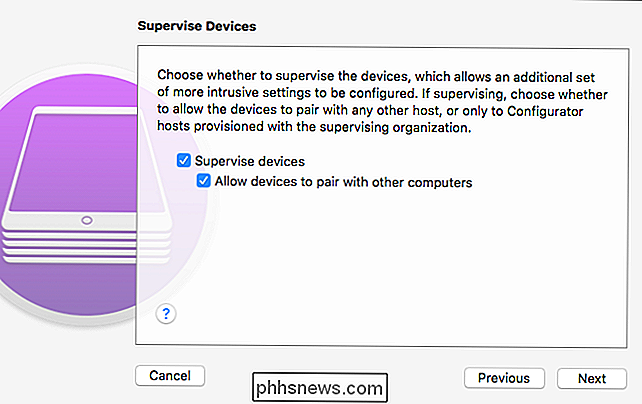
U wilt nu "Genereer een nieuwe supervisie-identiteit" selecteren tenzij u dit eerder hebt gedaan. Klik op "Volgende" en "de tool genereert een nieuwe" supervisie-identiteit "voor uw organisatie. Als u al een supervisie-identiteit hebt gemaakt - misschien beheert u meerdere apparaten tegelijk - kunt u 'Een bestaande supervisie-identiteit kiezen' selecteren.
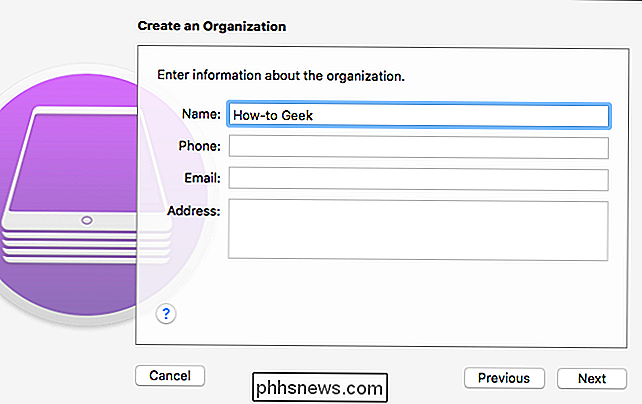
Elke supervisie-identiteit heeft een eigen beveiligingscertificaat. Als je gewoon met je bewaakte apparaat op je ene Mac werkt, hoef je je hier geen zorgen over te maken. Het werkt gewoon met je Mac. Andere Mac's kunnen uw apparaat niet beheren, tenzij u de supervisie-identiteit naar hen exporteert.
U kunt nu kiezen welke stappen verschijnen tijdens de eerste installatie-assistent op uw bewaakte apparaat. Hierdoor kunnen organisaties het instellingsproces voor hun gebruikers aanpassen. Een organisatie kan deze instellingen bijvoorbeeld definiëren in een configuratieprofiel en vervolgens de bijbehorende schermen verbergen voor het eerste installatieproces.
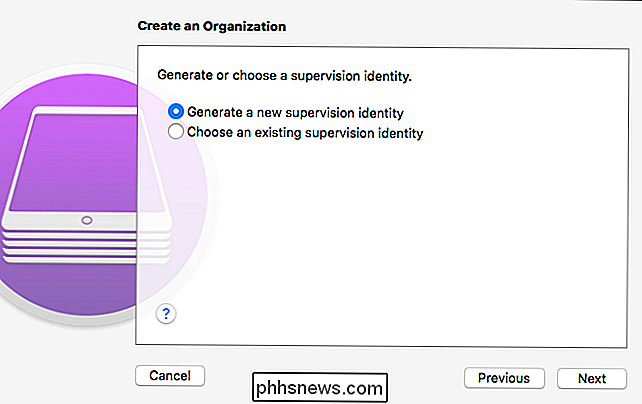
Stel dat u alleen toezicht wilt houden op uw eigen apparaat, laat dan gewoon "Alle stappen weergeven" ingeschakeld om het eerste installatieproces niet aan te passen. Klik op de knop "Voorbereiden" en Apple Configurator zal toezicht houden op uw apparaat.
Waarschuwing: Apple Configurator zal uw apparaat wissen nadat u op "Voorbereiden" hebt geklikt!
Apple Configurator zal nu het proces van het wissen van uw apparaat doorlopen, instellen en het controleren.
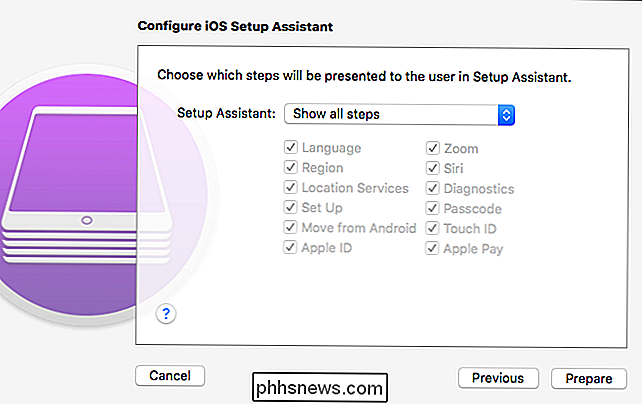
Wanneer u klaar bent, kunt u uw apparaat met een USB-kabel op uw Mac aansluiten en het vanuit de Apple Configurator beheren, configuratieprofielen maken en toepassen - zelfs als ze een bewaakt apparaat nodig hebben. Dit betekent dat je nu die ingebouwde apps kunt verbergen, een always-on VPN kunt inschakelen en andere krachtige instellingen kunt wijzigen.
Als je een apparaat hebt beheerd met Apple Configurator en je dat toezicht wilt verwijderen, kun je het apparaat eenvoudig opnieuw instellen naar de standaard fabrieksinstellingen. Hierdoor wordt het 'toezicht' op het apparaat verwijderd en wordt het weer normaal.
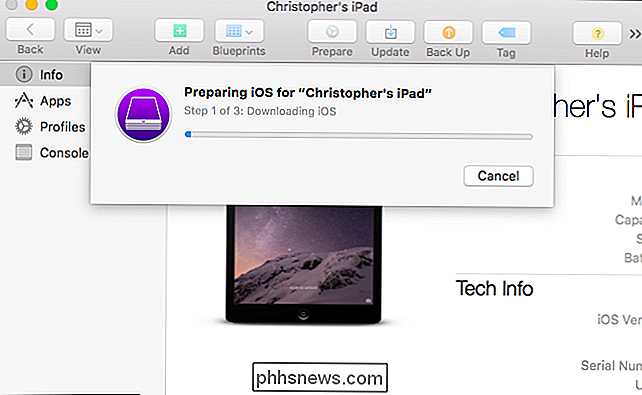
Om te voorkomen dat gebruikers toezicht verwijderen, kunt u configuratieprofielen gebruiken om de iPhone of iPad te vergrendelen en de toegang tot de opties op de " Reset "scherm in Instellingen.

Wanneer u een app installeert in de Google Play Store, wordt er automatisch een snelkoppeling toegevoegd aan het startscherm. Dit kan handig zijn, waardoor het gemakkelijker wordt om de app te vinden als deze eenmaal is geïnstalleerd. Mogelijk wilt u echter geen nieuwe snelkoppelingen toevoegen aan uw startscherm.

Spellingcontrole uitschakelen tijdens het typen in Microsoft Office
Naast het standaard hulpprogramma voor spellingcontrole, kunnen Word, PowerPoint en Outlook tijdens het typen ook de spelling en grammatica controleren. fouten met gekleurde, kronkelende lijnen onder de tekst. Als alle kronkelende lijnen echter te storend zijn, kunt u een of beide functies uitschakelen.



