Instellingen voor Google Chrome openen in een afzonderlijk venster

Wanneer u de instellingen van Chrome opent, worden deze in een nieuw tabblad geopend. Als u de neiging heeft om veel tabbladen te openen en niet wilt dat de instellingen worden geopend op nog een ander tabblad, kunt u de instellingen in plaats daarvan in een nieuw venster openen. We laten u zien hoe.
Om de Chrome-instellingen in een nieuw venster te openen, gaan we een instelling gebruiken op de pagina Chrome-vlaggen. Voer de volgende tekst in de adresbalk van Chrome in en druk op Enter.
chrome: // flags / # enable-settings-window
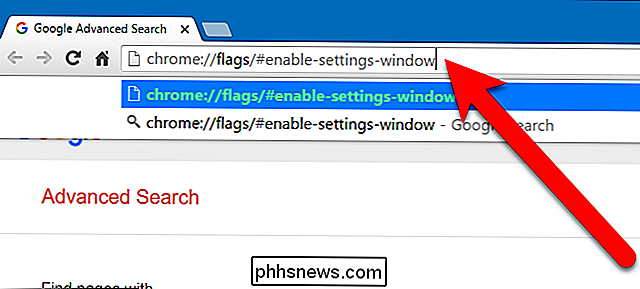
De vlag 'Instellingen in een venster weergeven' is geel gemarkeerd. Selecteer 'Ingeschakeld' in de vervolgkeuzelijst.
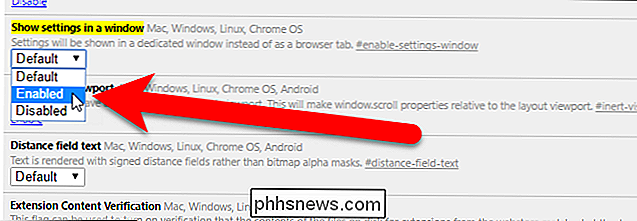
Klik op 'Nu opnieuw starten' onder aan het browservenster.
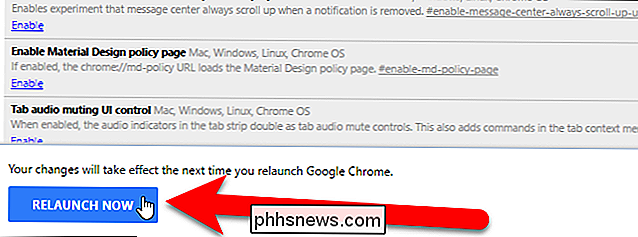
Wanneer Chrome wordt geopend, klikt u op het Chrome-menu in de rechterbovenhoek van het browservenster en selecteert u "Instellingen" in het vervolgkeuzemenu.
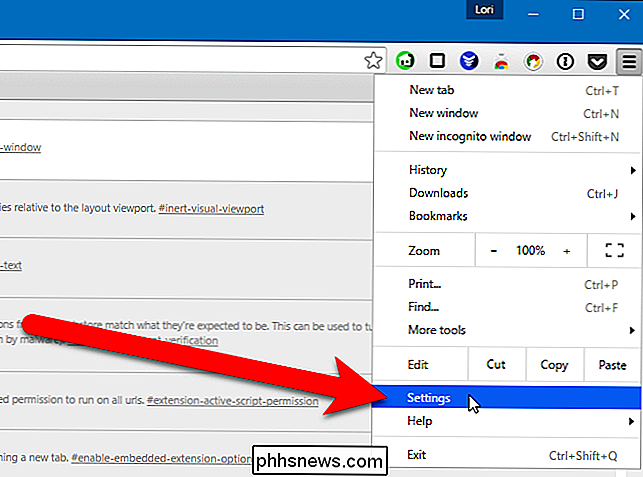
Het scherm Instellingen wordt nu geopend in een nieuw venster, waardoor uw vrij volwaardige tabbladen niet nog drukker worden.
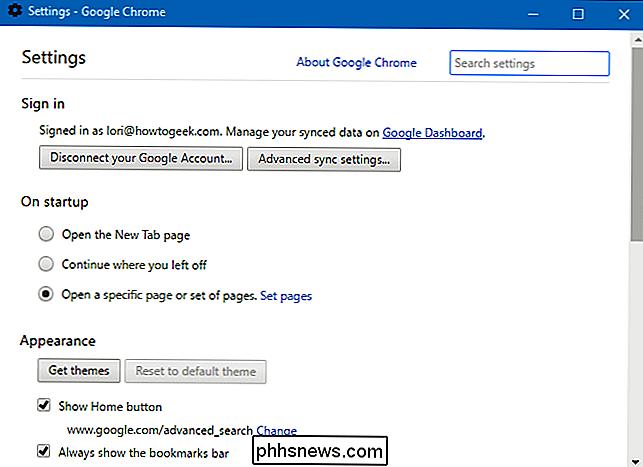
Als u het niet erg vindt om de instellingen op een nieuw tabblad te openen Soms hebt u snel toegang nodig tot bepaalde instellingen en kunt u sommige instellingen sneller openen door er een bladwijzer van te maken.

Is UPnP een beveiligingsrisico?
UPnP wordt standaard ingeschakeld op veel nieuwe routers. Op een gegeven moment adviseerden de FBI en andere beveiligingsdeskundigen UPnP om veiligheidsredenen uit te schakelen. Maar hoe veilig is UPnP vandaag? Ruilen wij voor gemak gebruiksgemak bij het gebruik van UPnP? UPnP staat voor "Universal Plug and Play.

Een Windows-service verwijderen in Windows 7, 8, 10, Vista of XP
Als u een fan bent van het aanpassen van uw systeem en het uitschakelen van services, is het mogelijk dat u na verloop van tijd uw Windows Services-lijst wordt groot en onpraktisch. Het is eenvoudig genoeg om een Windows-service te verwijderen met behulp van de opdrachtprompt. GERELATEERD: Moet u Windows-services uitschakelen om uw pc sneller te maken?



