Videochats maken die er beter uitzien met de nachtmodus van uw computer

Ik haat videochats. Als een hulpmiddel voor een schrijver die thuis werkt, is het natuurlijk vrij essentieel, maar tussen mijn bleke huidskleur en een bureau vol computermonitoren doet het beeld dat door mijn webcam stroomt me eruitzien als het minst aantrekkelijke extra in een Anne Rice-film.
Dit komt doordat monitoren en laptopschermen zijn geoptimaliseerd voor het weergeven van zwarte tekst op een witte achtergrond, zodat ze de neiging hebben om een verweekte, blauwachtige toon te geven aan mensen met een bleke huid.
Maar er is een nieuwe functie beschikbaar zowel Windows als macOS die hiermee kunnen omgaan, maken een tanless wonder zoals ik meer op een mens lijkt en minder op een wezen van de nacht. Het is ook gemakkelijk om naar behoefte aan en uit te zetten. Hier is een voorbeeld van hoe u het kunt gebruiken. Laten we eerst naar mijn bureau gaan kijken. Mijn werkplek is misschien een extreem voorbeeld, met drie monitoren die tegen een hoek van de kamer aan werken, weg van de ramen en deuren. Maar toch, met een volledig waaierlicht en een achtergrondverlichting achter die monitoren, blaast het constant wit-blauw licht op mijn gezicht. Combineer dat met mijn bleke huid en de manier waarop al mijn lampen in de kamer achter mijn rug zitten en hoofd en je krijgt een webcamweergave die er als volgt uitziet:
Een volledig driedubbel breed screenshot van mijn uitgewassen mok.

Mijn gezicht, rechtstreeks van de camera-uitgang op dezelfde schermafbeelding. Let op het licht van de monitoren en hoe het licht van de kamer (achter mij) het niet kan beïnvloeden.

Het ziet er een beetje beter uit zonder mijn monitoren, en nog beter als ik ze met een warme achtergrond gebruik om een een meer gelijkmatige toon op mijn gezicht ... maar dan kan ik die monitoren niet gebruiken voor het weergeven van informatie tijdens de vergadering of het noteren van notities terwijl ik de andere deelnemers aan de videoconferentie op mijn middenscherm bekijk. Het verslaat het doel van mijn chique multitasking-installatie.

GERELATEERD:
Nachtverlichting inschakelen op Windows 10
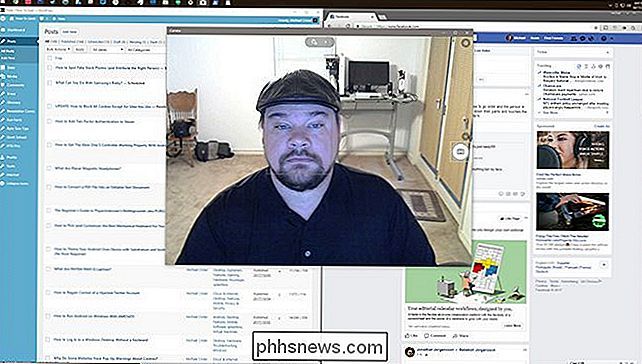
Nu ga ik dezelfde bijna volledig witte vensters openen die ik eerder had, maar gebruik de Windows 10-functie Nachtlicht om warmere tonen te maken op alle drie monitoren. Night Light is een functie die bedoeld is om het gebruik van blauw LED-licht van computerschermen en laptopschermen te verminderen. Onderzoek suggereert dat het afzwakken van blauw en wit licht als je bijna in de buurt bent van slapen (of al zou moeten zijn) je misschien helpt sneller in slaap te vallen en in slaap te blijven. Het is ontworpen om automatisch te werken, maar voor dit voorbeeld nemen we de volledige controle ervan en gebruiken we een dramatische rood-oranje verschuiving op de monitoren om het licht af te zwakken waardoor ik eruitzie als Edmond Dantès in zijn Château D'If
Om toegang te krijgen tot Night Light klikt u gewoon op de Windows-knop en typt u 'Night Light' en klikt u vervolgens op het eerste resultaat. Klik in het venster "Weergeven" op "Nachtlichtinstellingen" onder de optie Kleur.
Ik heb de kleurverschuiving ingesteld op meer dan halverwege het rood / oranje spectrum, waardoor mijn monitors duidelijk oranje zijn. Dit is veel meer een verschuiving dan ik normaal gebruik, maar het is nog steeds gemakkelijk te lezen en aantekeningen te maken.
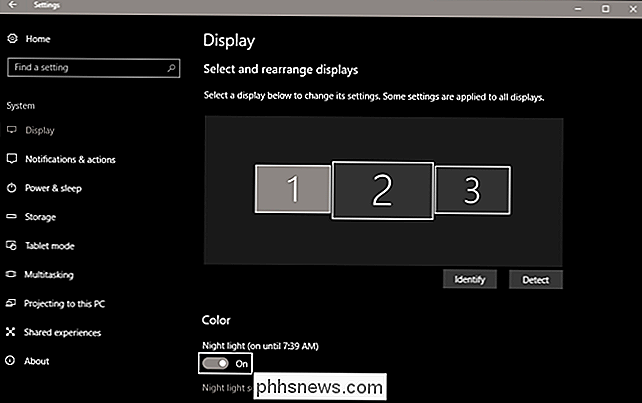
GERELATEERD:
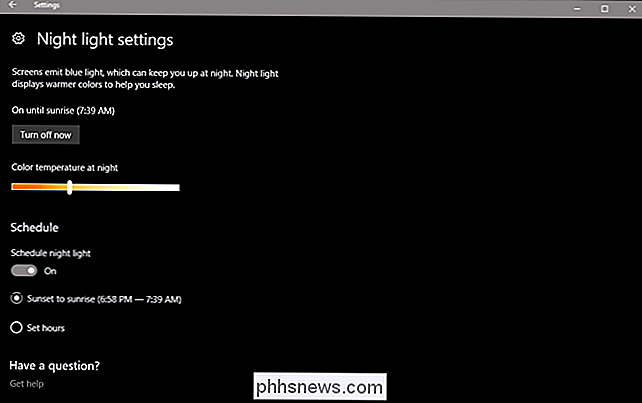
Hoe kan nachtelijke weergave in macOS worden ingeschakeld om oogdorst
te verminderen (als u op macOS werkt , de functie Nachtverlichting wordt Nachtverschuiving genoemd. U kunt deze openen door het pictogram Systeemvoorkeuren in uw dock te openen, vervolgens "Beeldschermen" en vervolgens op de optie Nachtploeg. De oranje filtermeter gaat in de tegenovergestelde richting, maar het is meer of minder min of meer hetzelfde. Bekijk dit How-To Geek-artikel over hoe u het regelmatig kunt inschakelen.) Nu met alle drie monitors dezelfde vensters gebruiken als voorheen, kunt u zien dat mijn huidtint natuurlijker is en minder vervaagd. Ik heb mijn monitors in feite zelf gebruikt als natuurlijke fotolampen met een opwarmfilter.
De resultaten lijken veel aantrekkelijker in het leven. Wel, aantrekkelijk omdat mijn gezicht er altijd uitziet. De lichtomstandigheden in de rest van de kamer zijn vrijwel hetzelfde als hierboven, maar direct voor de camera is een warmere toon die mijn huid niet uitdroogt. Als u geen bijgewerkte versie van Windows 10 of macOS hebt, kunt u handmatige kleurinstellingen op uw monitor gebruiken om vrijwel hetzelfde effect te bereiken, maar het is veel moeilijker om aan te passen en aan of uit te zetten. Een beter alternatief is F.lux, een app van derden die vrijwel hetzelfde doet met een volledig leesbaar blauw / oranje leesfilter. Het is gratis beschikbaar voor Windows, MacOS en Linux. Afbeelding tegoed: Alejandra Higareda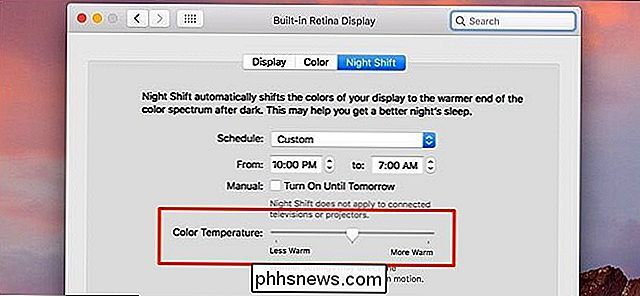



Hoe bewaakt u verzoeken van een Google Chrome-extensie?
Als u alleen maar nieuwsgierig bent of zich mogelijk zorgen maakt over wat een bepaalde Google Chrome-extensie doet, hoe controleert u de verzoekt het dat het gaat maken? De SuperUser Q & A-post van vandaag biedt het antwoord op de vraag van een nieuwsgierige lezer. De vraag- en antwoordsessie van vandaag komt tot ons dankzij SuperUser - een onderdeel van Stack Exchange, een door de gemeenschap gestuurde groep van Q & A-websites.

Hoe maak je de macOS-zoeker zuigen minder
Oh, de Finder. Het is de standaard bestandsbrowser van Apple op de Mac sinds het Macintosh heette, en gebruikers klagen er sindsdien altijd over. We kunnen de Finder niet voor u repareren: niemand anders dan Apple. We gokken erop dat dit niet snel zal gebeuren. Dat gezegd hebbende, kunnen we een paar manieren bedenken om Finder minder te laten zuigen, wat eerlijk gezegd alles is waar je om kunt vragen.



