Het mobiele web leesbaarder maken (en ook het web op het bureaublad)

Hoe vaak laadt u een webpagina op uw telefoon om te worden geconfronteerd met lastige lay-outs, advertenties die worden weergegeven in de weg, en zware pagina's die stotteren terwijl je ze verschuift? "Reader-modus" is een one-tap oplossing voor het lezen van webpagina's zonder de frustratie.
Dit is geïntegreerd in Safari op iOS en kan worden ingeschakeld als een experimentele functie op Chrome voor Android. Het is ook beschikbaar in de meeste desktopwebbrowsers.
Safari op iPhone en iPad
GERELATEERD: 8 Tips en trucs voor het bladeren met Safari op iPad en iPhone
Safari heeft een geïntegreerde "Lezermodus" -functie op iPhone en iPad, en het is gemakkelijk te gebruiken.
Nadat u een webpagina in Safari hebt geladen, ziet u een pictogram aan de linkerkant van de adresbalk bovenaan de app. Dit pictogram wordt alleen weergegeven als Safari detecteert dat de huidige webpagina een 'artikel' is, zodat het niet op elke webpagina beschikbaar is. Maar dit is alleen nuttig als de webpagina een tekstartikel is dat u toch wilt lezen.
Tik op deze knop na het laden van een webpagina om alleen de tekst te krijgen. Leesweergave zal de meeste interstitial schermen omzeilen en alle vervelende navigatie-elementen, knoppen voor sociaal delen en advertenties op het scherm verbergen, zodat u alleen de informatie krijgt die u naar de webpagina hebt gelezen.
We hebben een veel werk om de mobiele website van How-To Geek geweldig te maken, zodat het onderstaande screenshot er misschien niet uitziet als een enorme verandering - maar het helpt veel op mobiele websites die veel rommeliger zijn.
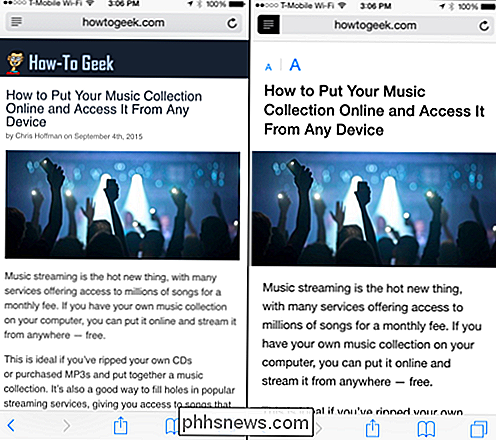
Chrome op Android
GERELATEERD: 10 tips voor browsen met Chrome op Android, iPhone en iPad
Google is laat bij het feest hier. Chrome voor Android heeft wel een leesmodus, maar het is een verborgen experimentele vlag die u op dit moment moet inschakelen. Dit zou kunnen uitmonden in een stabiele functie, of Google zou zelfs de experimentele vlag uit Chrome kunnen verwijderen. We weten niet wat er zal gebeuren.
Maar om het nu te gebruiken, typt u chrome: // flags in de adresbalk van Chrome en tikt u op de knop Enter. Blader naar beneden, zoek de optie "Enable Reader Mode Toolbar Icon", en tik op "Enable." Tik op de "Nu opnieuw starten" -knop die verschijnt om Firefox opnieuw te starten.
Zodra u dit hebt, krijgt u een leesmoduspictogram in Chrome op webpagina's detecteert het artikelen. Tik op de knop om de Reader-modus te gebruiken, net als in andere webbrowsers.
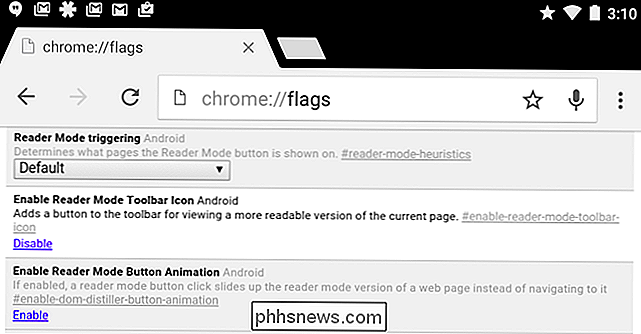
Als Google deze functie verwijdert, is dat prima - u kunt altijd andere browsers gebruiken waarin deze is ingebouwd. Firefox voor Android biedt bijvoorbeeld een Reader-weergave. Laad gewoon een webpagina die een artikel is en het "Reader View" -pictogram verschijnt in de adresbalk. Tik erop om een ontsleutelde versie van de webpagina te laden.
Pocket om alleen de tekst te lezen, zelfs offline
GERELATEERD: De beste manier om webpagina's te bewaren om later te lezen
Pocket is niet de alleen read-it-later service, maar het is onze favoriet. Dit is niet helemaal hetzelfde als de leesmodus - het is voor webpagina's die u later wilt lezen, niet degenen die u nu wilt lezen. Voeg een webpagina toe aan Pocket en Pocket downloadt alleen de tekst en essentiële afbeeldingen uit het artikel op die pagina. Je kunt de Pocket-app vervolgens op je telefoon laden en al deze artikelen lezen - zelfs als je offline bent.
Als je later een webartikel wilt lezen, is het gebruik van Pocket een handigere oplossing dan het toevoegen van een bladwijzer en handmatig lezen inschakelen modus wanneer u later terugkomt. Pocket-browserextensies zijn beschikbaar voor webbrowsers op desktopcomputers en u kunt artikelen delen met de Pocket-app met de in iOS en Android geïntegreerde deelfuncties.
Desktop-webbrowser
De meeste desktopbrowserprogramma's bieden nu een Reader-modus of Reader View ook. U kunt dezelfde truc gebruiken om webartikelen op een overzichtelijke manier te lezen op uw laptop of pc. het is natuurlijk veel minder belangrijk op de desktop, waar je een groot scherm en een krachtigere webbrowser hebt. Maar het kan nog steeds nuttig zijn.
Om de Reader-modus te openen, laadt u eenvoudig een webpagina die een artikel is in uw webbrowser naar keuze en klikt u op het pictogram in uw adresbalk. Dit werkt in Mozilla Firefox, Microsoft Edge en Apple's Safari - die allemaal zijn ingebouwd.
In Mozilla Firefox en Microsoft Edge ziet u het boekvormige pictogram van de Reader-modus aan de rechterkant van de adresbalk.
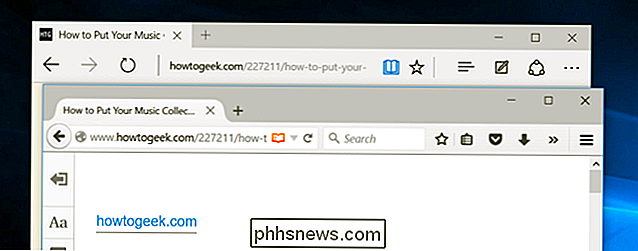
In Apple's Safari is dit het pictogram met de reeks horizontale lijnen aan de linkerkant van het adres bar - net als op mobiele Safari.
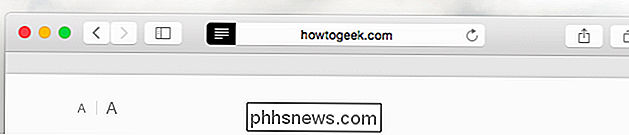
Google Chrome is de enige grote reguliere webbrowser hier weggelaten. Op het bureaublad is het een beetje moeilijker om de experimentele leesmodus in te schakelen. U wilt misschien gewoon een browserextensie of bookmarklet zoals Readability installeren.
Als u wilt spelen met de experimentele leesmodus van Chrome, kunt u de snelkoppeling op het bureaublad wijzigen die u gebruikt om Chrome te starten en de volgende schakelaar toevoegen:--enable-dom-distiller
Sluit daarna Chrome af en start het opnieuw met die snelkoppeling. U kunt vervolgens op de menuknop klikken en "Pagina destilleren" selecteren om de leesmodus in te schakelen. Google kan deze functie op elk gewenst moment verwijderen - in het ideale geval zullen ze standaard een goede leesmodus implementeren.
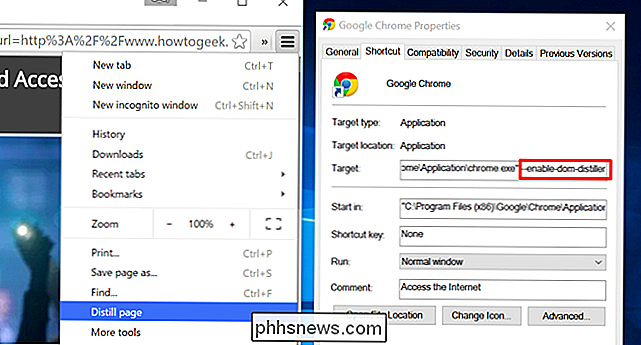
Dit is een krachtige truc om het mobiele internet zonder gedoe te lezen. En als je je afvraagt, zullen de meeste websites het niet erg vinden dat je dit doet. De advertenties worden geladen voordat u naar de leesmodus gaat - waardoor ze worden verborgen - zodat de website de gewenste advertentieweergaven krijgt en u een overzichtelijke pagina kunt lezen.

Waarom gebruiken x86-CPU's slechts twee van de vier 'ringen'?
Wanneer u meer te weten wilt komen over de manier waarop besturingssystemen en de hardware die ze op het werk gebruiken en met elkaar communiceren, u misschien verrast bent om te zien wat eigenaardigheden of onderbenutting van 'bronnen' lijken te zijn. Waarom is dat? De SuperUser Q & A-post van vandaag biedt het antwoord op de vraag van een nieuwsgierige lezer.

Hoe OS X de nieuwe Windows View voor Windows
Mac OS X 10.11, El Capitan biedt een hele reeks nieuwe functies, waarvan de belangrijkste is Windows-beheer met gesplitste vensters. Ja, dat klopt, OS X geeft je eindelijk de mogelijkheid om Windows gelijkmatig op je scherm te splitsen, net als Windows. Niet dat we klagen, de mogelijkheid om Windows te beheren, zoals op Windows, zelfs als het niet helemaal is als robuust, is een lange welkome verandering waar veel geconverteerde Windows-gebruikers zich vaak over afvragen.



