DRM-vrije eBoeken laden op uw Kindle

De Kindle is een fantastisch leesapparaat, maar het is bijna volledig afhankelijk van Amazon's gesloten retailsysteem voor het kopen van boeken. Dat is natuurlijk, het is een Amazon-gadget, ze willen dat je geld uitgeeft aan hun winkel. Maar als je een verzameling eBoeken hebt die ergens anders zijn verkregen en die zijn ontworpen voor platformonafhankelijk lezen in een ander formaat zonder de typische DRM, is het mogelijk om ze gemakkelijk naar je Kindle te laden.
Kindle-compatibele bestandsindelingen
GERELATEERD : Hoe duizenden gratis e-boeken online te vinden
Voordat we beginnen, moet u ervoor zorgen dat uw boeken het juiste formaat hebben. de Kindle ondersteunt de Kindle-pakketindeling van Amazon, evenals .mobi, .azw3, platte tekst .txt en rich text .rtf, Adobe PDF en Word's standaard .doc- en .docx-bestanden. Als uw DRM-vrije e-boek niet in een van deze categorieën past, kunt u een hulpmiddel zoals Calibre gebruiken om het te converteren naar iets meer compatibel (daarover meer in een beetje).
Boeken rechtstreeks laden via USB
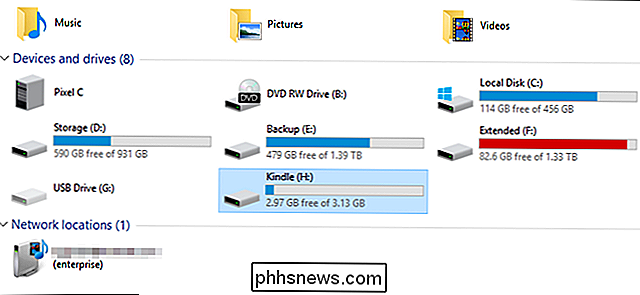
De Kindle is meestal ontworpen voor Wi-Fi-beheer van zijn bestanden, maar je kunt ze ook rechtstreeks op elke Kindle-schijf laden. Sluit uw Kindle op uw pc aan met een compatibele USB-kabel (meestal met microUSB) en kopieer en plak vervolgens uw DRM-vrije bestanden in de map "Documenten" op het apparaat. Als ze de juiste indeling hebben, worden ze weergegeven in de bibliotheek van uw Kindle wanneer u de stekker uit het stopcontact trekt.
Overdrachten via de Amazon verzenden met Amazon's 'Send to Kindle'-app
Amazon stelt gebruikers in staat compatibel ebook te verzenden en documentbestanden van Windows en macOS-desktops op hun Kindle-apparaten via Wi-Fi of de "Whispernet" 3G-instelling in sommige premium Kindle-modellen. Ga naar deze pagina en download de app en installeer deze vervolgens op uw bureaublad.
Zodra het programma wordt uitgevoerd, wordt u gevraagd om u aan te melden met uw Amazon-account, gebruik dan de account die op uw Kindle is aangesloten.
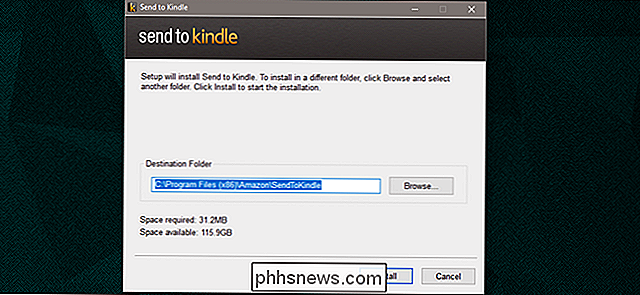
zijn drie verschillende manieren om bestanden naar je Kindle te sturen zodra de installatie is voltooid: je kunt het programma handmatig openen en vervolgens een of meer bestanden slepen en neerzetten in de interface. Je kunt dan de bestanden naar specifieke Kindle-apparaten sturen (eReaders, mobiele telefoons waarop de Kindle-app is geïnstalleerd, enzovoort). De boeken worden gedownload naar uw geselecteerde apparaten de volgende keer dat ze met het netwerk worden gesynchroniseerd.
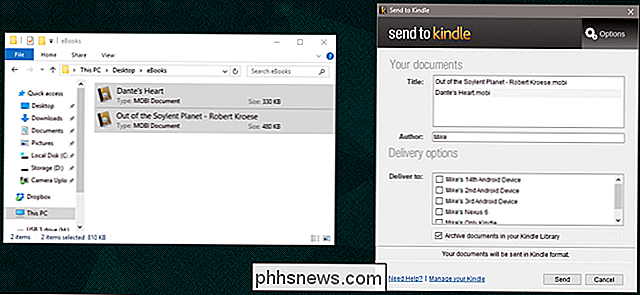
U kunt hetzelfde bereiken door met de rechtermuisknop op de bestanden te klikken en 'Verzenden naar Kindle ...'
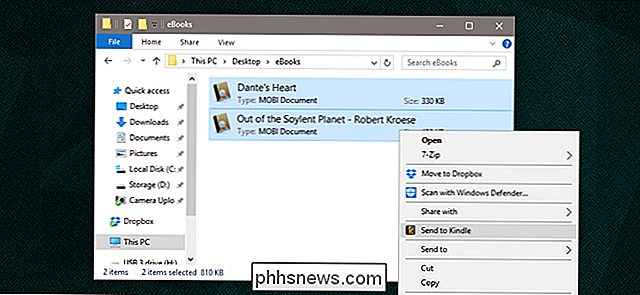
... te selecteren of door ' Send to Kindle "via de opdracht Print van compatibele apps.
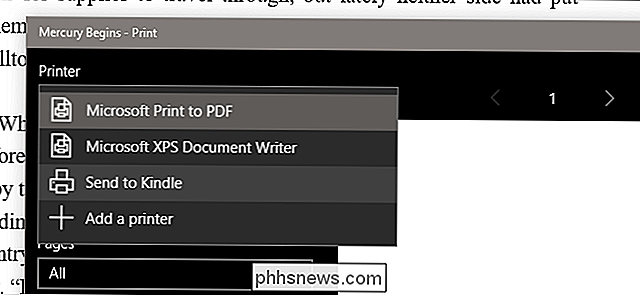
Door" Archiefdocumenten in uw Kindle-bibliotheek te archiveren "wordt een kopie op de Amazon-servers opgeslagen, zodat u het boek of bestand vanaf elk Kindle-apparaat of elke app kunt downloaden.
Boeken verzenden met uw e-mailclient
Elk Kindle-apparaat en elke app heeft een aangepast e-mailadres dat door Amazon is toegewezen. Het is niet ontworpen voor conventioneel e-mailbeheer, maar u kunt compatibele bestanden naar dat e-mailadres sturen en Amazon zal de bestanden automatisch downloaden naar de relevante Kindle.
Om het e-mailadres te vinden waarnaar u op zoek bent, gaat u naar Beheer uw pagina met inhoud en apparaten van uw Amazon-account. Klik op het tabblad "Apparaten", zoek het apparaat dat u wilt gebruiken en klik vervolgens op de knop "..." aan de linkerkant van het item.
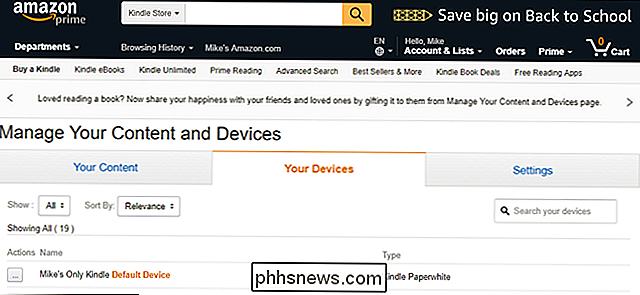
Het e-mailadres voor dit specifieke apparaat of app wordt weergegeven. U kunt op de knop 'bewerken' klikken om het adres @ kindle.com in iets meer memorabel te veranderen.
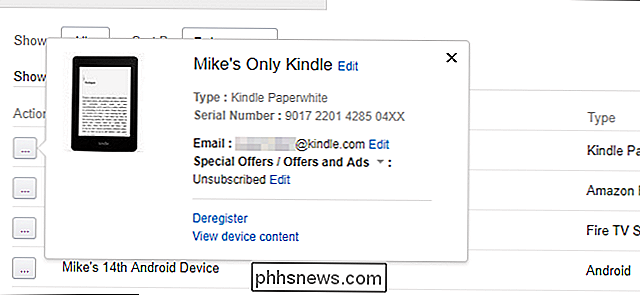
Schakel nu over naar uw gewenste e-mailclient. Ik gebruik Gmail op internet, maar elk standaard e-mailsysteem op elk apparaat zou moeten werken, zo lang als het je toestaat om bestanden bij te voegen. Maak een nieuwe e-mail, vul het adres in en voeg je documenten of bestanden bij.
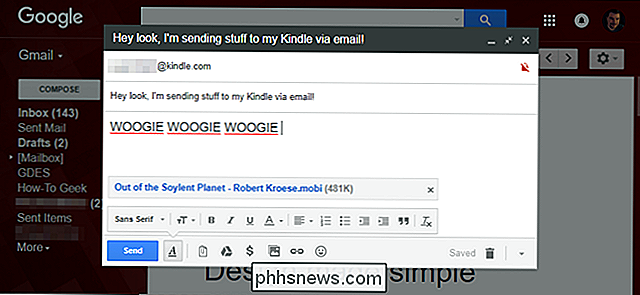
Je hoeft niet eens een onderwerp of tekst in te voegen, stuur gewoon de e-mail en Amazon's servers zullen de bestanden de volgende keer op je Kindle bezorgen synchronisatie.
Boeken ordenen, converteren en overbrengen met Calibre
GERELATEERD: Hoe organiseer je je e-boekcollectie met Calibre
We hebben Caliber eerder behandeld: het is een uitstekende externe partij voor ebooks maken en beheren. Hier is een uitvoerige blik op alles wat je kunt doen met het programma, maar als je alleen boeken op een Kindle wilt krijgen (die Caliber automatisch kan doen met bestandsconversie en overdracht), volg dan deze eenvoudige stappen.
Klik in de hoofdinterface op 'Boeken toevoegen' en navigeer vervolgens naar de map en het bestand dat u wilt verzenden en selecteer het. Sluit uw Kindle aan op uw pc, klik met de rechtermuisknop op het boekbestand in Calibre en klik op 'Verzenden naar apparaat' en vervolgens 'Verzenden naar hoofdgeheugen'. Het bestand wordt naar uw Kindle verplaatst en indien nodig geconverteerd naar een compatibel apparaat bestandsindeling op hetzelfde moment.
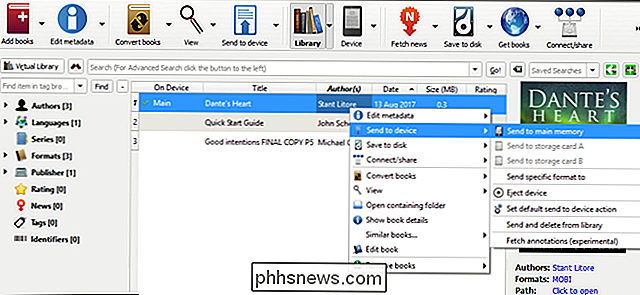
Met name de converstion maakt Calibre zo nuttig, zelfs als u het ook niet als organisatie gebruikt. Veel DRM-vrije boeken zijn in EPUB-indeling, die Kindles niet ondersteunt. Met Calibre kun je ze converteren naar het vergelijkbare, maar Kindle-vriendelijke AZW3-formaat, waardoor je bijna elk boek op je Kindle kunt krijgen.

Alle apps weergeven die u ooit op uw iPhone of iPad hebt gedownload
In de zeven jaar dat ik een iPhone gebruik, heb ik honderden apps gedownload. Ik heb de overgrote meerderheid van mijn iPhone verwijderd, maar iOS heeft een record bijgehouden. Er is een manier om elke app te zien die je ooit hebt gedownload en deze opnieuw te downloaden. Zo ziet u het volgende. Open de App Store en tik op het profielpictogram in de rechterbovenhoek en selecteer vervolgens 'Gekocht'.

Beginner: Google Chrome installeren in Ubuntu 14.04
Als u hebt geprobeerd Google Chrome te installeren in Ubuntu Linux, is het u wellicht opgevallen dat het niet beschikbaar is in het Ubuntu Software Center. Het is echter eenvoudig om een pakketbestand voor Google Chrome te downloaden en op uw systeem te installeren, en we laten u zien hoe. OPMERKING: wanneer we zeggen dat u iets in dit artikel typt en er zijn aanhalingstekens rond de tekst, DO Typ de aanhalingstekens NIET, tenzij we anders specificeren.



