Extra grote miniaturen terug in Windows 8

Als u onlangs de sprong naar Windows 8 hebt gemaakt en u bent verbaasd over de schijnbaar beperkte grootte van miniatuurafmetingen, lees dan verder markeer hoe u extra grote miniaturen terug krijgt (en een aantal zeer handige sneltoetsen waarmee u toegang hebt tot maar liefst 45 miniatuurafmetingen).
Beste How-To Geek,
Ik heb onlangs een nieuwe computer met Windows 8 op mijn computer staan het. Over het algemeen ben ik niet erg ongelukkig met het nieuwe OS (zoals iedereen me vertelde dat ik zou zijn!) Maar er is één ding dat me echt frustreert. In Windows 7 bevond zich een snelkoppeling rechts onder het zoekvak in Windows Verkenner met een schuifregelaar-achtige functie waarmee u eenvoudig alles kunt selecteren, van detailweergave tot extra grote miniatuurweergave. Ik hield echt van de extra grote miniatuurweergave bij het bekijken van afbeeldingsdirectory's, omdat het gemakkelijk was om kleine verschillen in foto's te picken.
Ik ben er zeker van dat de functie nog steeds in Windows 8 zit (waarom zouden ze deze verwijderen?) maar als ik Explorer in Windows 8 bekijk, zie ik iets heel anders. Nu is de snelkoppeling beneden in de rechter benedenhoek en is het een overeenkomst met twee knoppen in plaats van een schuifregelaar. De knoppen laten alleen een gedetailleerde weergave toe (de grote lijst met bestandstype en de datum van creatie) en kleine miniaturen (die verschijnen over de grootte van postzegels op mijn scherm). Ik ben ervan overtuigd dat de setting er ergens moet zijn, maar ik ben zo gefrustreerd geraakt door het hele ding dat ik er niet goed uitzie! Help!
Met vriendelijke groeten,
Craving Big Thumbnails
Is dat niet hoe het gaat? We zijn eraan gewend dat dingen op een bepaalde manier zijn en dan komt er een nieuwe versie van onze favoriete software of besturingssysteem uit en hoewel de onderliggende functionaliteit er meestal nog is, is het net genoeg aangepast om ons te irriteren en ons te dwingen een nieuwe sneltoets of truc te leren .
Je hebt helemaal gelijk, de extra grote miniatuurfunctionaliteit is nog steeds een functie in Windows Explorer, maar Microsoft heeft een kleine gebruikersinterface geschud tussen Windows 7 en Windows 8. De snelkoppelingsschuif die je leuk vond, is al lang voorbij, maar gelukkig er zijn vier eenvoudige manieren om de grootte van de thumbnail aan te passen, ondanks de nu aanzienlijk beperktere snelkoppeling die, zoals je opmerkt, je beperkt tot een binaire detail-of-kleine thumbnail-keuze:
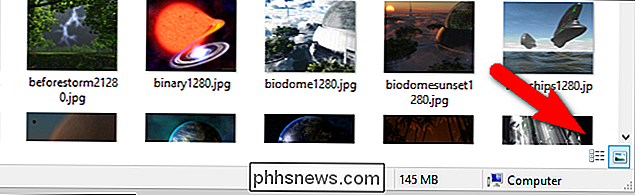
(de kleine miniatuurweergave is, technisch gezien, "grote pictogrammen" genoemd door Windows, maar we zijn het met u eens dat het vrij klein is. De werkelijke kleine weergave moet echt de "pictogramweergave" worden genoemd omdat het alleen het pictogram voor het bijbehorende programma toont.)
Het menu Weergave gebruiken : De eerste ik thod, en de methode die waarschijnlijk het meest comfortabel is voor mensen die liever de GUI gebruiken, is om het menu Weergave te gebruiken om de huidige Explorer-vensterweergave te wijzigen. Deze menuoptie was eigenlijk beschikbaar in Windows 7, maar sla jezelf niet in het oog omdat je het niet opmerkt: als je de gewoonte had om de GUI-sneltoets te gebruiken, had je nooit naar de menubalk-optie hoeven zoeken. Wanneer u op Bekijken klikt, ziet u een groot aantal mogelijke miniaturen:
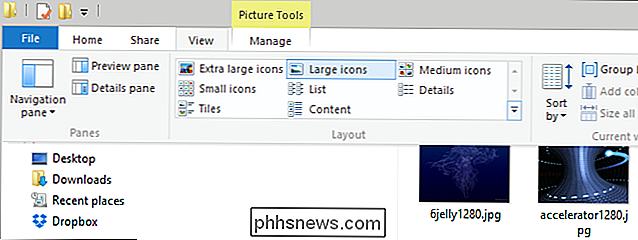
Klinkt bekend? Dat zijn allemaal keuzes van je Windows 7-schuifknop en nog wat. Als u 'Extra grote pictogrammen' selecteert, krijgt u de uitgebreide weergave waarnaar u op zoek bent. Naast het gebruik van de menubalk, kunt u ook het contextmenu rechts klikken door met de rechtermuisknop te klikken tussen uw bestanden of in de negatieve ruimte ernaast om het menu te openen:
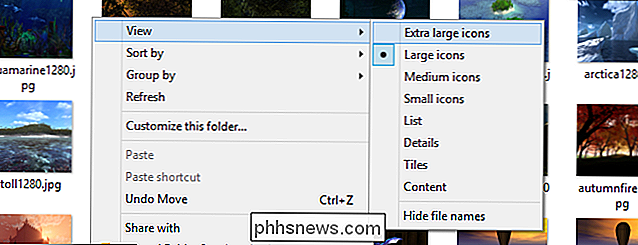
Daarnaast gebruikt u de GUI-menu's of de binaire snelkoppeling in de rechterbenedenhoek, er zijn twee handige sneltoetsen die u kunt gebruiken, een sneltoets op het toetsenbord en een sneltoets voor toetsenbord + muis.
Sneltoetsen gebruiken: De volledig op toetsenbord gebaseerde sneltoets is CTRL + SHIFT + ( 1-8). Elk nummer dat u selecteert, 1-8, komt overeen met een van de 8 opties die u ziet in het menu Beeld (Extra grote pictogrammen in de detailweergave). In uw geval zou het onthouden van CTRL + SHIFT + 1 de handigste zijn, omdat dat de weergave naar de grootste miniaturen schakelt.
Het bladerwiel gebruiken: De sneltoets voor het toetsenbord + de muis vereist een muis met een scrollwiel en biedt het hoogste niveau van aanpassing beschikbaar. Voor de truc op muisbasis, wanneer je in de map bent waar je de miniaturen voor wilt aanpassen, houd je de CTRL-toets op je toetsenbord ingedrukt en scrol je omhoog of omlaag met het muiswieltje. Als u stapsgewijs omhoog scrolt, wordt de schaal van de miniatuurgrootte omhoog verplaatst en als u omlaag schuift, wordt u stapsgewijs omlaag verplaatst over de grootteschaal.
Hoe incrementeel? Waar u met het menu Weergave en de sneltoets voor het toetsenbord maximaal 8 weergaven kunt gebruiken, als u de CTRL-toets ingedrukt houdt en scrolt, heeft u toegang tot een ongelofelijke 45 variaties in afbeeldingsminiaturen en detailaanzichten. Zeker, ergens in die 45 variaties is het perfecte beeld voor elke gebruiker.
Heeft u een dringende technische vraag? Schiet ons een e-mail op en we zullen ons best doen om deze te beantwoorden.

Handrem gebruiken om grote videobestanden te comprimeren om te spelen op uw tablet of telefoon
Opslagruimte op uw telefoon of tablet kost geld en u kunt het niet vol doen met een heleboel grote videobestanden. Gelukkig kunt u met Handbrake grote videobestanden verkleinen tot kleinere videobestanden; meer past, en je binge watch langer! De simpele waarheid is dat de opslag van het apparaat een mooie cent kost.

8 Dingen die je kunt doen met 3D Touch op een iPhone
De iPhone 6s en iPhone 6s Plus zijn de eerste iPhones met '3D touch'. Met 3D Touch kan de iPhone detecteren hoe hard je drukt en kun je op sommige plaatsen harder op het scherm drukken om andere dingen te doen. Als je op het scherm drukt, buigt het glas een klein beetje. Een capacitieve sensor onder het glas meet de afstand tussen de sensor en uw vinger om te bepalen hoe hard u drukt.



