Oproepen van oproepen op uw iPhone

U zou denken dat doorschakelen op een eenvoudige manier op uw iPhone kan worden ingesteld. Hoewel het niet echt ingewikkeld is, hangt de manier waarop u het inschakelt af van het feit of uw telefoonaanbieder de GSM- of CDMA-standaard gebruikt.
Als u een GSM-netwerk gebruikt, zoals AT & T of T-Mobile, kunt u dit rechtstreeks via uw telefoon doen instellingen. Als het CDMA is, zoals Verizon of Sprint, moet je de koerierscodes typen op het toetsenbord van je telefoon. Er zijn een aantal leuke dingen die je kunt doen met netwerkcodes, zoals toegang tot de verborgen veldtestmodus van je iPhone, maar het oorspronkelijke gebruik ervan was eigenlijk het activeren van extra telefoonfuncties, zoals oproepdoorschakeling.
Zo kun je doorschakelen inschakelen, ongeacht welk netwerk
AT & T, T-Mobile en andere GSM-providers: gebruik de ingebouwde optie
van de iPhone Als u service hebt bij AT & T, T-Mobile of andere GSM-providers, heeft u toegang tot doorsturen rechts in de iOS-interface. Om toegang te krijgen, start u uw app Instellingen en tikt u op 'Telefoon'.
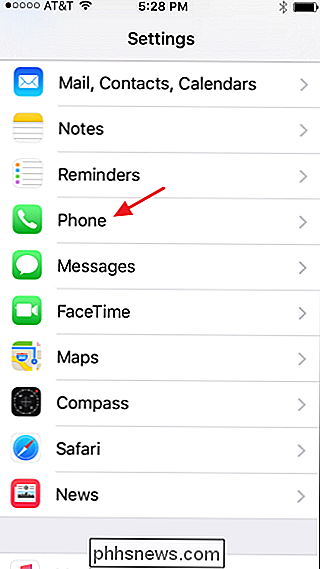
Tik op het telefoonscherm op 'Doorschakelen'.
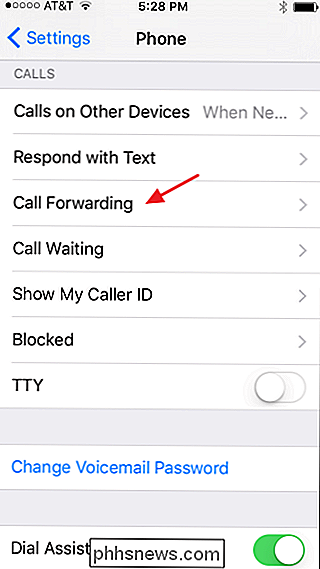
Tik vervolgens op de optie 'Doorschakelen' om het in te schakelen.
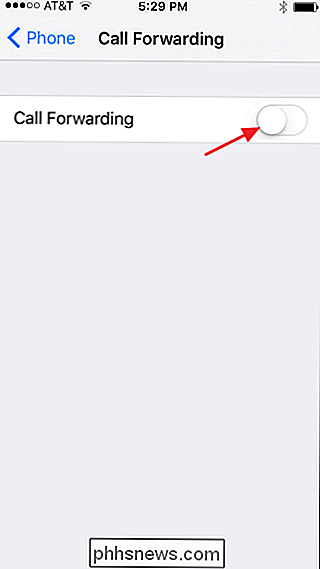
Type in het nummer waarnaar u oproepen wilt verzenden die door uw iPhone zijn ontvangen. Uw telefoon geeft u geen enkele aanwijzing om u te laten weten dat het nummer is opgeslagen, maar dat is het geval. Tik gewoon om terug te gaan naar het scherm Call Forwarding.
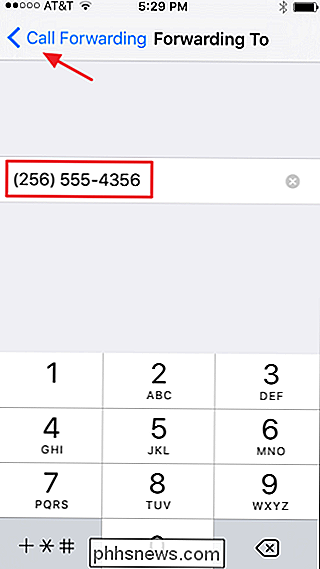
U ziet nu het nummer op het scherm Call Forwarding. Merk ook op dat er een nieuw pictogram op uw menubalk verschijnt om u eraan te herinneren dat doorschakelen actief is.
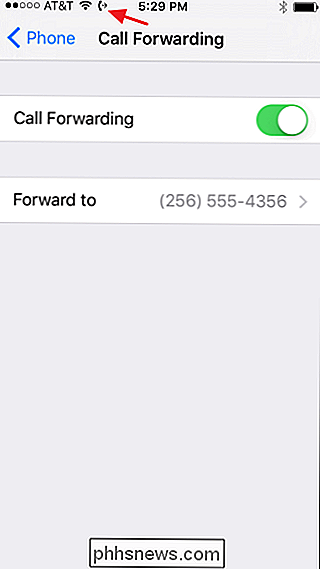
Om het doorschakelen van gesprekken uit te schakelen, keert u gewoon terug naar het scherm Instellingen doorschakelen en schakelt u het uit. Als u dit in de toekomst opnieuw inschakelt, onthoudt het het laatste nummer waarnaar u gesprekken hebt doorverbonden en begint u hen onmiddellijk opnieuw door te sturen naar dat nummer. Dit maakt het eenvoudig om doorschakelen aan en uit te zetten zonder extra configuratie, tenzij u het doorstuurnummer wilt wijzigen.
Alle providers: gebruik de cod codes van uw provider
Als u Verizon of een andere aanbieder van CDMA gebruikt telefoons, je hebt niet de mogelijkheid om doorschakelen in te schakelen met alleen iOS-instellingen. In plaats daarvan moet u het op de ouderwetse manier doen met behulp van netwerkcodes die u intoetsen op het toetsenbord van de telefoon. U kunt het ook op deze manier doen als u een GSM-telefoon heeft. Houd er rekening mee dat u het herinneringspictogram niet in het menu krijgt als u oproepen doorschakelt met behulp van netwerkcodes; u moet onthouden wanneer deze is ingeschakeld.
Als u oproepdoorschakeling wilt instellen met een providercode, hoeft u alleen maar het toetsenblok van uw telefoon te openen, de code in te voeren gevolgd door het nummer waarnaar u oproepen wilt doorschakelen. en druk vervolgens op de knop Bellen.
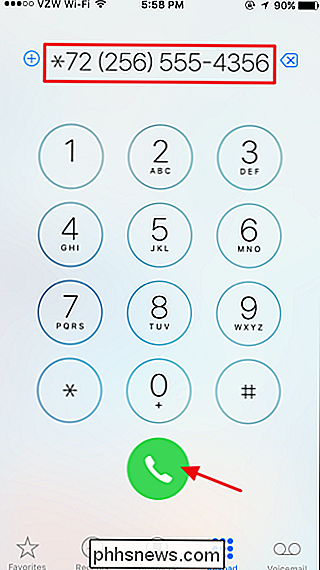
De code die u invoert om doorschakelingen in of uit te schakelen, verandert afhankelijk van uw koerier. U kunt altijd op de website van uw koerier terecht om de juiste codes te vinden, maar hier is een lijst met codes voor de belangrijkste Amerikaanse maatschappijen:
- AT & T . Om in te schakelen, kiest u
** 21 *gevolgd door het tiencijferige telefoonnummer waarnaar u de oproepen wilt doorsturen. Om uit te schakelen, kiest u# 21 #. - T-Mobile . Om in te schakelen, kiest u
** 21 *gevolgd door het tiencijferige telefoonnummer. Om uit te schakelen, kiest u## 21 #. - Verizon . Om in te schakelen, kiest u
* 72gevolgd door het tiencijferige telefoonnummer. Om uit te schakelen, kiest u* 73. - Sprint . Om in te schakelen, kiest u
* 72gevolgd door het tiencijferige telefoonnummer. Als u wilt uitschakelen, belt u* 720.
Nogmaals, u heeft geen meldingspictogram dat u laat weten wanneer het actief is, maar uw telefoon moet oproepen doorsturen naar het nummer dat u opgeeft.

Hebben webservers slechts één website?
Wanneer u voor het eerst leert hoe domeinnamen, IP-adressen, webservers en websites allemaal in elkaar passen en samenwerken, kan het een beetje verwarrend zijn of soms overweldigend. Hoe is alles ingesteld om zo soepel te werken? De SuperUser Q & A-post van vandaag biedt de antwoorden op de vragen van een nieuwsgierige lezer.

Uw buur automatisch laten notificeren als SmartThings een geopende deur of venster detecteert
Als u op vakantie bent, is het laatste dat u wilt dat u ontdekt dat iemand in uw huis inbrak. Je kunt er echt niet veel aan doen als je over de hele wereld bent, maar als je een vertrouwde buur en een SmartThings-instelling hebt, kun je ze automatisch op de hoogte stellen als iemand je huis probeert binnen te dringen.



