Uitzoeken waarom uw Windows-pc vastliep of verstond

Computers crashen en vriezen. Uw Windows-pc is mogelijk ook automatisch opnieuw opgestart. Als dat zo is, heeft het waarschijnlijk een blauw scherm van de dood meegemaakt terwijl je niet keek. De eerste stap bij het oplossen van problemen is het vinden van meer specifieke foutdetails.
GERELATEERD: Wat te doen als Windows niet opstart
De stappen die we gaan behandelen, moeten u helpen bij het opsporen en identificeren van problemen met uw PC crasht of bevriest. De hulpprogramma's hier wijzen bijvoorbeeld mogelijk naar een specifiek apparaatstuurprogramma. Dit kan betekenen dat het stuurprogramma zelf een bug heeft of dat de onderliggende hardware defect is. Hoe dan ook, het geeft je een plek om te beginnen met zoeken. De stappen die we in dit artikel bespreken, zijn echter bedoeld voor het diagnosticeren van een pc waarop Windows op zijn minst kan worden gestart. Als Windows - of uw pc zelf - niet start, raadpleegt u ons advies over wat u moet doen als Windows niet opstart.
Controleer de betrouwbaarheidsmeter
RELATED: Betrouwbaarheidscontrole is de beste Windows-oplossing voor problemen Hulpprogramma dat u niet gebruikt
De Windows Betrouwbaarheidsmonitor biedt een snelle, gebruikersvriendelijke interface die recente systeem- en applicatie-crashes weergeeft. Het is toegevoegd in Windows Vista, dus het zal aanwezig zijn op alle moderne versies van Windows.
Om het te openen, drukt u op Start, typt u "reliability" en klikt u vervolgens op de snelkoppeling "Geschiedenis van betrouwbaarheid weergeven".
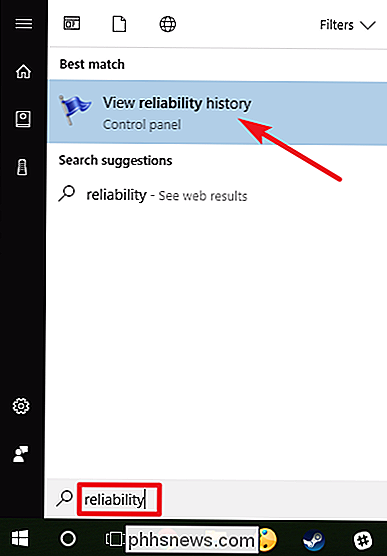
Het venster Betrouwbaarheidscontrole is gerangschikt op datums met aan de rechterkant kolommen die de meest recente dagen weergeven. U kunt de afgelopen weken een geschiedenis van gebeurtenissen bekijken of u kunt overschakelen naar een wekelijkse weergave. De kolom voor elke dag toont de gebeurtenissen die voor die dag zijn geregistreerd.
Als Windows crasht of vastloopt, ziet u een rode cirkel met een "X" die de fout aangeeft. Klik op de kolom van die dag en je ziet meer informatie onderaan. Kritieke gebeurtenissen zijn typisch waar u hier naar op zoek bent, maar de andere informatie kan ook nuttig zijn. De geschiedenis wordt bijvoorbeeld weergegeven wanneer u software hebt geïnstalleerd, zodat u kunt zien of er zich crashes hebben voorgedaan na de installatie van een bepaalde app.
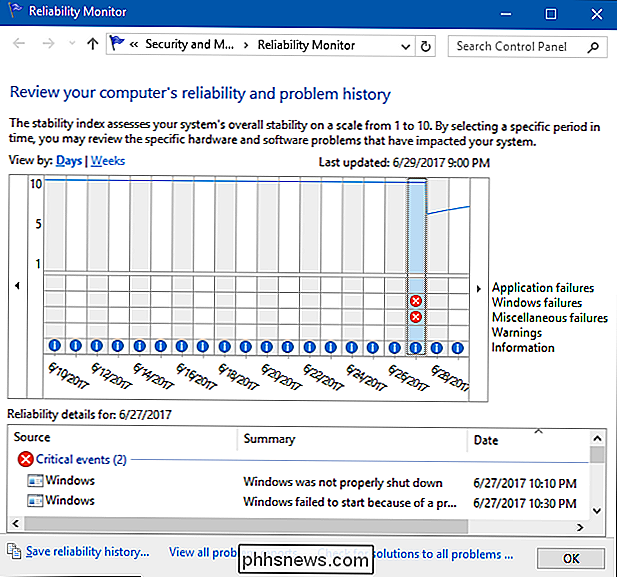
Als u een interessante gebeurtenis ziet, dubbelklikt u erop om details te openen venster met meer informatie. Hier kunnen we zien dat Windows problemen had met het starten als gevolg van problemen met een harde schijf.
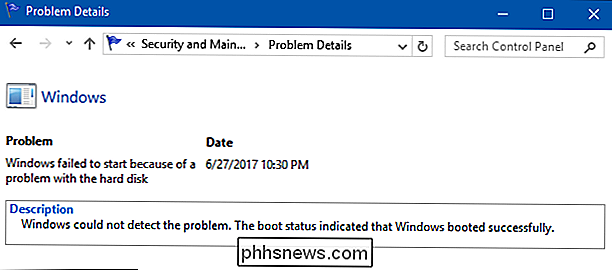
U kunt de "Controleer oplossingen voor alle problemen" -link onderaan het venster gebruiken voor hulp. In onze ervaring is deze functie echter niet erg nuttig en vindt hij zelden echte oplossingen. In het beste geval kan het u adviseren om bijgewerkte hardwaredrivers te installeren.
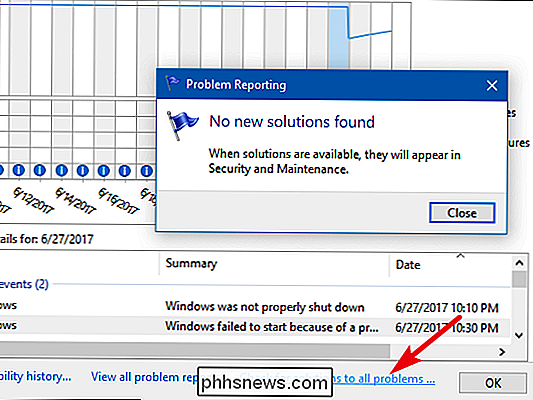
Echt waar, de Betrouwbaarheidsmonitor is nuttiger om u een idee te geven van wanneer crashes of andere grote gebeurtenissen plaatsvonden, andere gebeurtenissen te zien die deze crashes omringden, en een begin maken met het verkleinen van mogelijke oorzaken.
GERELATEERD: Gebeurtenisviewer gebruiken om problemen op te lossen
En voor het geval je je dit afvraagt, haalt de betrouwbaarheidsmonitor zijn gegevens uit dezelfde gebeurtenislogboeken die de eerbiedwaardige gebeurtenisviewer is toepassingen. Dus, als je je comfortabeler voelt bij het gebruik van Event Viewer, kun je dezelfde informatie krijgen.
Bekijk Blue Screen Crash Dump Details

GERELATEERD: Alles wat je moet weten over het Blue Screen of Death
Wanneer Windows een blauw schermfout tegenkomt, dumpt het de geheugenbestanden naar een lokaal bestand dat soms nuttige informatie bevat voor het oplossen van die fouten.
Voor een gebruiksvriendelijke manier om dit te onderzoeken, raden we NirSoft's gratis BlueScreenView-hulpprogramma aan. Deze tool geeft een lijst met opgeslagen dump-bestanden weer. U kunt op elk dumpbestand klikken om de informatie te bekijken die het bevat. Met name het bericht in de kolommen "Foutcontrole" en "Foutcode controleren" is handig. Deze tonen hetzelfde bericht dat op uw scherm wordt weergegeven wanneer het blauwe scherm zelf wordt weergegeven. Zoek het bericht of de code online en u zult vaak informatie vinden die u kan helpen om uw werkelijke probleem te identificeren en op te lossen.
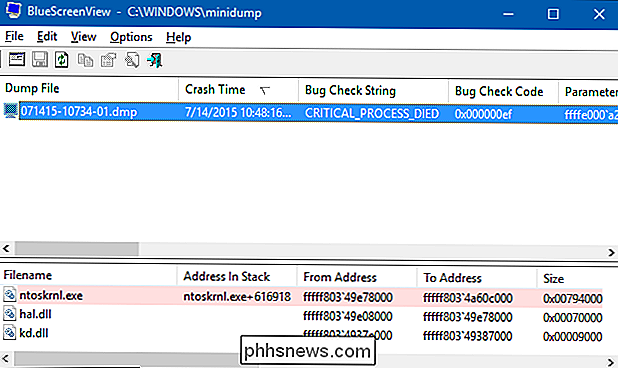
De lijst met stuurprogramma's onder aan het venster kan ook nuttig zijn. De blauwe schermen kunnen bijvoorbeeld consequent een bepaald stuurprogrammabestand impliceren, zoals uw stuurprogramma voor grafische hardware. Dit kan erop duiden dat er een probleem is met dat specifieke stuurprogramma. Of dat specifieke stuurprogramma kan vastlopen omdat de onderliggende hardware zelf is beschadigd. Hoe dan ook, het kan u helpen in een meer specifieke richting te wijzen.
Maar waarom crasht het?
De bovenstaande tools kunnen u helpen meer grip op uw probleem te krijgen. Met een specifiek crashbericht vanuit het blauwe scherm kunt u op zijn minst een zoekopdracht op internet uitvoeren om te ontdekken wat er mogelijk aan de hand is. Het is een veel beter vertrekpunt dan het zoeken naar generieke informatie over waarom een computer vastloopt of vastloopt.
Als uw computer slechts één keer is gecrasht of vastgelopen, moet u niet zweten. Niets is helemaal perfect - een fout in Windows of een hardwarestuurprogramma kan de crash hebben veroorzaakt en je zult hem misschien nooit meer zien. Als uw computer regelmatig en consistent crasht, is het tijd om de handen uit de mouwen te steken en het probleem te achterhalen.
GERELATEERD: 10+ Handige systeemhulpprogramma's verborgen in Windows
Het hulpprogramma Geheugentests is ingebouwd in Windows. ook helpen. Het test je geheugen om te controleren of alles naar behoren werkt. Als je geheugen is beschadigd, kan dit systeeminstabiliteit en blauwe schermen veroorzaken. Uiteindelijk is het onmogelijk om advies te geven dat elk probleem oplost. Met behulp van de hulpprogramma's kunt u uw probleem beperken tot een specifieker foutbericht of een hardwaredriver, waardoor u een startpunt voor het oplossen van problemen kunt vinden. Maar niet elk probleem kan worden opgelost met enkele stappen voor probleemoplossing. Uw computer heeft mogelijk een hardwareprobleem en er is mogelijk niets dat u eraan kunt doen, behalve dat u de hardware zelf moet vervangen of repareren. Naarmate Windows stabieler wordt, is het systeem vastgelopen en wijzen blauwe schermen vaak op onderliggende hardwareproblemen.

Een aangepaste opstartmap instellen in Windows 'Verkenner
Windows 10's Verkenner opent standaard naar Quick Access en Windows Verkenner opent naar de bibliotheken. Als u liever het taakbalkpictogram opent in een map van uw keuze, kunt u dat als volgt doen: Verkenner in Windows 10 Om de standaard opstartmap in Windows 10's Verkenner te wijzigen, opent u Bestand Explorer en navigeer standaard naar de map die u wilt openen, maar open deze niet.

Muziek van hogere kwaliteit streamen op Spotify
Met Spotify Premium krijgt u toegang tot muziekstreaming van hogere kwaliteit. Standaard (en als u deelneemt aan het gratis abonnement) streamt Spotify met 96 kbps op mobiel en 160 kbps op uw computer. Bij dit soort bitrates, hoor je een kleine maar merkbare kwaliteitsdaling in vergelijking met een CD.



