Een statische TCP / IP-route toevoegen aan de Windows-routeringtabel

In sommige specifieke omgevingen is het misschien handig om een statische route toe te voegen aan de routeringstabel in Windows.
GERELATEERD: Traceroute gebruiken om netwerkproblemen te identificeren
Een routeringstabel bepaalt waar alle pakketten naartoe gaan wanneer ze een systeem verlaten - of dat systeem nu een fysieke router of een pc is . De meeste routers, inclusief degene die is ingebouwd in uw Windows-pc, gebruiken enige vorm van dynamische routing, waarbij de router in staat is om de beste plaats te selecteren voor het doorsturen van pakketten op basis van informatie die wordt verkregen van andere routers. U kunt het op het werk zien als u de opdracht traceeroute gebruikt om de verbindingen te bekijken die een pakket maakt op de uiteindelijke bestemming.
De meeste routers bieden u ook de mogelijkheid om een statische route toe te voegen (een route die niet dynamisch wordt bijgewerkt) als u wilt altijd bepaalde verkeer doorsturen naar een specifieke router of gateway. Waarom? Welnu, de meeste mensen die Windows in hun huis of kleine onderneming gebruiken, zullen dit waarschijnlijk niet doen, maar dit kan onder bepaalde omstandigheden nuttig zijn, zoals:
- U hebt twee internetverbindingen - misschien een voor normaal gebruik en een voor verbinding met een werk netwerk en u wilt dat al het verkeer naar een bepaald IP-adresbereik over een van die verbindingen gaat.
- U hebt meerdere subnetten in uw netwerk ingesteld en moet verkeer naar een bepaald subnet leiden. Statische routes kunnen bijzonder nuttig zijn bij het testen van dit soort omgevingen.
- U gebruikt een Windows-pc eigenlijk als een router voor uw netwerk en u wilt er meer controle over.
Als een van die situaties op u van toepassing is, lees dan op. U moet een duik nemen in de opdrachtprompt om een statische route naar de Windows-routeringstabel toe te voegen, maar het is gemakkelijk en we zullen u door de stappen leiden.
De Windows-routeringtabel
bekijken Voordat u begint met toevoegen routes, kan het handig zijn om eerst de routeringstabel te bekijken. Start de opdrachtprompt door op Windows + X te drukken en vervolgens 'Opdrachtprompt (beheerder)' te selecteren in het menu Hoofdgebruikers.
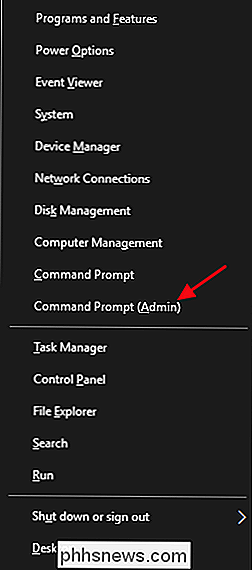
Opmerking : als u PowerShell ziet in plaats van de opdrachtprompt in het hoofdmenu, is dat een schakelaar dat is gebeurd met de Creators Update voor Windows 10. Het is heel gemakkelijk om terug te schakelen naar het weergeven van de opdrachtprompt in het menu Power Users als je wilt, of je kunt PowerShell eens proberen. U kunt vrijwel alles in PowerShell doen dat u kunt doen in de opdrachtprompt, plus nog een heleboel andere nuttige dingen.
Typ de volgende opdracht bij de opdrachtprompt en druk op Enter:
route afdrukken
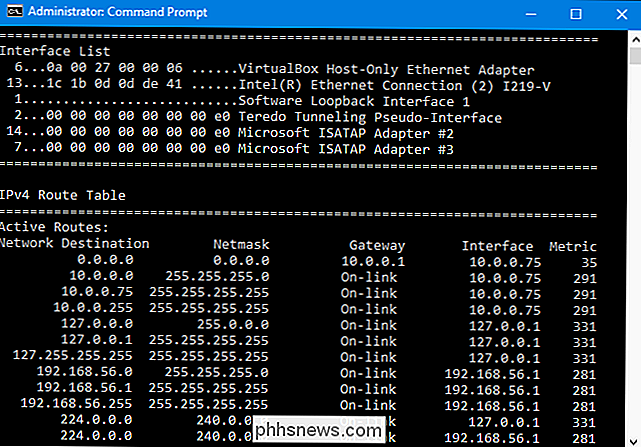
u ' Ik zie een lange lijst met netwerkbestemmingen en de gateways waarnaar pakketten worden doorgestuurd als ze naar die bestemming gaan. Tenzij u al statische routes aan de tabel hebt toegevoegd, wordt alles wat u hier ziet dynamisch gegenereerd.
Een statische route toevoegen aan de Windows-routeringtabel
Als u een statische route aan de tabel wilt toevoegen, typt u een opdracht met behulp van de volgende syntaxis:
route ADD destination_network MASK subnet_mask gateway_ip metric_cost
Desubnet_maskenmetric_costcomponenten zijn optioneel naar het commando. Als u geen subnetmasker opgeeft, wordt 255.255.255.0 automatisch gebruikt. Als u geen metriekkosten opgeeft, worden kosten één hoger dan de bestemming van de bestemming gebruikt. De waarde van de metriek is slechts een kostenpost die relatief is ten opzichte van andere kosten in de tabel en wordt gebruikt wanneer Windows een keuze maakt tussen meerdere routes die dezelfde bestemming kunnen bereiken.
Dus als u bijvoorbeeld een route wilt toevoegen die aangeeft dat alle verkeer op weg naar het 192.168.35.0-subnet ging naar een gateway op 192.168.0.2 en je wilde gewoon de automatische metriek kosten gebruiken, je zou de volgende opdracht gebruiken:
route ADD 192.168.35.0 MASK 255.255.255.0 192.168.0.2
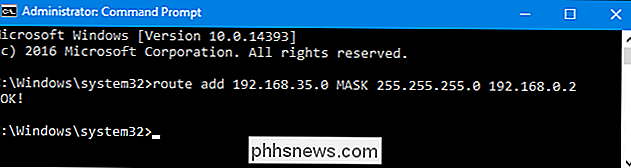
Als u de opdrachtroute afdrukkenzou gebruiken om naar de tabel te kijken, ziet u uw nieuwe statische route.

Dat is allemaal eenvoudig genoeg, maar er is nog een extra kleine vangst. Wanneer u een statische route toevoegt, duurt deze standaard maar tot de volgende keer dat u Windows start. De reden hiervoor is dat veel bedrijven een gecoördineerde lijst van statische routes gebruiken die vrij vaak wordt bijgewerkt. In plaats van al die routes op elke machine toe te voegen en bij te werken, distribueren ze gewoon een batchscriptbestand dat de nieuwste routes toevoegt tijdens het opstarten van Windows. Hierdoor blijft de routeringstabel relatief overzichtelijk.
GERELATEERD: Een batch-script schrijven op Windows
Je zou de batch script-methode zeker zelf kunnen gebruiken. Het schrijven van batch-scripts is niet moeilijk. Maar als u slechts één of twee statische routes toevoegt waarvan u niet verwacht dat ze vaak zullen veranderen, kunt u in plaats daarvan de optie-paan de opdracht toevoegen om de route persistent te maken. Een persistente route blijft op zijn plaats, zelfs wanneer Windows opstart. Met behulp van dezelfde opdracht die we eerder hebben gebruikt, kunt u die route persistent maken met de volgende wijziging:
route -p ADD 192.168.35.0 MASK 255.255.255.0 192.168.0.2
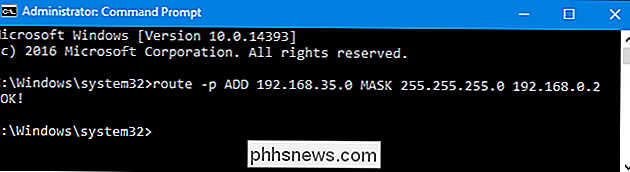
Een statische route verwijderen uit de Windows-routeringtabel
Natuurlijk komt er een tijd dat u misschien een statische route uit uw tabel wilt verwijderen. Het enige wat u hoeft te doen is een opdracht typen met de volgende syntaxis:
route verwijderen destination_network
Dus om de route te verwijderen die we eerder met het doelnetwerk 192.168.35.0 hebben gemaakt, hoeven we alleen maar te doen is type deze opdracht en druk op Enter:
routeverwijdering 192.168.35.0
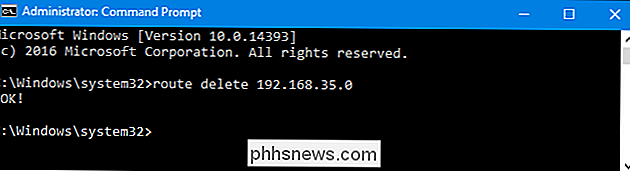
Ja, statische routes gebruiken is een beetje esoterisch als het gaat om het beheren van de meeste thuis- en kleine bedrijfsnetwerken. Maar als je het toch moet doen, is het een vrij eenvoudig proces. En als u het nu niet hoeft te doen, weet u tenminste dat het in de toekomst een optie is.

Snel een tekstbestand maken met de opdrachtregel in Linux
Als u een toetsenbordpersonage bent, kunt u veel dingen bereiken door alleen de Linux-opdrachtregel te gebruiken. Er zijn bijvoorbeeld enkele eenvoudig te gebruiken methoden om tekstbestanden te maken, mocht dit toch nodig zijn. Een tekstbestand maken met het Cat-commando Onze eerste methode voor het maken van tekstbestanden is de cat commando.

Wat is Coil Whine, en kan ik er vanaf komen op mijn pc?
How-to Moderne pc's zijn belachelijk krachtig, dus het comfort van het schepsel, zoals een laag geluidsniveau, is belangrijker geworden. De meeste ruis komt van je koelventilatoren, draaiende schijven en optische stations (als je er nog steeds een hebt), hoewel er een andere minder bekende geluidsbron is: een fenomeen dat 'coil whine' wordt genoemd.



