Aangepaste tekstsneltoetsen toevoegen aan Android

Als u merkt dat u steeds dezelfde e-mailadressen, zinnen of zinnen typt, stop-daar is een eenvoudigere manier! Door een snelkoppeling toe te voegen aan het persoonlijke woordenboek van je Android-telefoon, kun je een volledige zin typen met slechts een paar letters.
Je kunt bepaalde dingen die je herhaaldelijk niet kunt bedenken, bedenken, maar als je wat aandacht schenkt , je zult zeker wat patronen vinden. Tekstsnelkoppelingen kunnen in vele situaties super voordelig zijn:
- E-mailadressen
- Namen / adressen / telefoonnummers
- Veel voorkomende zinnen: "Ik bel je meteen", "waar ben je?" "Lunch vandaag?", Enz.
- Complexe symbolen of emoticons (zoals ಠ_ಠ)
Klinkt goed? U gaat als volgt te werk.
Om aan de slag te gaan, moet u eerst naar het instellingenmenu van uw telefoon springen. Trek het meldingenpaneel naar beneden en tik op het tandwielpictogram of open de app-lade en zoek 'Instellingen'.
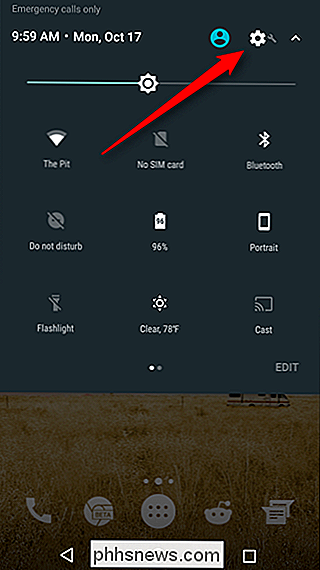
Ga daarvandaan naar beneden tot je 'Languages & input' (of iets dergelijks) ziet.
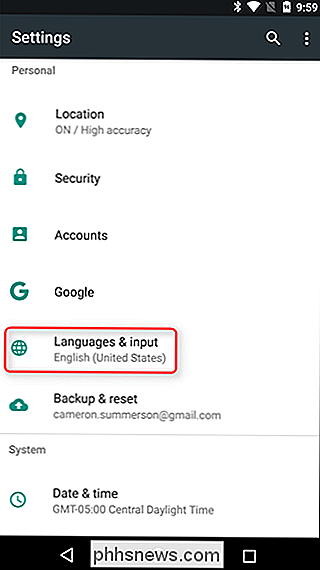
In de talen & invoermenu, selecteer de optie "Persoonlijk woordenboek".
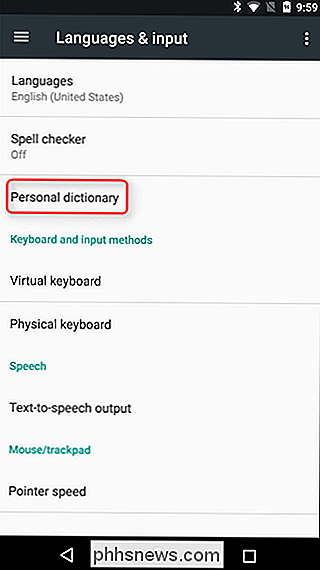
Hier kunt u aangepaste stukjes tekst toevoegen door op het plusteken in de rechterbovenhoek te tikken. Als u een snelkoppeling naar de tekst wilt toevoegen, gebruikt u het veld "Snelkoppeling".
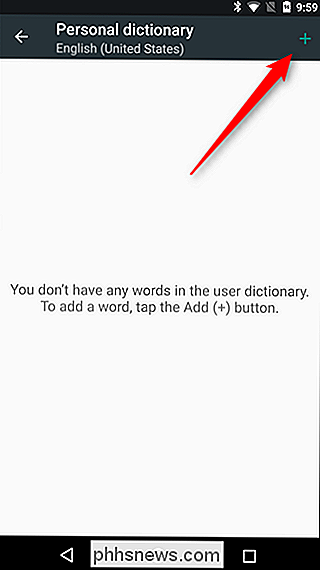
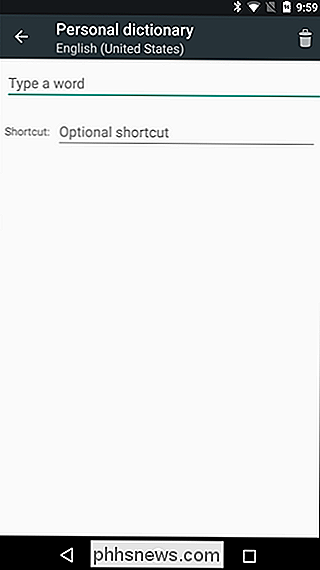
Boom, dat is alles! Wanneer u nu de snelkoppeling typt, wordt de tekstoptie die u hebt ingevoerd, als suggestie weergegeven. In de meeste gevallen wordt de tekst niet automatisch vervangen, dus u moet op de suggestie tikken.
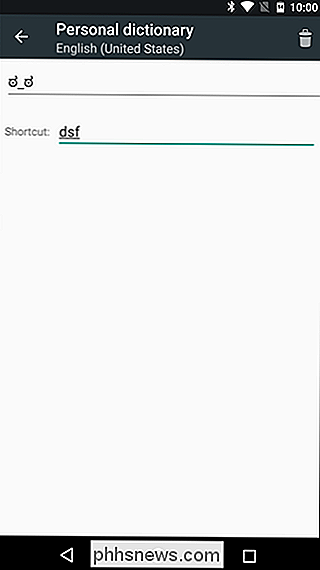
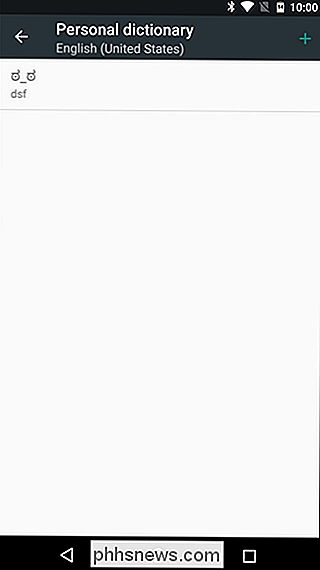
Vermeldenswaardig is dat, afhankelijk van op welk toetsenbord u als uw standaard gebruikt, deze instelling kan al dan niet echt werken zoals u dat wilt. Het Google-toetsenbord verwijst bijvoorbeeld naar deze instelling, zodat eventuele snelkoppelingen die u toevoegt, worden weergegeven. Maar als u iets als SwiftKey gebruikt, zal het niet werken. Bummer.
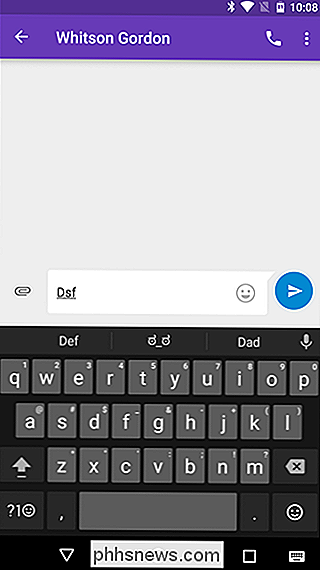
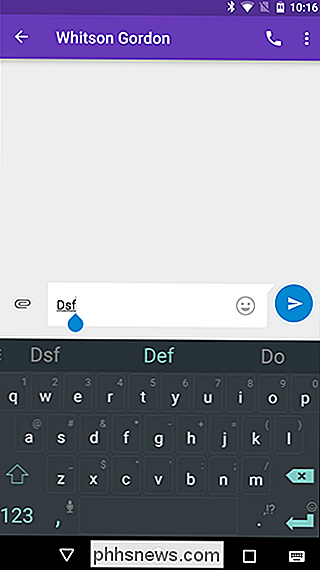

Automatisch een reservekopie van een Word-document maken tijdens het opslaan
Een back-up van uw documenten maken is altijd een goede zaak, maar niet altijd iets wat we onthouden. Word kan automatisch een reservekopie van uw Word-document maken elke keer dat u het opslaat en we laten u zien hoe u dit doet. Klik in het backstage-scherm op "Opties" in de lijst met items aan de linkerkant.

Toegang tot je Xbox One beperken met een toegangscode
Of je nu kinderen hebt in huis en deze wilt uitschakelen voor bepaalde streamingprogramma's of kamergenoten die de slechte gewoonte hebben om te overschrijven je voortgang in Fallout 4, het maken van een toegangssleutel voor je Xbox One-profiel is een must om je gedownloade games, video-app-profielen en game saves te beschermen.
![Pokémon Go heeft volledige toegang tot uw Google-account. Hier is hoe het te repareren [Bijgewerkt]](http://phhsnews.com/img/how-to-2018/pok-mon-go-has-full-access-to-your-google-account.jpg)


